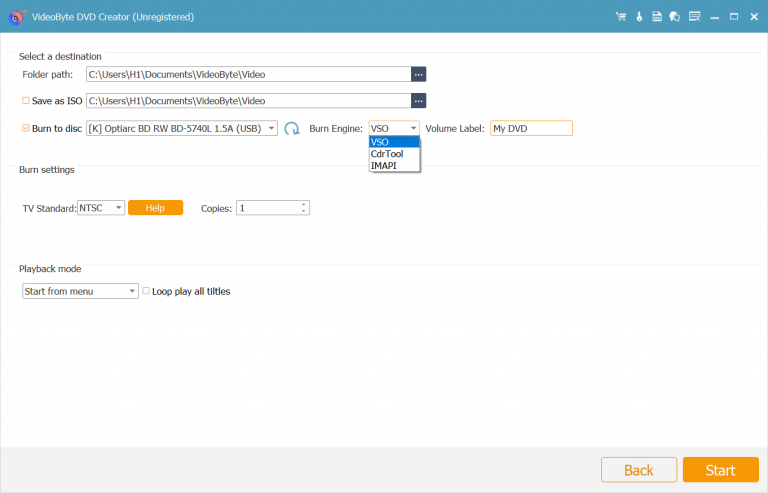내용물
VideoByte DVD Creator는 홈메이드 영화, YouTube/Vimeo에서 다운로드한 비디오, 휴대폰으로 찍은 비디오를 포함한 모든 비디오를 DVD로 구울 수 있습니다. AVI, MPEG, 3GP, MP4, VOB, FLV, M2TS, MTS, MOV, QT 등 거의 모든 비디오 형식을 지원합니다. 이 가이드에서는 비디오를 DVD로 구우는 방법을 보여드리므로 DVD 플레이어나 백업에서 재생할 수 있는 나만의 DVD를 만들 수 있습니다.
1 단계. 공식 웹사이트에서 프로그램을 무료로 다운로드하세요. 그리고 컴퓨터에 프로그램을 설치하세요.
2 단계. 프로그램을 실행하면 "등록되지 않음" 창이 팝업됩니다. 라이센스가 있는 이메일과 코드를 입력하고 "등록" 버튼을 누릅니다.
메모. 이 소프트웨어를 등록하거나 사용하는 데 도움이 필요한 경우 지원 팀에 문의하여 도움을 받으십시오.
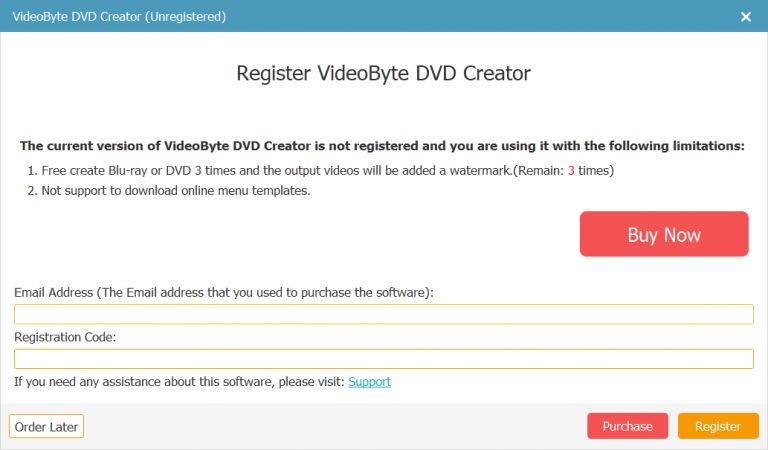
등록하려면 인터넷 연결이 필요합니다. 인터넷 연결이 없으면 등록이 실패할 수 있습니다.
컴퓨터에서 프로그램을 실행하면 아래와 같은 인터페이스가 표시됩니다. 먼저 DVD 디스크 유형을 선택하십시오.
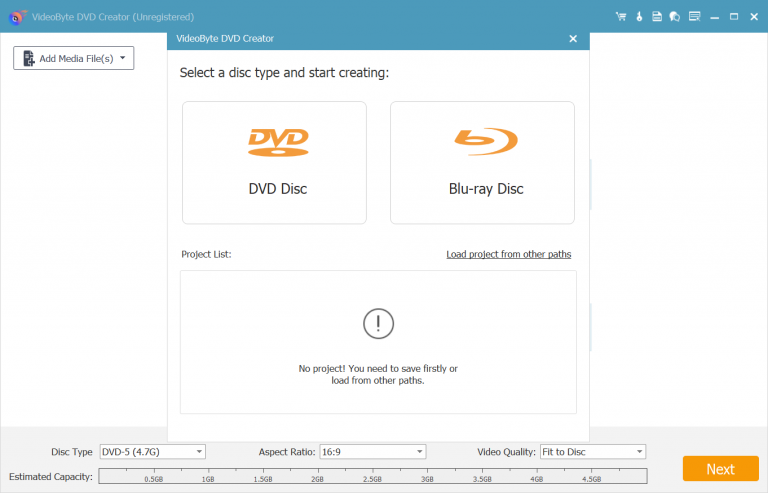
이제 “파일 추가” 버튼을 클릭하여 비디오를 프로그램으로 가져옵니다. 이 프로그램은 드래그 앤 드롭 기능을 지원하지 않습니다.
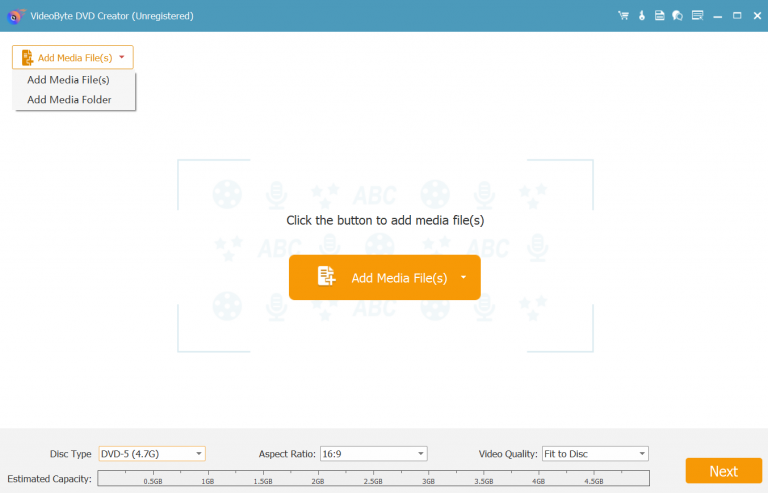
"비디오 도구"에서 "비디오 편집" 버튼을 클릭하면 편집 창이 나타납니다. 밝기, 채도, 대비 또는 색조 설정을 높이거나 낮춰 비디오 효과를 조정할 수 있습니다. 또한 비디오 길이를 자르거나, 비디오를 자르거나, 비디오에 워터마크를 추가할 수도 있습니다. 편집이 완료되면 "확인" 버튼을 클릭하여 변경 사항을 저장합니다.
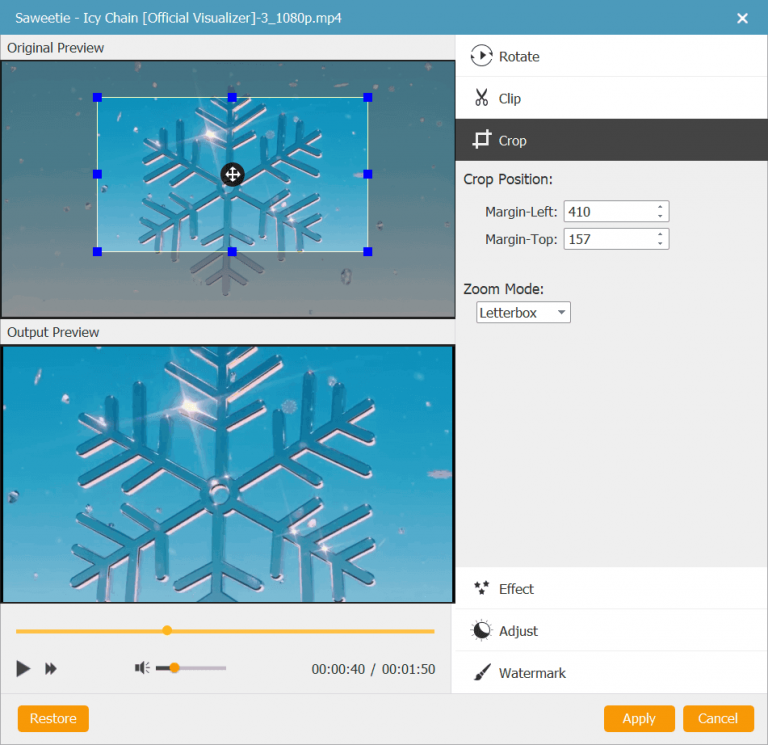
"비디오 도구"에서 "오디오 편집" 버튼을 클릭하면 작은 창이 나타납니다. 먼저 비디오의 오디오 트랙을 선택하거나 추가할 수 있습니다. 그런 다음 볼륨, 지연 시간, 인코더, 비트 전송률, 채널 등의 매개변수를 수정할 수 있습니다. 그런 다음 "자막" 탭을 클릭하여 DVD에 자막을 추가할 수 있습니다.
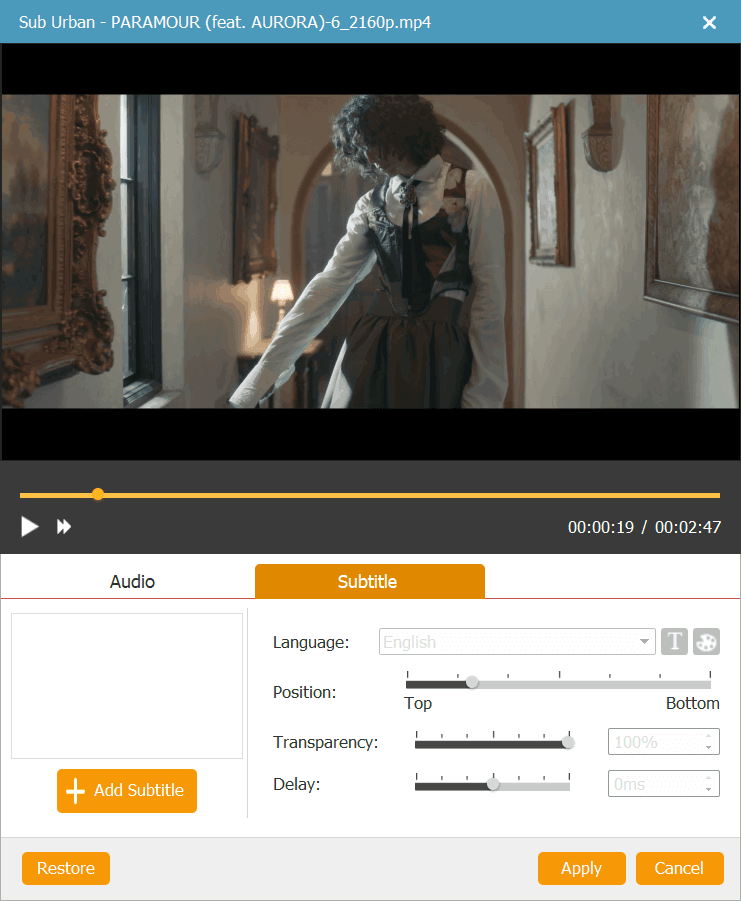
인터페이스의 오른쪽 패널에서 "메뉴" 섹션으로 이동합니다. "메뉴 편집" 버튼을 클릭하여 시작합니다. 동물, 풍경, 축제, 식물 등을 포함한 사전 설정 메뉴 템플릿에서 메뉴의 테마를 선택할 수 있습니다. 그런 다음 메뉴 프레임, 메뉴 버튼을 선택하고 원하는 대로 메뉴 텍스트를 편집할 수 있습니다. DVD에 배경 음악, 사진 및 오프닝 필름을 추가할 수도 있습니다.
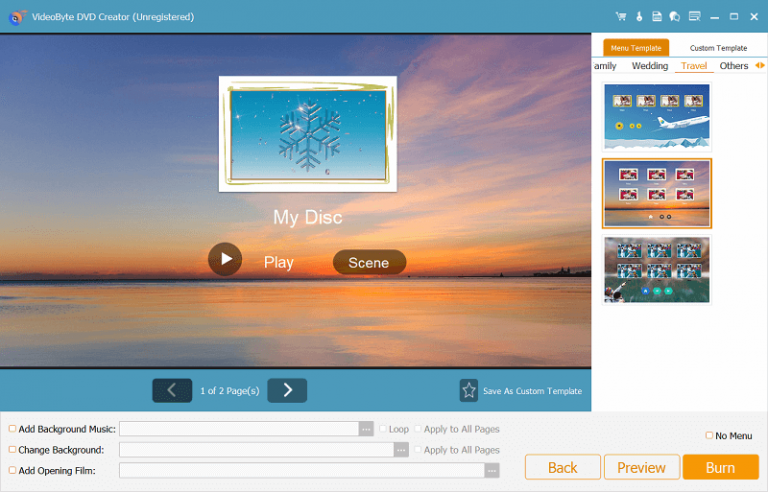
이제 "환경 설정" 탭으로 이동하여 출력 형식을 선택하고 해상도, 종횡비, 비디오 비트레이트 등과 같은 출력 매개변수를 변경할 수 있습니다. 그런 다음 기본 인터페이스로 돌아가서 출력 폴더와 DVD 유형을 선택할 수 있습니다.
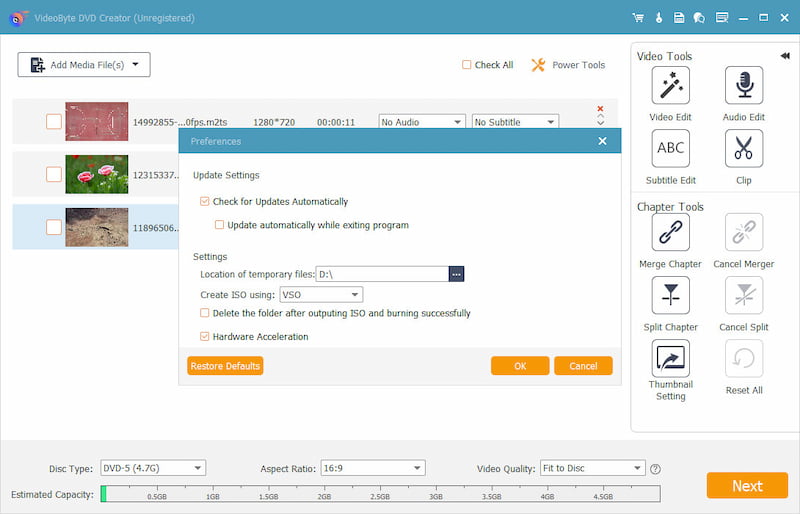
"굽기" 버튼을 클릭하면 프로그램이 비디오를 DVD로 굽기 시작합니다.
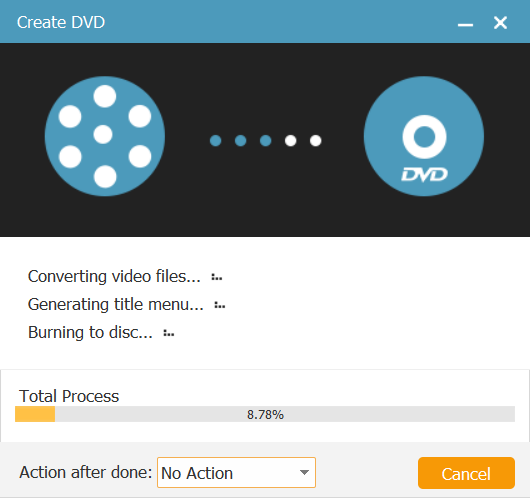
Windows에서 VideoByte DVD Creator를 열고 실행하세요. Blu-ray Disc를 만들기 전에 아래와 같이 인터페이스가 보이는지 확인하세요. "Blu-ray Disc"를 선택하여 만들기를 시작하세요.
메모: Mac 사용자는 이 기능을 즐길 수 없습니다.
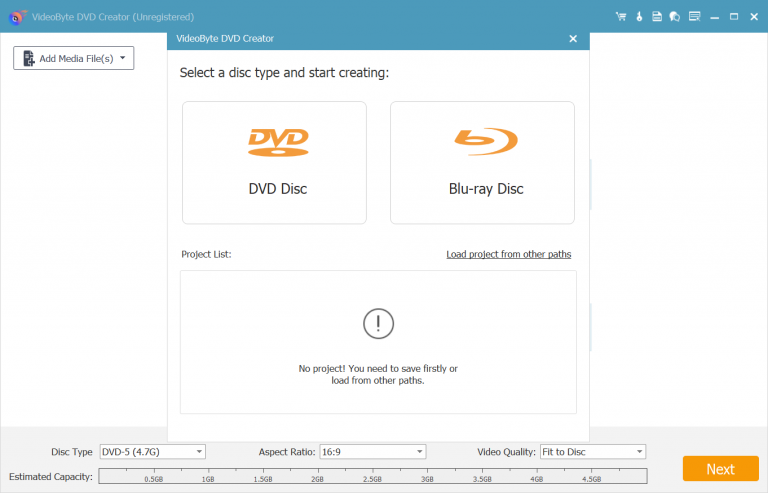
컴퓨터를 Blu-ray 드라이브에 연결한 다음 공 디스크를 넣습니다.
"파일 추가"를 클릭하여 하나 이상의 블루레이 비디오를 소프트웨어로 가져옵니다. 비디오 폴더가 있는 경우 전체 폴더를 추가하여 디스크에 구울 수 있습니다.
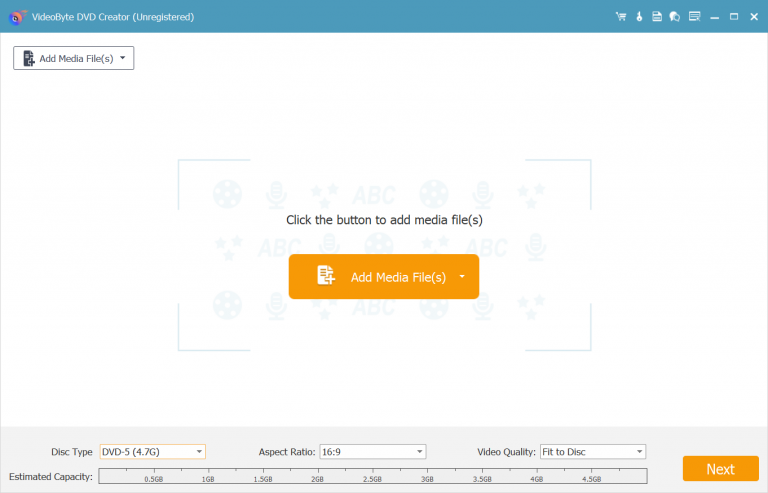
프로그램에 추가한 후 비디오를 편집하여 고유한 블루레이 디스크를 만들 수 있습니다. "비디오 편집" 아이콘을 클릭하기만 하면 팝업 창에서 비디오를 회전, 클립, 자르기, 효과 추가 및 조정할 수 있습니다.
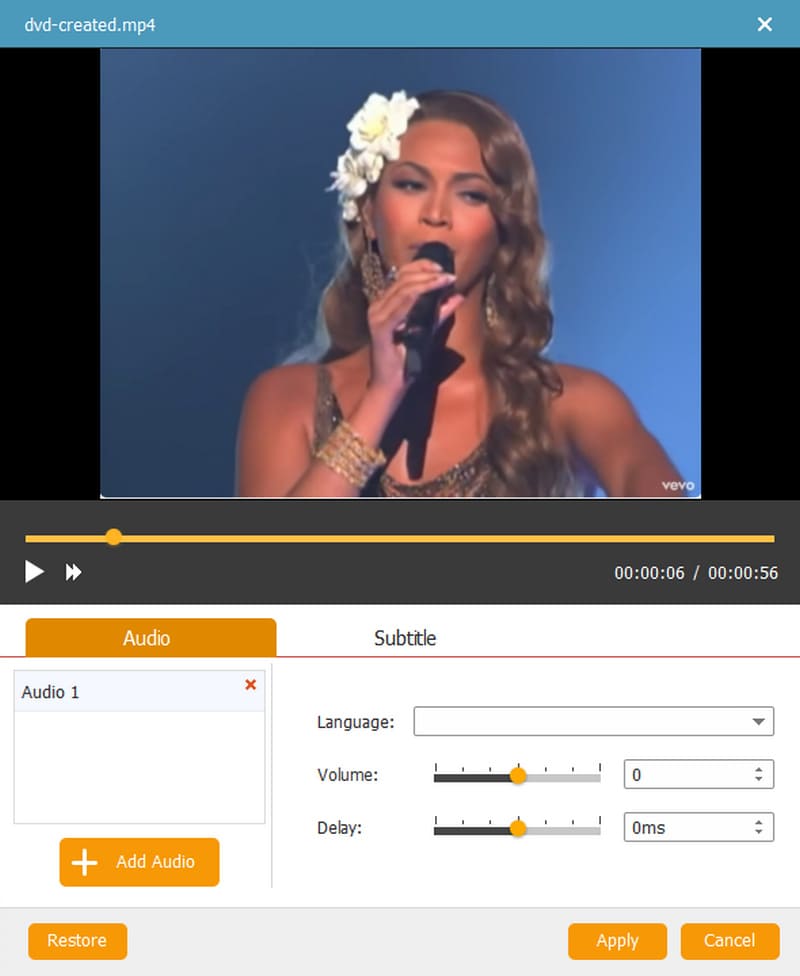
"비디오 도구"에서 "오디오 편집"을 클릭하고 "오디오 추가" 버튼을 눌러 비디오에 다른 오디오 트랙을 추가합니다.
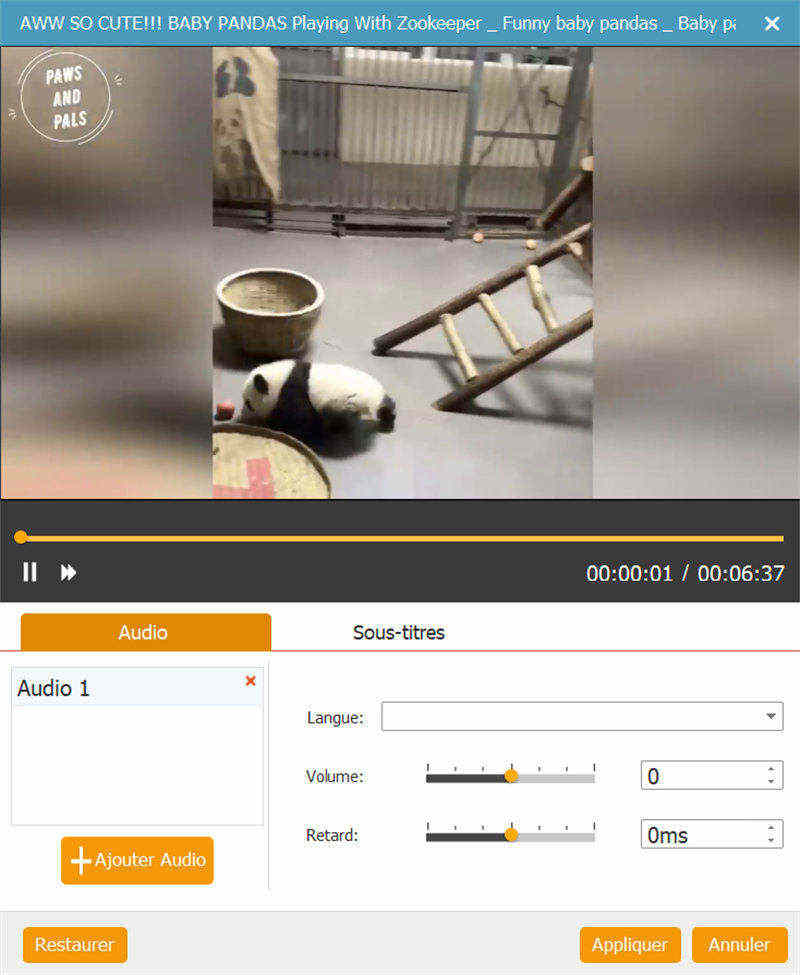
영상에 자막을 추가하려면 "자막 편집"을 클릭하여 자막 편집 인터페이스로 들어가세요.
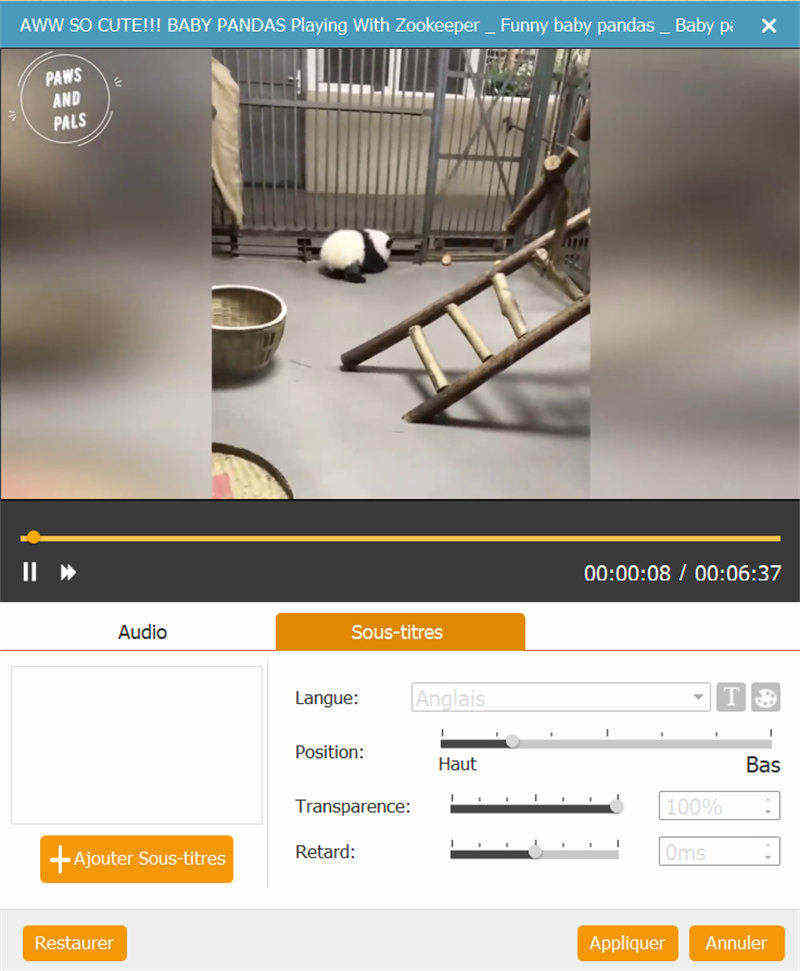
"챕터 도구"에서 "챕터 병합", "병합 취소", "챕터 분할", "분할 취소" 또는 "썸네일 설정"을 조정할 수 있습니다. "썸네일 설정" 창에서 "현재 비디오 화면을 썸네일로 가로채기", "비디오 클립을 썸네일로 가로채기" 또는 "로컬 이미지를 썸네일로 업로드"를 할 수 있습니다.
메모: 위의 설정에 만족하지 않으시면 "모두 재설정"을 클릭하여 원래 설정으로 복원할 수 있습니다.
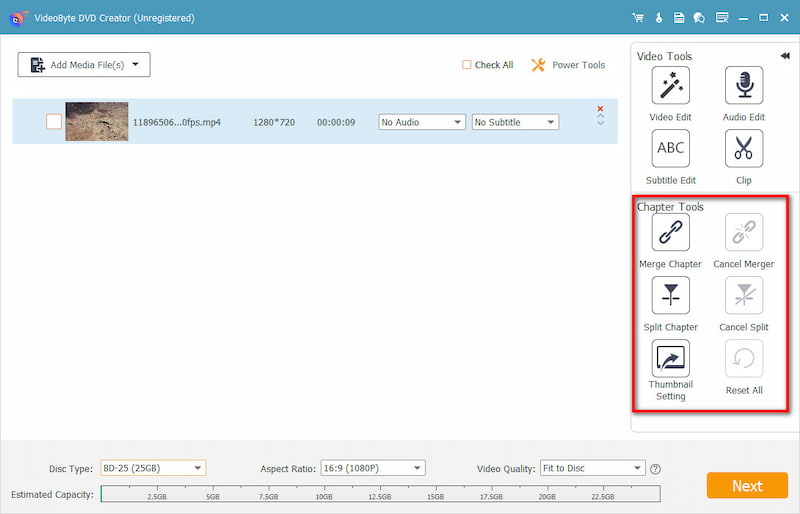
"디스크 유형", "화면 비율" 및 "비디오 품질"은 개인 요구 사항에 따라 선택할 수 있는 선택 사항입니다.
메모: 위의 설정에 만족하지 않으시면 "모두 재설정"을 클릭하여 원래 설정으로 복원할 수 있습니다.
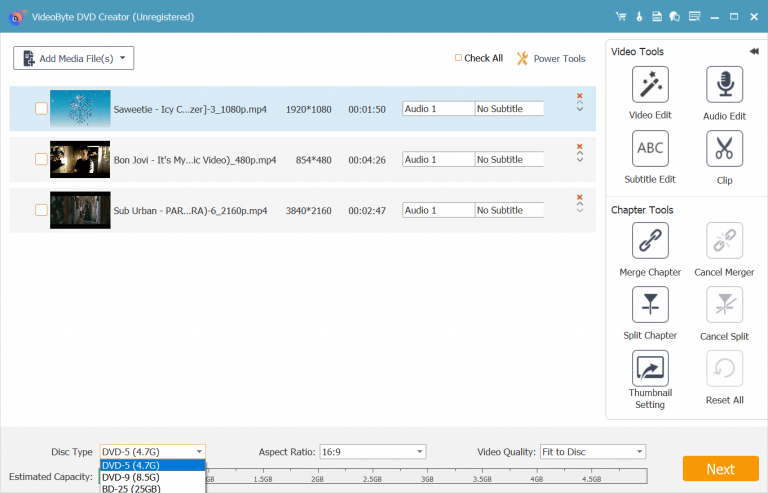
"다음"을 클릭하여 메뉴 인터페이스로 들어갑니다. "휴일", "가족", "결혼", "여행" 및 "기타" 테마에서 "메뉴 템플릿"을 자유롭게 선택할 수 있습니다. 또는 "메뉴 템플릿"에서 템플릿을 저장할 때 사용자 지정 메뉴 템플릿을 사용할 수 있습니다. Blu-ray 디스크에 메뉴를 추가하지 않으려면 "메뉴 없음" 앞에 있는 상자를 체크하기만 하면 됩니다.
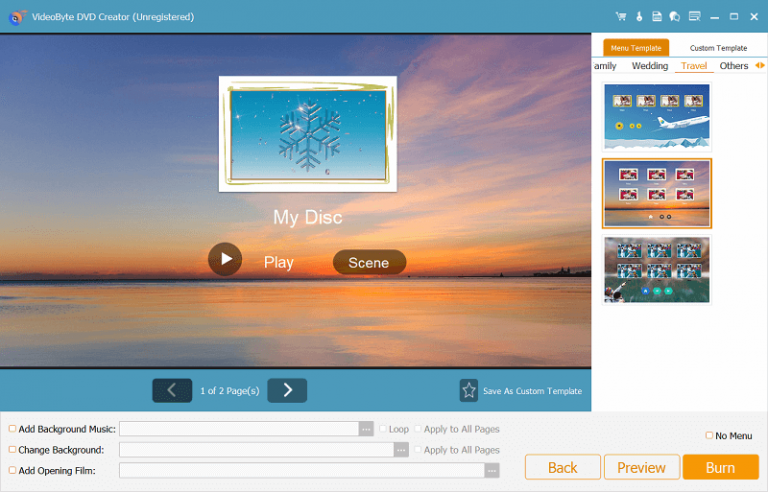
"굽기"를 클릭하여 "굽기 엔진"을 계속 선택하거나 여기에서 ISO로 굽기를 선택할 수 있습니다. 마지막으로 "시작"을 클릭하여 Blu-ray 굽기 프로세스를 시작해야 합니다.
*VideoByte DVD Creator를 사용하여 디스크를 구울 경우, "폴더 경로"와 ISO 저장 경로가 모두 컴퓨터의 로컬 디스크로 설정되어 있는지 확인하세요.