휴대용 장치에서 재생하거나 친구에게 보내는 등의 이유로 DVD를 AVI 형식으로 변환해야 하는 문제를 만난 적이 있습니까? 어떻게 해결하셨나요?
일부 영화 팬은 귀중한 DVD 디스크를 많이 수집했습니다. 그러나 일상생활에서 DVD 디스크를 재생하는 것은 휴대용 장치의 발전과 함께 편리하지 않습니다. 그런 다음 DVD를 AVI 형식으로 추출하여 디지털 미디어 플레이어나 장치에서 재생할 수 있습니다.
글쎄요, 오늘의 주제는 DVD 디스크를 AVI로 변환하는 방법을 보여드리는 것입니다. 그럴 필요가 있다면, 이 쉬운 가이드를 놓치지 마세요.
4단계 - DVD를 디지털 AVI 형식으로 빠르게 추출
DVD 디스크 리핑에 관해서는 다음과 같은 사항을 준비해야 합니다.
ㅏ. 컴퓨터
DVD를 AVI로 변환하려면 컴퓨터의 도움을 받아야 합니다.
비. DVD 드라이브
이제 DVD 드라이브가 내장된 노트북과 데스크톱 컴퓨터는 거의 없습니다. 컴퓨터에 컴퓨터가 있는지 확인하십시오. 아니면 외장 DVD 드라이브를 구입해야 합니다.
씨. DVD 리퍼 소프트웨어
현재 시장에서는 선택의 폭이 넓습니다. 그러나 시간을 절약하기 위해 변환을 보여주는 예로 VideoByte DVD Ripper를 선택합니다.
VideoByte DVD 리퍼를 사용해 보고 알아보세요
VideoByte BD-DVD 리퍼 DVD/Blu-ray 변환을 최대한 쉽고 빠르게 수행할 수 있도록 설계되었습니다. 기술팀의 수년간의 노력 끝에 DVD 및 Blu-ray 디스크를 디지털 형식으로 추출하는 데 매우 뛰어난 성능을 발휘합니다. 지금까지는 MP4, MKV, AVI, M4V 및 MP3와 같은 모든 주요 인기 형식을 지원합니다. 출력 형식의 사전 설정을 통해 장치와 호환되는 형식을 찾는 데 드는 시간을 절약할 수 있습니다.
단 4단계만으로 DVD 영화를 AVI 형식으로 전송하는 데 도움이 됩니다. 이 프로그램을 다운로드하고 우리를 따라 변환을 시작하십시오.
VideoByte BD-DVD Ripper의 Windows 버전은 이전 버전에 비해 큰 변화가 있는 새 버전을 출시했습니다. 하지만 Mac용 새 버전은 아직 개발 중입니다. 이는 Windows와 Mac의 인터페이스와 작동이 다르다는 것을 의미합니다.
DVD를 AVI 파일로 추출하는 방법에 대한 튜토리얼 비디오
1단계. DVD 파일 추가
참고: VideoByte DVD Ripper를 사용하여 DVD를 변환하기 전에 컴퓨터 드라이브가 DVD 디스크를 성공적으로 읽을 수 있는지 확인하세요.
AVI 형식으로 변환하려는 DVD를 컴퓨터의 DVD-ROM에 삽입합니다. 그런 다음 왼쪽 상단 모서리에서 "DVD 로드" 아이콘을 찾아 클릭하여 DVD 파일을 업로드합니다.
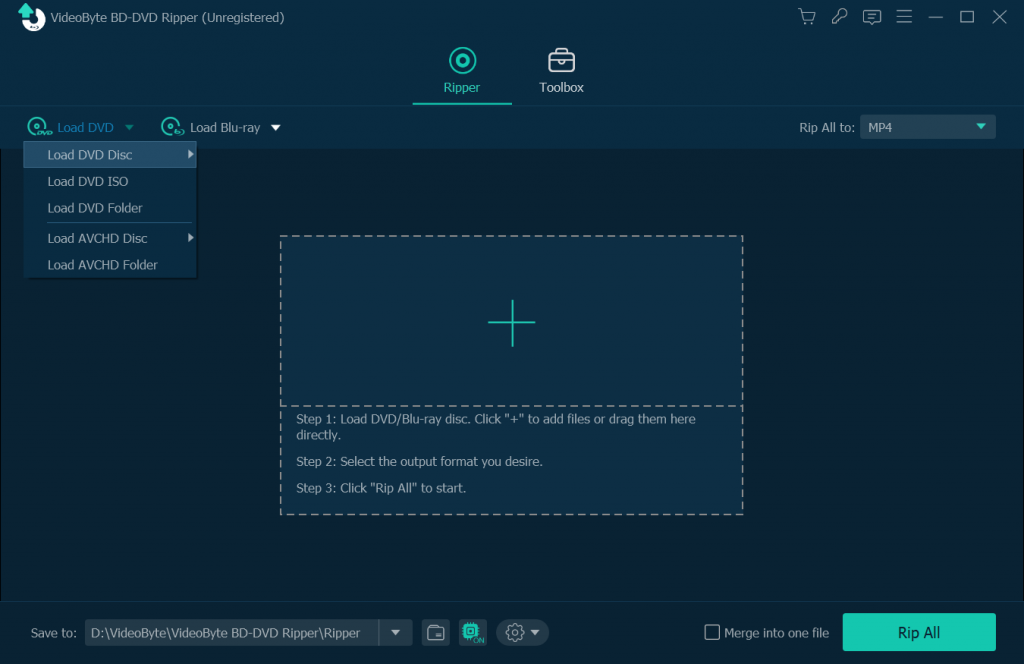
2단계. 출력 형식 선택
왼쪽 오른쪽 모서리에 있는 "모두 복사"를 클릭하면 팝업 목록이 표시됩니다. 출력 형식으로 "비디오" 탭에서 AVI 형식을 선택합니다.
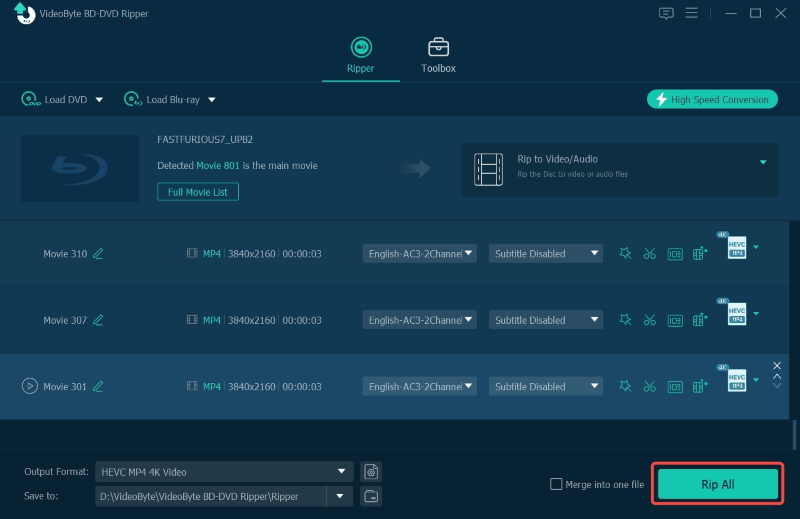
3단계. DVD를 AVI 파일로 전송
마지막으로, DVD 파일을 AVI 파일로 변환하려면 "모두 리핑" 아이콘을 클릭하기만 하면 됩니다. 변환이 완료되면 대상 폴더에서 출력 파일을 찾을 수 있습니다.
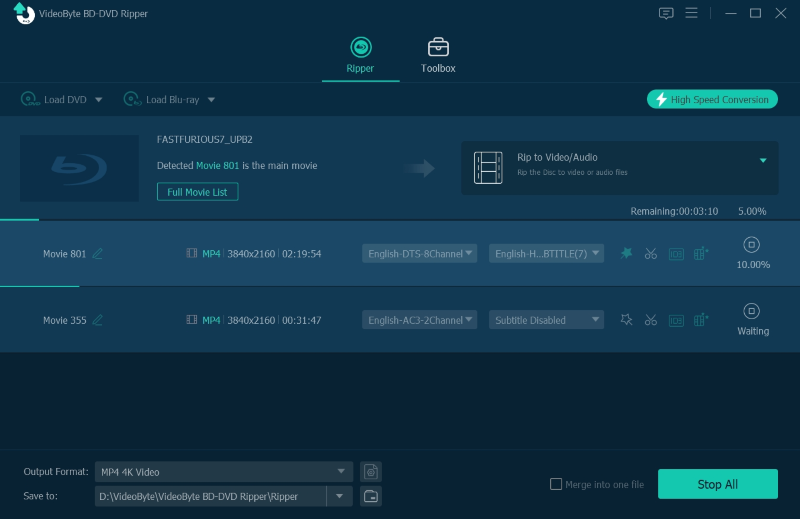
보시다시피 최고의 DVD-AVI 변환기인 VideoByte DVD Ripper를 사용하면 DVD를 AVI로 쉽고 빠르게 추출할 수 있습니다. 이 제품에 대한 자세한 내용을 보려면 제품 페이지로 이동하세요. https://videobyte.org/bd-dvd-ripper/
이 기사가 도움이 되기를 바랍니다. 문제가 있으면 댓글을 남겨주세요.



