Windows Media Player(WMP)는 비디오 및 오디오 파일을 재생하는 주요 기능이 있는 Windows 시스템의 기본 플레이어입니다. 다양한 형식 및 DVD와 호환됩니다. 그러나 WMP는 Blu-ray 디스크를 지원하지 않습니다. WMP에서 Blu-ray를 즐기고 싶다면 WMP에서 Blu-ray를 재생할 수 없는 이유, 이 문제를 처리하는 방법 및 PC에서 WMP 없이 Blu-ray를 재생하는 방법을 알려드리겠습니다. 시작해 봅시다.
Windows Media Player가 Blu-ray를 재생하지 못하는 이유는 무엇입니까?
이 기사를 읽기 전에는 Windows Media Player가 어떤 형식으로든 재생할 수 있다고 생각했을 것입니다. 불행히도 그렇지 않습니다. Blu-ray 디스크는 특별히 설계되었기 때문에 이를 처리하려면 특정 코덱을 사용해야 합니다. 그러나 특정 코덱이 없기 때문에 WMP에서는 Blu-ray 디스크를 재생할 수 없습니다. 일반적으로 WMV, MP4, AVI와 같은 일반적인 비디오 형식은 지원하지만 Blu-ray 디스크는 지원하지 않습니다.
게다가 블루레이 디스크가 불법적으로 오용되는 것을 방지하기 위해 일부 블루레이 디스크는 DRM 암호화를 거쳐 지역 코드로 잠가야 합니다. 따라서 WMP에서 블루레이를 재생해야 할 때는 코덱을 설치하여 도움을 받아야 합니다.
방법 1. 코덱을 설치하여 Windows Media Player에서 Blu-ray 디스크 재생
Windows에는 Blu-ray 라이센스가 없기 때문에 WMP에서 직접 Blu-ray 파일을 재생할 수 없습니다. 앞서 언급한 대로 Windows Media Player에서 Blu-ray 재생을 활성화하려면 코덱을 설치해야 합니다.
그래서 코덱팩 다운로드 사이트에 가서 자신의 상태에 맞는 것을 선택하고, 선택한 것을 직접 다운로드해서 설치해야 합니다. 신규 사용자에게는 이 방법이 100%에 유용하지 않으며 코덱 설치 작업도 쉽지 않습니다. 따라서 이 문제를 해결하는 또 다른 더 좋은 방법은 타사 프로그램을 사용하는 것입니다.
방법 2. 쉬운 재생을 위해 Blu-ray를 WMP 호환 형식으로 추출
코덱을 설치하는 방법은 완전히 신뢰할 수 없으며 작동이 쉽지 않습니다. WMP에서 Blu-ray 파일을 보려면 Blu-ray 파일을 WMP가 지원하는 형식으로 변환할 수 있습니다. 따라서 여기서는 VideoByte BD-DVD Ripper를 사용하여 형식을 변경하는 것이 좋습니다.
VideoByte BD-DVD 리퍼 WMP와 일치하도록 집에서 만든 DVD/블루레이 파일을 MP4, MKV, MOV와 같은 일반 형식으로 리핑하는 도구입니다. VideoByte BD-DVD Ripper는 최신 디코딩 및 암호 해독 기술을 지원하여 최신 보호 기능을 처리할 수 있습니다. 이 도구를 사용하면 Blu-ray 파일을 유연하게 시청하고 Blu-ray 파일을 쉽게 복사 및 백업할 수 있습니다.
다음은 이 도구의 몇 가지 주요 기능입니다.
- 모든 유형의 DVD/블루레이 디스크, 폴더 및 ISO 파일을 일반 디지털 형식으로 추출합니다.
- APS, CSS, ARccOS, CPRM, AACS, BD+ 및 Cinavia와 같은 보호를 처리하는 최신 기술
- 선택할 수 있는 300개 이상의 비디오/오디오 출력 형식이 있습니다.
- 원본 품질을 유지하기 위해 무손실 품질 출력에서 미디어 파일을 1:1 비율로 변환합니다.
- 모든 자막과 오디오 트랙은 기본적으로 유지되며 변환된 비디오를 재생할 때 이러한 파일을 선택할 수 있습니다.
다음 섹션에서는 이 도구를 사용하는 방법을 알아봅니다.
1단계. VideoByte BD-DVD 리퍼 설치 및 블루레이 파일 로드
소프트웨어를 다운로드하여 설치합니다. 다음으로, 블루레이 디스크를 드라이브에 넣습니다. 그런 다음 VideoByte BD-DVD 리퍼를 실행하고 "블루레이 로드" 버튼을 클릭하여 블루레이 파일을 입력합니다.
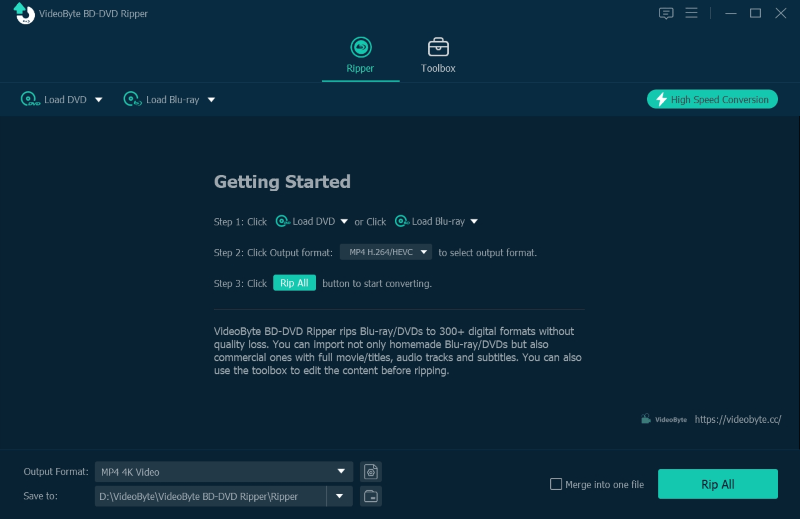
2단계. 리핑해야 할 콘텐츠를 선택하세요.
변환하려는 파일을 선택하려면 "전체 영화 목록"을 클릭하세요.
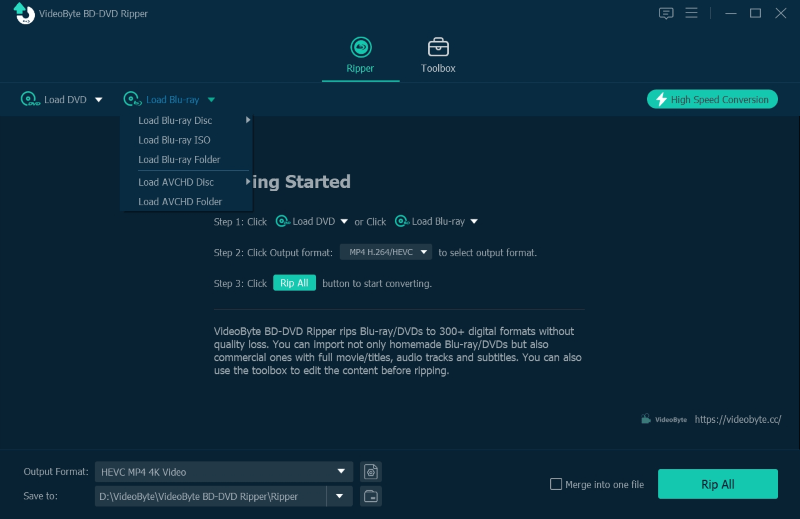
3단계. 출력 형식 선택
"모두 리핑" 버튼을 클릭하고 팝업 창에서 출력 형식을 선택합니다. 나열된 무비 클립의 가장 오른쪽 아이콘을 클릭하여 출력 창을 열 수도 있습니다.
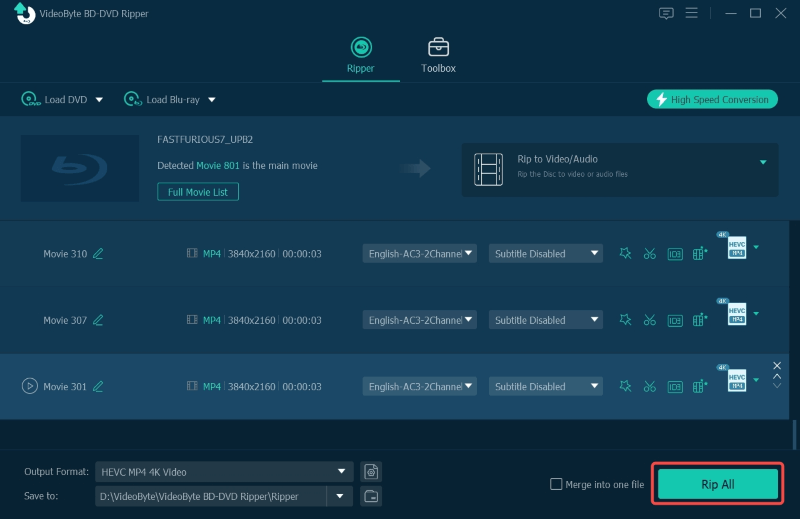
4단계. Blu-ray 영화를 WMP가 지원하는 형식으로 추출
메인 인터페이스에서 "모두 리핑" 버튼을 클릭하여 블루레이 영화 디스크를 디지털 비디오 파일로 리핑을 시작합니다. 진행률 막대에서 완료율과 남은 시간을 볼 수 있습니다.
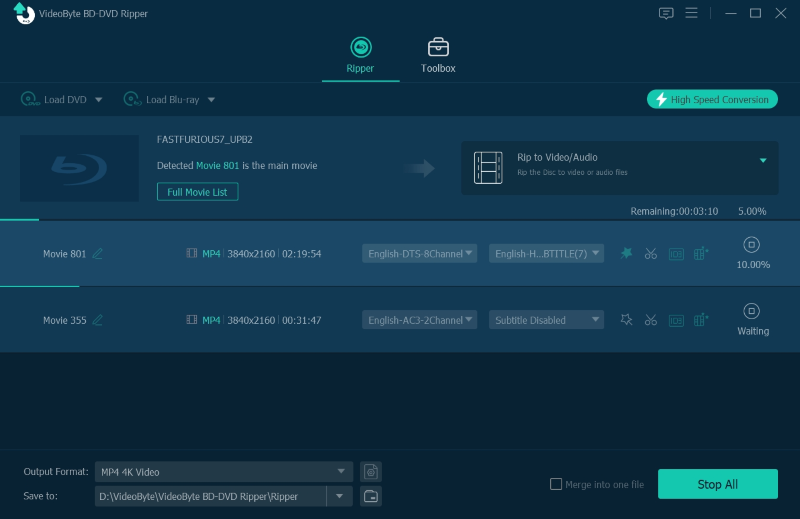
Blu-ray 영화를 디지털 형식으로 얻으면 Windows Movie Player로 쉽게 열 수 있습니다.
방법 3. 유용한 대안 시도: Windows Media Player 없이 PC에서 Blu-ray 재생
위의 방법이 다소 복잡하다고 생각된다면 VieoByte Blu-ray Player를 사용하여 Blu-ray 파일을 시청해 보세요. 코덱을 다운로드하거나 Blu-ray 형식을 변경하는 방법을 알 필요가 없으므로 시간과 노력을 더 많이 절약할 수 있습니다.
VideoByte 블루레이 플레이어 상업용 및 가정용 Blu-ray 파일을 원활하게 재생할 수 있는 Blu-ray/DVD/4K 비디오 플레이어입니다. 또한 1080P HD, 4K Ultra HD 품질로 DVD 디스크/폴더/ISO 파일 시청을 지원합니다.
이 도구에 관심이 있다면 아래 튜토리얼을 따라 시도해 볼 수 있습니다.
1단계. VideoByte 블루레이 플레이어 설치 및 실행
VideoByte Blu-ray Player를 설치하고 실행합니다.
2단계. Blu-ray 디스크를 드라이브에 넣습니다.
블루레이 디스크를 광학 드라이브에 삽입합니다. 블루레이 플레이어에서 "디스크 열기" 버튼을 클릭하고 팝업 창에서 파일을 선택합니다.
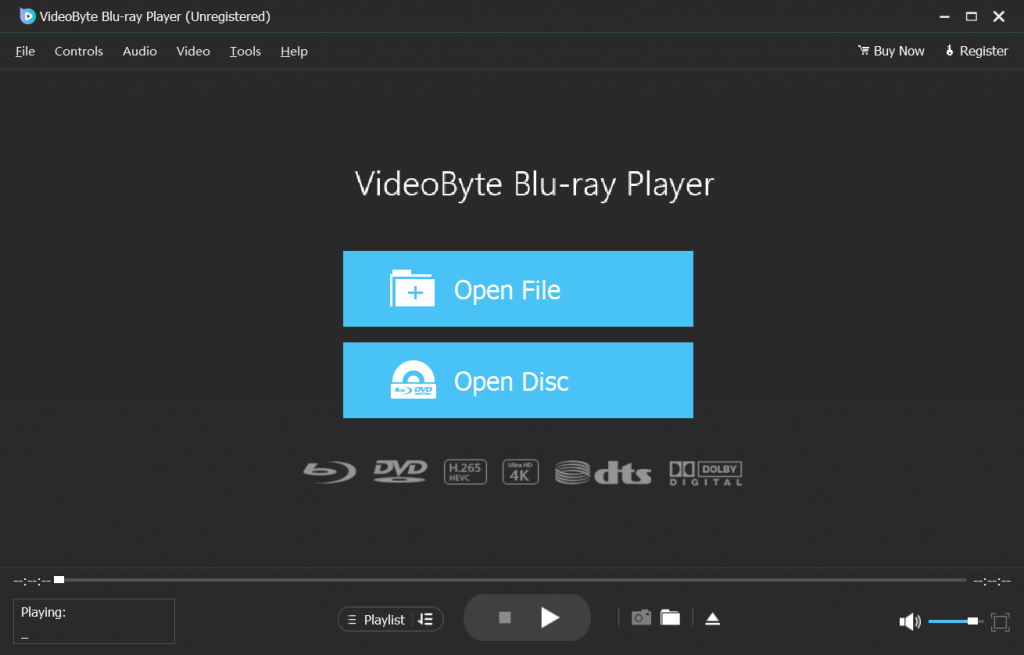
3단계. 블루레이 파일 재생
메뉴에서 챕터, 오디오 트랙, 자막 및 기타 제목을 선택하세요. 메뉴에서 "영화 재생" 버튼이나 재생 버튼을 클릭하여 시청을 시작하세요.
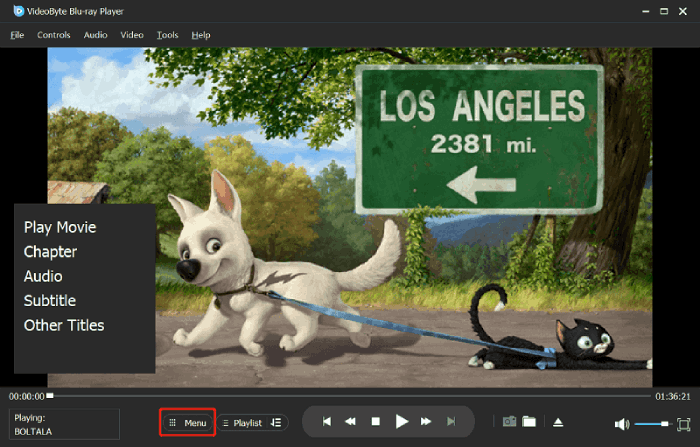
컴퓨터에서의 Blu-ray 재생에 대한 FAQ
Windows Media Player에서 DVD를 재생하는 방법은 무엇입니까?
먼저, 드라이브에 디스크를 삽입해야 합니다. 재생되지 않으면 Windows Media Player를 열고 플레이어 라이브러리로 이동한 다음 탐색 창에서 디스크 이름을 선택합니다. DVD를 삽입한 경우 DVD 제목이나 챕터 이름을 선택하여 재생을 시작합니다.
VLC를 사용하여 PC에서 Blu-ray를 재생할 수 있습니까?
일반적으로 VLC는 Blu-ray 파일을 직접 재생할 수 없습니다. 그러나 최신 버전의 VLC는 추가 작업을 통해 목표를 실현할 수 있습니다. 강력한 설정을 설치하고 키 데이터베이스와 AACS 동적 라이브러리를 다운로드해야 합니다. 작업이 쉽지는 않지만 필요한 경우 시도해 볼 수 있습니다.



