Hoe een dvd te rippen en naar de harde schijf te kopiëren (voor beginners)
Met grote dvd-schijfcollecties vinden we het meestal moeilijk om deze te beheren en te behouden, bijvoorbeeld vanwege de angst om bekrast te raken. Dus, het digitaliseren van de dvd naar de harde schijf of het kopiëren van dvd naar pc, zoals SSD en HDD wordt een goede methode om de dvd-film te bewaren. Voor nostalgische dvd-gebruikers wil je misschien weten hoe je een dvd naar de harde schijf kunt kopiëren met exact de originele kwaliteit en in hetzelfde formaat.
Vandaag worden de 2 beste dvd-naar-hdd-converters geïntroduceerd. En we laten u de volledige stappen zien om dvd's naar de harde schijf te rippen in slechts 4 eenvoudige stappen, evenals de gemakkelijkste manier om een back-up van dvd's naar dvd/ISO-bestanden te maken.
Als je weet hoe je DVD's naar een harde schijf kunt rippen en je wilt je DVD's nu rippen met een betrouwbare tool, probeer dan VideoByte BD-DVD Ripper. Klik op de onderstaande knoppen om het te downloaden.
Vóór de gids: Is het mogelijk om een dvd rechtstreeks naar de harde schijf te kopiëren?
Misschien wist u al dat de hele Video TS-map op dvd rechtstreeks naar de harde schijf kan worden gekopieerd. Wanneer u echter dubbelklikt om een van de VOB-bestanden in de map DVD Video_TS af te spelen, kan het zijn dat het afspelen van de video volkomen abnormaal is, zoals hier:
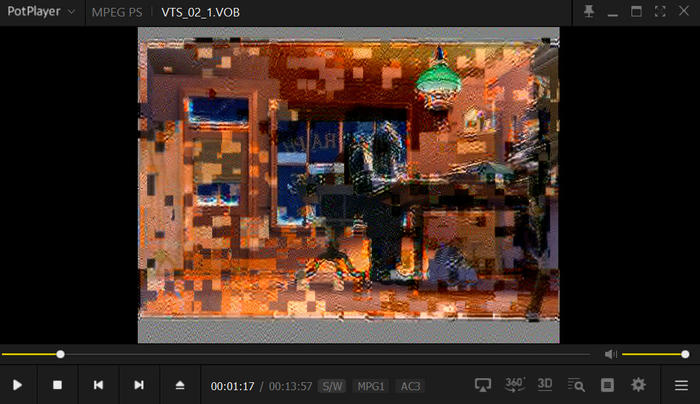
Over het algemeen zijn er twee soorten dvd-schijven: commerciële dvd-schijven en zelfgemaakte dvd-schijven. Er zijn veel soorten DRM-kopieerbeveiliging op de commerciële dvd-schijf, zoals content scrambling system (CSS), regiocode (RC), verbeterde regiocode (RCE), verbod op gebruikersbewerkingen (UOP's), analoog beveiligingssysteem (APS), enz. Als u de VOB-bestanden van een commerciële dvd rechtstreeks afspeelt, is de DRM-beveiliging niet verwijderd. Daarom was het afspelen op de harde schijf van uw computer korrelig.
Wat de zelfgemaakte dvd betreft, kunt u de inhoud rechtstreeks naar de harde schijf kopiëren en de dvd-video normaal afspelen met sommige mediaspelers op de computer. Er is echter een serieus probleem: bijna geen enkel ander apparaat, zoals mobiele telefoon en tv, ondersteunt VOB.
Om dvd's afspeelbaar te maken op uw persoonlijke of draagbare apparaten, kunt u het beste de dvd naar de harde schijf rippen, zodat u de dvd niet alleen op een computer kunt afspelen, veel computercapaciteit kunt besparen, maar de geconverteerde dvd-film ook eenvoudig naar meerdere computers kunt verzenden. apparaten. Om de tegen kopiëren beveiligde dvd-schijf te rippen, hebben we hulp nodig van een professionele dvd-ripper.
Hoe u een beveiligde dvd naar de harde schijf kunt rippen in 4 stappen (eenvoudige manier)
Allereerst willen we u een professionele DVD-ripper voorstellen: VideoByte BD-DVD-ripper. Zoals de naam al doet vermoeden, heeft dit programma de mogelijkheid om zowel dvd- als Blu-ray-schijven naar de harde schijf te rippen. De functie voor het rippen van dvd's is uitstekend dan bij andere vergelijkbare producten op de markt.
De hele interface is eenvoudig en intuïtief. Het is dus voor iedereen gemakkelijk om de conversie van dvd naar harde schijf uit te voeren. Met meer dan 300 video- en audio-uitvoerformaten en presetskunt u de dvd met uw computer, smartphone of andere draagbare apparaten naar vele compatibele formaten converteren. Ondertussen ondersteunt het behoud alle ondertitels en audiotracks evenals het toevoegen van externe. Bovendien is de conversiesnelheid dat wel 6x sneller dan gebruikelijk met de nieuwste GPU-versnellingstechnologie. Het allerbelangrijkste is dat wanneer u een dvd naar de harde schijf kopieert, deze altijd de hoogste kwaliteit behoudt om uw authentieke visuele en audioplezier te garanderen.
Samenvattend kunt u de voor- en nadelen bekijken bij het gebruik van VideoByte BD-DVD Ripper om dvd's naar de harde schijf te rippen:
Pluspunten:
- Ondersteuning van meer dan 300 uitvoerformaten die op de harde schijf kunnen worden opgeslagen
- Zorg voor uitvoer met een resolutie van 1080p en zelfs 4K
- Kan beveiligde dvd's rippen
- Rip dvd naar harde schijf zonder lange wachttijd
Nadelen:
- Bied alleen een gratis proefperiode van 30 dagen aan
Download de proefversie en ontdek zelf de krachtige functies.
- Beschikbaar voor het rippen van alle soorten Blu-ray-/dvd-schijven;
- Verbeter het ripproces om 6x sneller te zijn;
- 300+ reguliere video-/audio-uitvoerformaten;
- Voer video's/audio uit zonder kwaliteitsverlies;
- Bewaar alle ondertitels en audiotracks;
Ondersteund besturingssysteem:
Windows 10/8/7/Vista/XP (SP2 of hoger); Mac OS X 10.7 of hoger
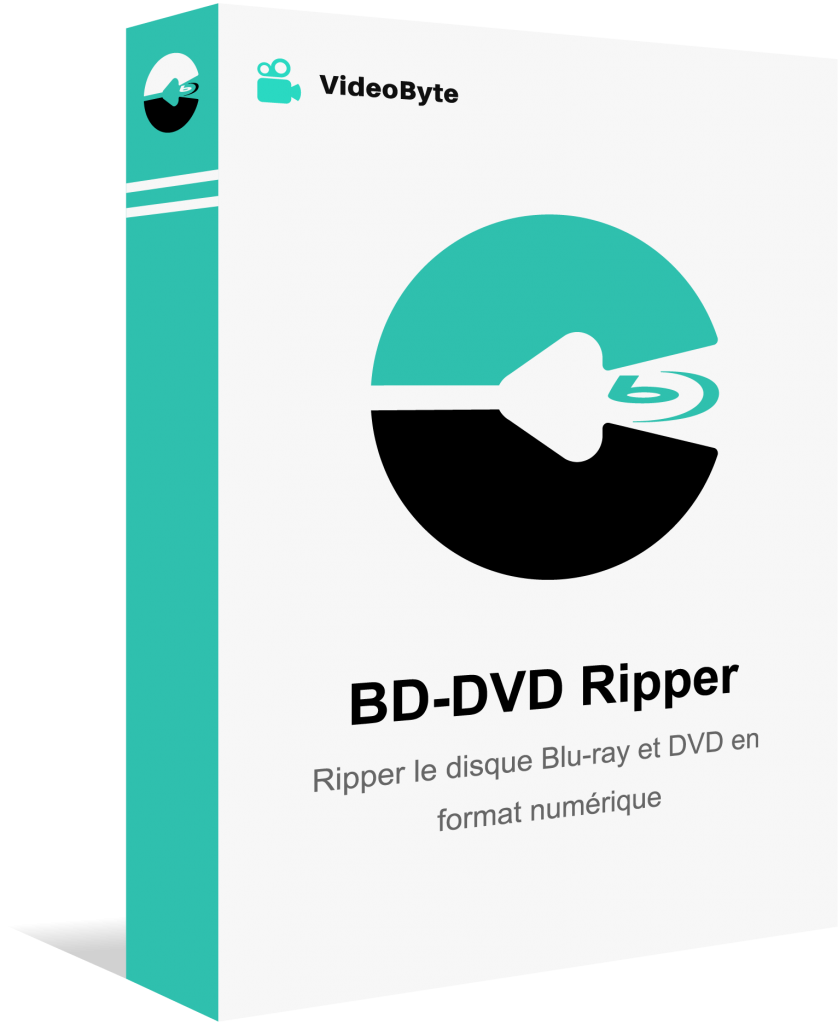
Stap 1. Plaats een dvd-schijf in het dvd-station
Om een dvd-rippertool te gebruiken, moet u uw dvd in het dvd-station van uw computer plaatsen dat dvd-schijven kan lezen. Koop een extern dvd-station als uw computer niet over het ingebouwde station beschikt.
Stap 2. Open VideoByte DVD Ripper en importeer dvd
Installeer de DVD-ripper en open deze. Zoek nu de knop “Load DVD” om uw DVD-inhoud te importeren. Het duurt een paar minuten om het laadproces te voltooien.
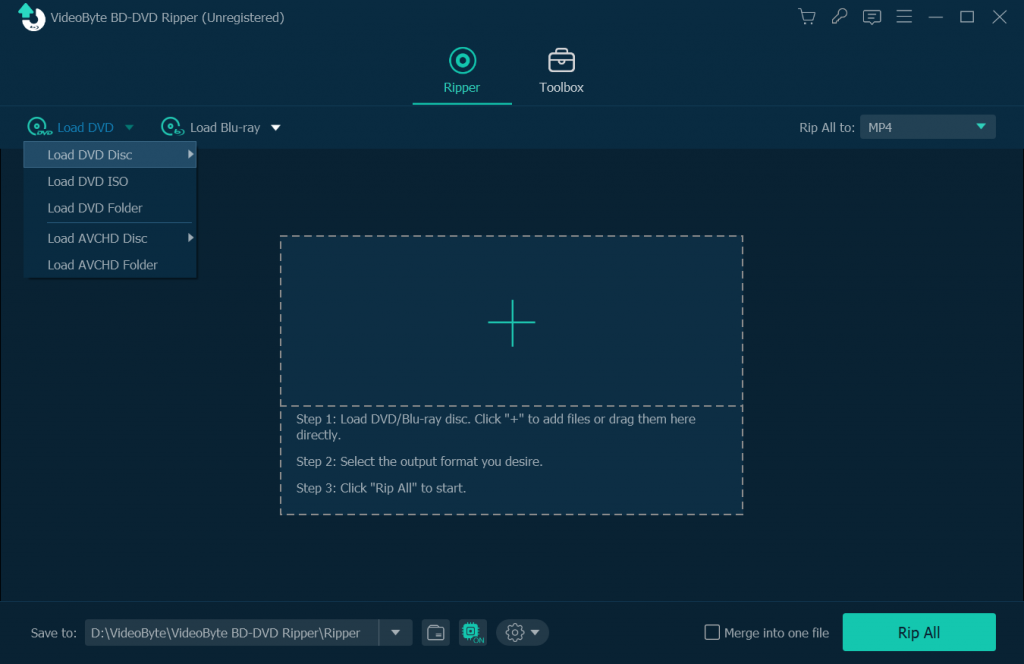
Stap 3. Selecteer het gewenste formaat voor het rippen van dvd's
Klik nu op het vervolgkeuzepictogram in het gedeelte met uitvoerformaten. Om dvd's op de harde schijf van uw computer af te spelen, moet u een formaat selecteren dat compatibel is met uw mediaspeler.
Tips: Om een DVD naar een andere harde schijf of andere apparaten te kopiëren, kunt u het meest populaire formaat selecteren: MP4. Dit formaat is namelijk compatibel met bijna alle apparaten.
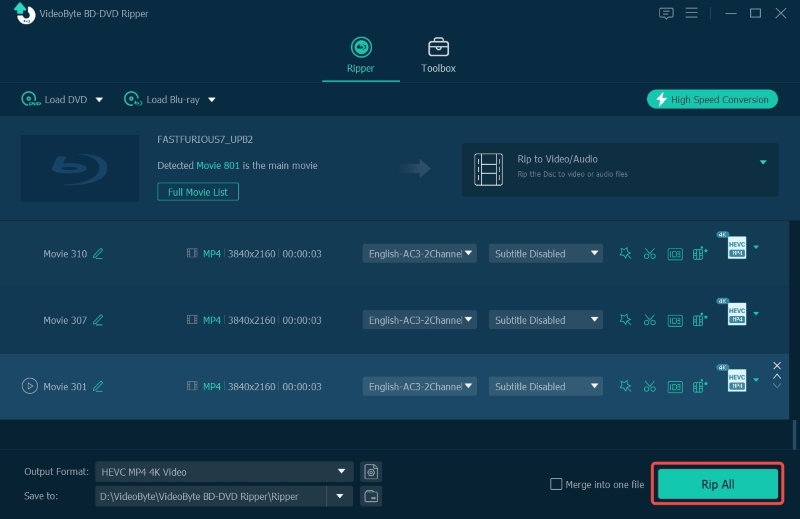
Stap 4. Begin met het rippen van dvd naar uw harde schijf
Als u geen andere instellingen wilt wijzigen, klikt u gewoon op de knop 'Alles rippen' om te beginnen met rippen.
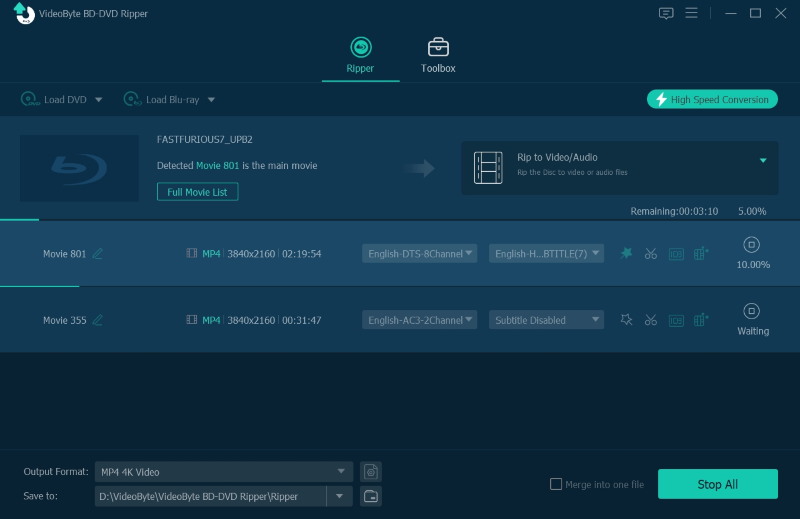
Naast het programma zelf hangt de conversiesnelheid ook af van de lengte van de dvd-schijf, de prestaties van uw computer en de netwerkverbinding. Zorg er dus voor dat het hele dvd-kopieerproces wordt uitgevoerd via een stabiele netwerkverbinding.
Een instructievideo over het rippen van dvd naar harde schijf in digitale formaten
Hoe u een dvd naar de harde schijf kopieert met de beste kwaliteit
Naast het maken van een back-up van een dvd naar de harde schijf door dvd te rippen naar digitale formaten zoals MP4, MKV, enz., is er nog een andere professionele manier om dvd naar de harde schijf te kopiëren. Dat is om de dvd naar uw computer te kopiëren en opslaan als ISO-bestanden of dvd-mappen.
VideoByte dvd-kopie is een geavanceerde tool waarmee u eenvoudig en handig dvd's naar een harde schijf op zowel Windows als Mac kunt kopiëren voor back-updoeleinden. Voor nostalgische dvd-gebruikers kunt u zelfs dvd's naar dvd's back-uppen door brandend de VOB-bestanden naar een nieuwe lege schijf. Het ondersteunt ook het kiezen van uw favoriete ondertitels en audiotrack.
Om het hele kopieerproces eenvoudiger te maken, biedt deze dvd-kopieersoftware 3 verschillende kopieermodi. Volledige film, hoofdfilm en aangepast. Als u de hele film wilt kopiëren, kan de Volledige filmmodus aan uw wensen voldoen. Main Movie kan een back-up maken van alleen films en met Custom kunt u de gewenste delen van de dvd kiezen om te kopiëren. Het allerbelangrijkste: voor beveiligde en commerciële dvd's, deze tool kan ze gemakkelijk verwijderen. Daarom kunt u alle gekochte dvd's probleemloos naar de harde schijf kopiëren voor persoonlijk gebruik.
Laten we nu de voor- en nadelen samenvatten om te zien of het aan uw verwachtingen voldoet:
Pluspunten:
- In staat om gratis dvd-films naar de harde schijf te kopiëren/back-uppen
- Ondersteuning tegen kopiëren beveiligde dvd
- Een ingebouwde dvd-speler voor het bekijken van inhoud
- Kan een dvd-map / ISO-afbeelding op dvd branden
Nadelen:
- Ondersteunt alleen het kopiëren van 3 dvd-films in de proefversie
Het wordt niet aanbevolen om de dvd voor commerciële doeleinden naar de harde schijf te kopiëren, omdat dit in strijd kan zijn met de auteursrechtwetten.
Leer de gedetailleerde stappen hieronder. De stappen op Mac zijn vrijwel gelijk aan die op Windows. Hieronder zullen we het uitvoeren op een Windows-pc.
Stap 1. Laad de dvd-bron
Download en installeer VideoByte DVD Copy op uw pc en start het vervolgens. Plaats de dvd-schijf en klik vervolgens Bestand > Selecteer bron om uw dvd te importeren.
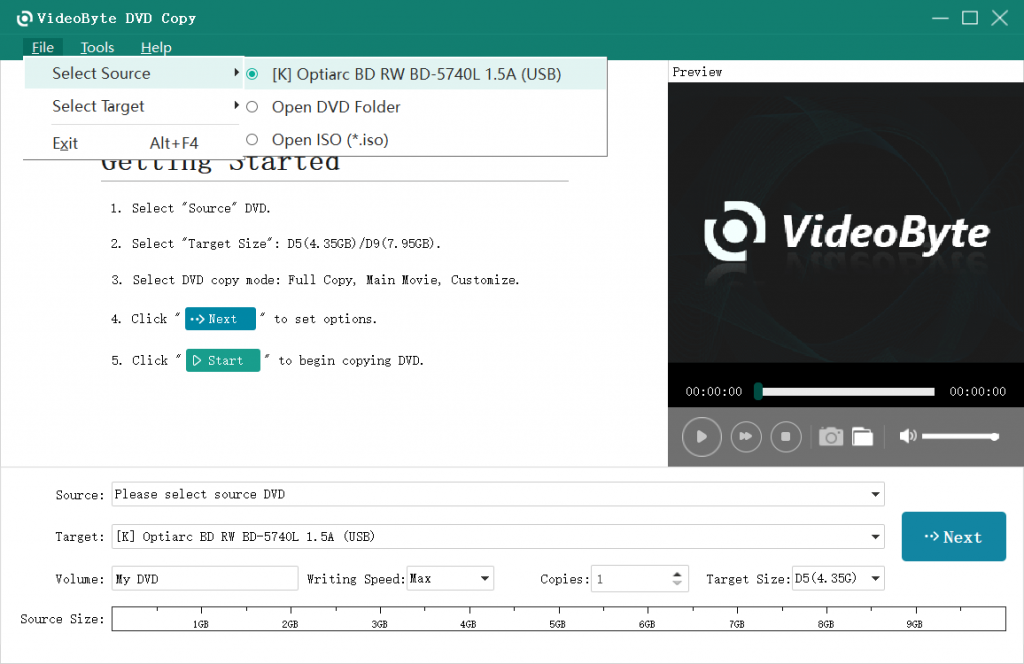
Stap 2. Kies de dvd-kopiemodus
VideoByte DVD Copy biedt drie kopieermodi, waaronder "Volledige kopie", "Hoofdfilm" en "Aanpassen". U kunt de juiste kiezen op basis van uw behoeften.
- Volledige kopie: Kopieer de volledige dvd-video, inclusief de aftiteling, de advertenties, enz.
- Hoofdfilm: Kloon de hoofdfilm zonder onnodige clips.
- Aanpassen: u kunt de gewenste video-inhoud of fragmenten kopiëren.
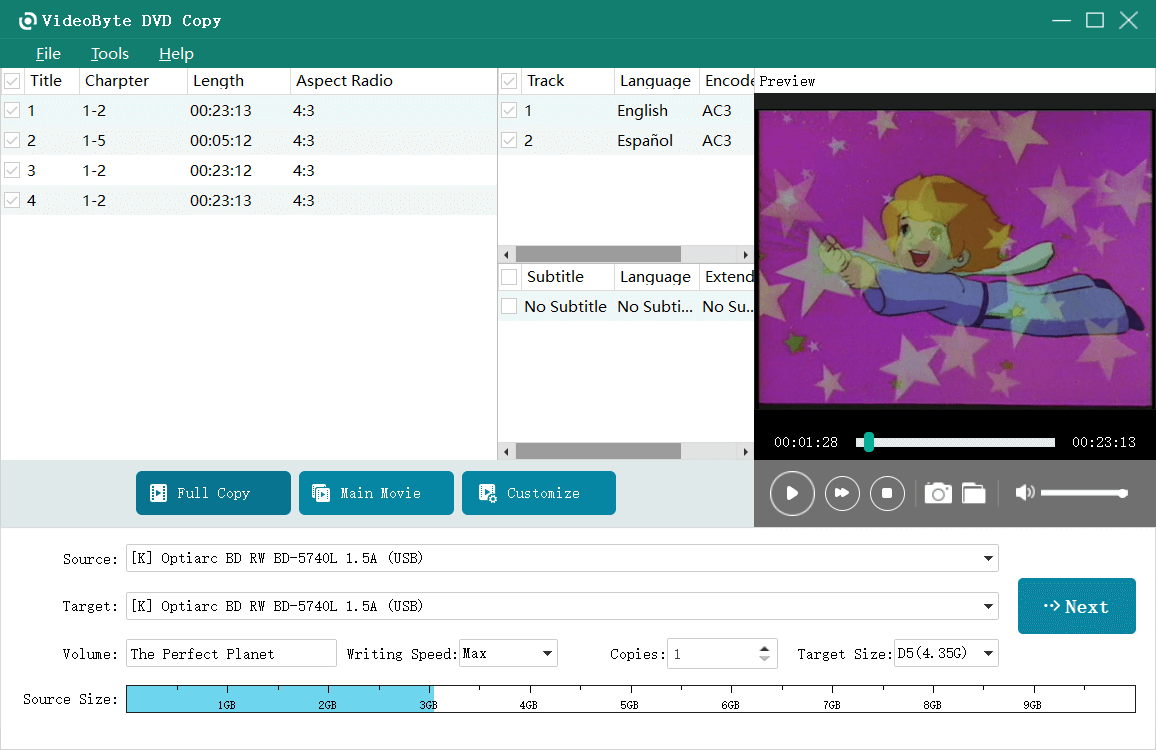
Stap 3. Begin met kopiëren
In de vervolgkeuzelijst van Doel, kiezen "Opslaan als dvd-map" of "Opslaan als ISO" en stel de bestemming in waar u uw gekopieerde dvd-inhoud wilt opslaan. Tik vervolgens op Begin om het kopieerproces te starten.
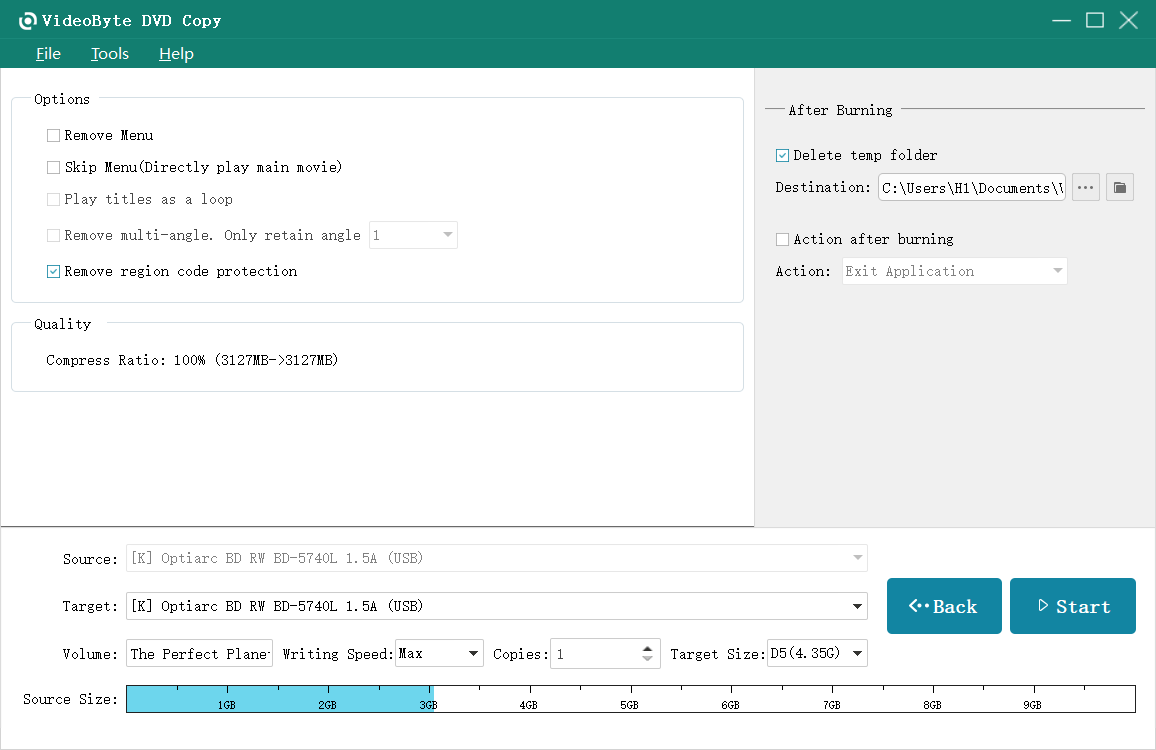
Zie de volledige stappen voor het kopiëren van een dvd naar de harde schijf
DVD opnemen op harde schijf voor back-up
Naast het rippen of kopiëren van een dvd naar de harde schijf, is er nog een andere handige manier: een dvd opnemen op de harde schijf. Deze methode vereist minder inspanningen of voorbereidingen, en u kunt vrij kiezen welk onderdeel u wilt opnemen en er een back-up van wilt maken. Om een goede opname te garanderen, heb je ook een betrouwbare schermrecorder nodig. Hier raden we u een handige schermrecorder aan: VideoSolo-schermrecorder.
VideoSolo Screen Recorder is een complete recorder waarmee u alles op uw computerscherm kunt vastleggen volgens uw behoeften. Het ondersteunt H.265-videocodec en kan uw dvd-film opnemen met HD-kwaliteit. Bovendien kunt u, wanneer u een bepaald venster moet opnemen, dit vergrendelen, zodat u andere taken op de computer kunt uitvoeren terwijl VideoSolo uw dvd-inhoud opneemt. Bovendien biedt VideoSolo ook hardwareversnelling om de uitvoertijd te versnellen.
We zetten de voor- en nadelen voor je op een rij, zodat je kunt controleren of het bij je past:
Pluspunten:
- In staat om het opgenomen venster te vergrendelen
- Opname plannen beschikbaar
- Ondersteuning van HD opgenomen videokwaliteit
Nadelen:
- Neem alleen 3 minuten op in de gratis proefversie, maar slaat de video automatisch op in de volledige versie
Hier geven we u een eenvoudige handleiding voor het gebruik van VideoSolo Screen Recorder.
Stap 1. Download en start VideoSolo Screen Recorder
Sluit uw dvd en harde schijf aan op uw computer, download en start VideoSolo Screen Recorder. Je kunt de intuïtieve interface zien.
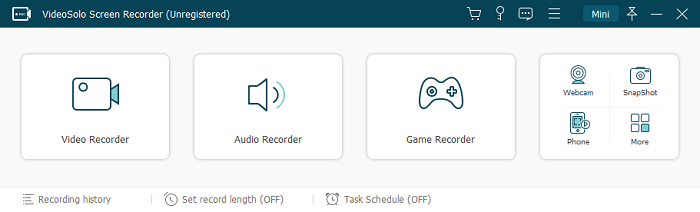
Stap 2. Open uw dvd voor opname
Open uw dvd-film. Selecteer het opnamegebied en pas de instellingen aan met VideoSolo Screen Recorder.
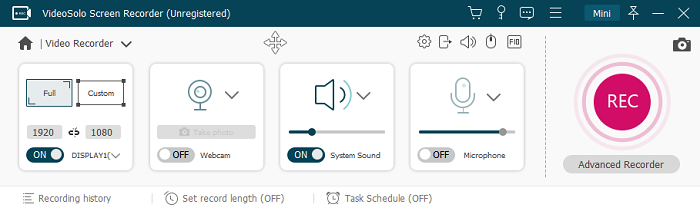
Stap 3. Start de opname en sla de opgenomen dvd-film op
Begin met opnemen en als de opname is afgelopen, kunt u een voorbeeld van de inhoud bekijken en deze op uw harde schijf opslaan.
Vergelijking tussen 3 dvd- en harde schijf-methoden
Tot nu toe hebben we 3 methoden geïntroduceerd om dvd naar de harde schijf naar u te kopiëren. Om u te helpen de kenmerken ervan te concluderen en snel de meest geschikte te vinden, willen we u graag een tabel laten zien om een vergelijking te maken.
Windows en Mac.| Uitvoerformaat | Video kwaliteit | Kopieer / neem beveiligde dvd op | |
|---|---|---|---|
| VideoByte BD-DVD-ripper | 300+ (MP4, MOV, MKV, enz.) |
Tot 4K | √ |
| VideoByte dvd-kopie | ISO-bestand, dvd-map | Originele kwaliteit reserveren | √ |
| VideoSolo-schermrecorder | 5+ (MP4, WMV, enz.) |
Ondersteuning HD | √ |
Veelgestelde vragen
1. Hoe kopieer ik een dvd naar een externe harde schijf om deze op tv te bekijken?
U kunt VideoByte BD-DVD Ripper gebruiken om uw dvd naar de externe harde schijf te kopiëren zodat u deze op tv kunt afspelen door de stappen te volgen:
Stap 1. Download en installeer VideoByte BD-DVD Ripper op uw computer.
Stap 2. Plaats de DVD die u wilt kopiëren in het DVD-station van uw computer of in een extern DVD-station dat is aangesloten op uw computer. Sluit de harde schijf die uw DVD-inhoud moet opslaan aan op de computer.
Stap 3. Open VideoByte BD-DVD Ripper en klik op de knop “DVD laden” om uw dvd-inhoud te importeren.
Stap 4. Selecteer het formaat dat uw tv ondersteunt en kies dit als uitvoerformaat, en selecteer de harde schijf als uitvoerbestemming.
Stap 5. Klik op "Alles rippen" en wacht tot het rippen is voltooid. Vervolgens kunt u de dvd-film die op de harde schijf is opgeslagen, op tv bekijken.
2. Wat is de snelste manier om een dvd naar de harde schijf te kopiëren?
Zoals we hierboven hebben vermeld, kunt u met VideoByte BD-DVD Ripper snel dvd's naar de harde schijf kopiëren. Daarom, als je de snelste manier wilt vinden om dvd's naar de harde schijf te rippen, mis dan VideoByte BD-DVD Ripper niet.
Bovendien beïnvloeden uw netwerkconditie en de grootte van de dvd-inhoud die u wilt rippen ook de ripsnelheid.
3. Wat is het beste formaat om dvd's naar de harde schijf te rippen?
Het varieert van uw bepaalde behoeften. Over het algemeen is MP4 een van de meest gebruikte formaten die op meerdere apparaten zoals computers, telefoons of tv's kunnen worden afgespeeld. Daarom is MP4 een goede keuze om uw dvd-films gemakkelijk te bekijken. Als u alleen een back-up van uw dvd-inhoud wilt maken, is er een ISO-bestand beschikbaar.
4. Kan ik dvd naar de harde schijf kopiëren met VLC?
U kunt met VLC een dvd naar de harde schijf kopiëren. Volg gewoon de eenvoudige stappen:
Stap 1. Download en start VLC. Tik op “Media” en kies “Converteren / Opslaan….”.
Stap 2. Selecteer de kolom "Schijf" en kies de dvd die u wilt kopiëren uit "Schijfapparaat".
Stap 3. Vervolgens kunt u de titel, het hoofdstuk en de audio- en ondertiteltracks selecteren. Klik op “Converteren / Opslaan” om de back-up te starten.
Conclusie
Samenvattend: de volgende keer dat u een dvd naar de harde schijf moet kopiëren, kunt u een van deze proberen: VideoByte BD-DVD-ripper, VideoByte dvd-kopie of VideoSolo-schermrecorder. Of u nu uw dvd-collecties wilt digitaliseren naar MP4, MKV of er een back-up van wilt maken als ISO- en VIDEO_TS-map, ze kunnen als hoogwaardige helpers werken.
Dit vind je misschien ook leuk:




