Het is een veel voorkomend verschijnsel dat de meeste dvd's geen ondertitels bevatten, omdat de filmmakers denken dat de lokale bevolking het zonder ondertitels wel kan begrijpen. Af en toe willen zelfs moedertaalsprekers ondertitels aan de dvd toevoegen voor een beter begrip, ongeacht hun moedertaal. Omdat de ondertiteling van dvd-films zeker de kers op de taart zal zijn als je ze aan de dvd toevoegt.
Het kan je bijvoorbeeld helpen om filmplots bij te houden en een vreemde taal te leren. Daarom is het voor beter video-entertainment noodzakelijk om ondertitels aan dvd's toe te voegen. In dit artikel laten we je zien hoe je op 3 effectieve manieren externe ondertitels aan een bestaande dvd kunt toevoegen. Laten we verdergaan.
Ondertitels toevoegen aan dvd terwijl u deze naar digitaal ript
Wanneer u uw dvd-film converteert voor flexibele weergave, kunt u tegelijkertijd externe ondertitels in een bestaande dvd invoegen. Dit is de eerste methode: gebruik VideoByte BD-DVD-ripper om je doel te bereiken.
Het is makkelijk, snel en professioneel, en stelt u in staat om zelfgemaakte en commerciële kopieerbeveiligde/onbeveiligde dvd's eenvoudig te rippen naar een digitaal videobestand met de gewenste ondertitels. U hoeft alleen het externe ondertitelbestand te verkrijgen, dat toegankelijk is voor VideoByte BD-DVD Ripper. Bovendien biedt het verliesloze kwaliteit in 300+ gangbare video-/audio-uitvoerformaten, waardoor het de meest vooraanstaande ripsoftware is.
Meer ontwerphoogtepunten:
- Behoud de originele kwaliteit van de dvd in verliesvrije uitvoer
- Ondersteuning van meer dan 300 reguliere uitvoerformaten zoals MP4, MKV, enz.
- Brengt u 6x hogere ripsnelheid met geavanceerde technologie
- Behoud standaard alle ondertitels en audiotracks
- Biedt superieure parameterinstellingen zoals bitrate, samplefrequentie, enz.
- Ondersteuning voor het bewerken van dvd-films met de ingebouwde video-editor
Voel je vrij om VideoByte BD-DVD Ripper op je computer te downloaden en te installeren en de onderstaande methoden te volgen om ondertitels aan een film op dvd toe te voegen terwijl je deze digitaal ript.
Stap 1. Laad Blu-ray-filmschijf
Sluit eerst uw drive aan op de computer en plaats de dvd-schijf. Start vervolgens de app, selecteer Load DVD Disc en klik op de knop "+" om de dvd-bestanden toe te voegen. U kunt dvd-bestanden ook rechtstreeks naar de hoofdinterface slepen ("+"-gebied).
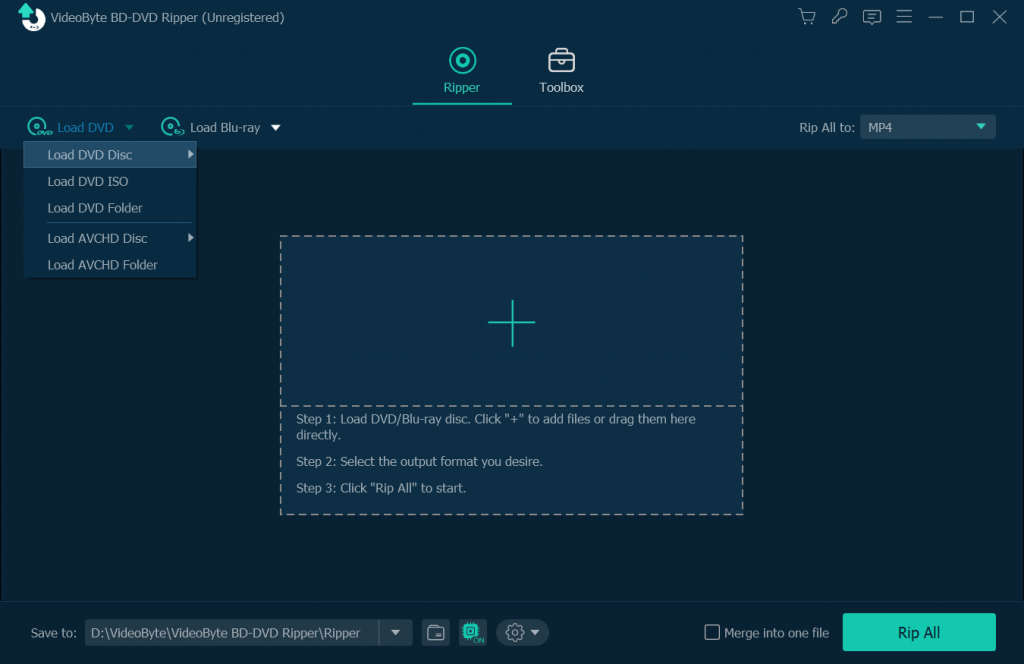
Stap 2. Kies uw dvd-inhoud
Als u klaar bent met laden, brengt de software u automatisch de hoofdinhoud. Als u meer wilt, kunt u de "Volledige titellijst" openen om andere titels te bekijken in het pop-upvenster.
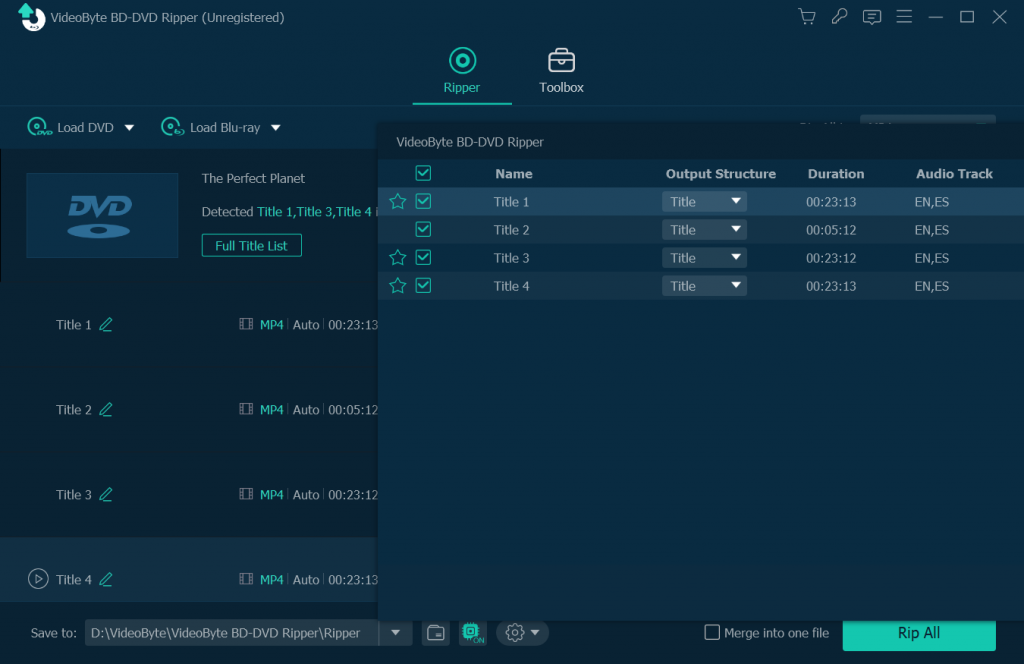
Stap 3. Kies en voeg de ondertitel toe
Als uw doelinhoud is ingebed met ondertitels, ript VideoByte BD-DVD Ripper zowel de audiotrack als de ondertitels. Als dat niet het geval is, kunt u op de optie "Ondertitel toevoegen" klikken om externe ondertitels toe te voegen aan de dvd-film op basis van uw behoeften.
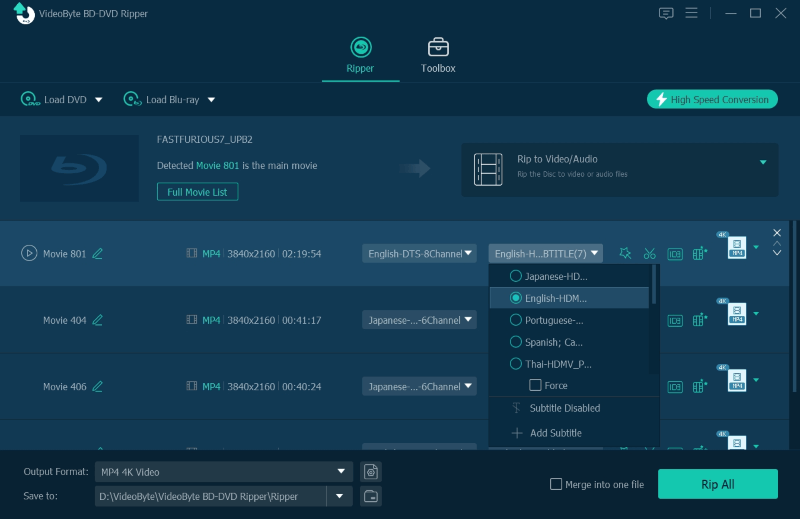
Stap 4. Selecteer het gewenste uitvoerformaat
Met ondersteuning voor meer dan 300 videoformaten kunt u een dvd converteren naar MP4, MKV, MOV, enz. U hoeft alleen maar op de knop "Alles rippen naar" te klikken en uw gewenste uitvoerformaat te selecteren uit de pop-uplijst.
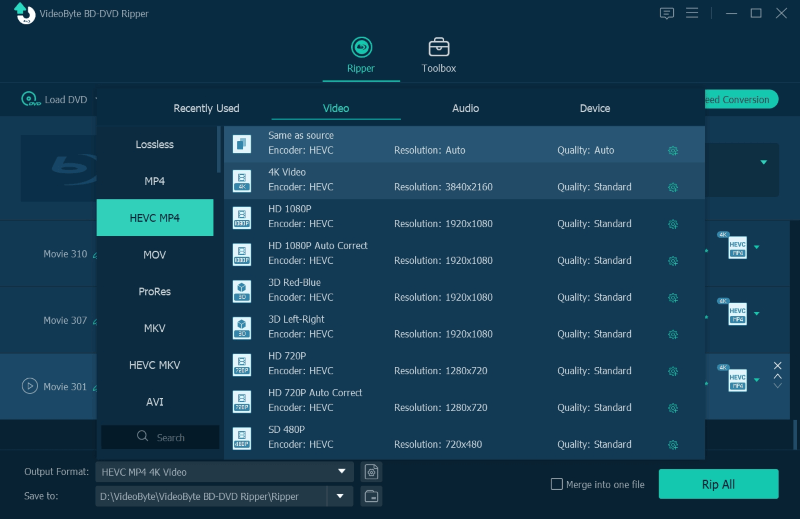
Stap 5. Begin met converteren
Klik ten slotte op de knop "Alles rippen" om te beginnen met het rippen van dvd-films naar het gewenste uitvoerformaat. Controleer ze daarna in de doelmap, waar u geripte dvd-bestanden met externe ondertitels kunt vinden.
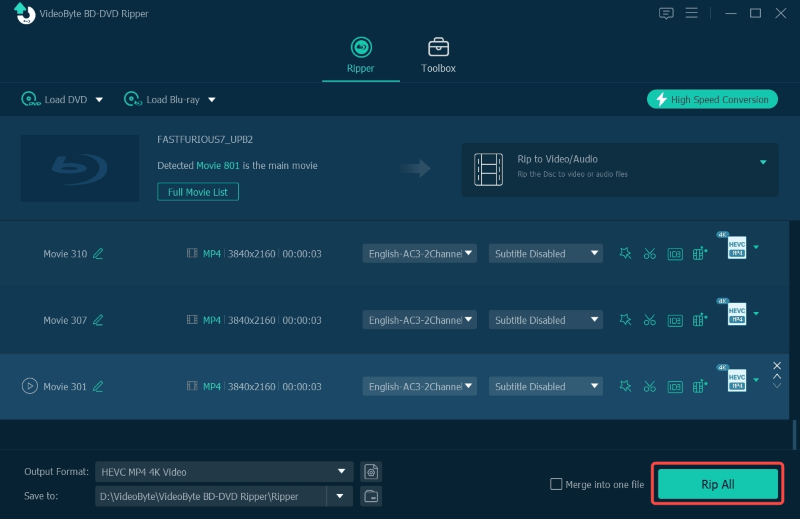
Ondertitels toevoegen aan dvd tijdens het afspelen van films
Nu komt de tweede methode: proberen externe ondertitels aan een dvd toe te voegen tijdens het afspelen. Hier moet u een tool gebruiken met de naam VLC Media SpelerHet is een gratis, open-source mediaspeler waarmee u externe ondertitels kunt toevoegen terwijl u films kijkt.
Maar helaas kan het niet alle DVD-inhoud afspelen, vooral niet met kopieerbeveiliging. Als gevolg hiervan werkt het mogelijk niet altijd ideaal, zoals VideoByte BD-DVD Ripper dat doet. Hier leest u hoe u ondertitels aan uw DVD toevoegt tijdens het afspelen.
Stap 1. Open een nieuwe dvd-schijf
Wanneer u VLC Media Player start, klikt u op Media en kiest u Open Disc… (Ctrl+D). Vervolgens ziet u een klein venster, kies uw DVD-inhoud en ondertitels.
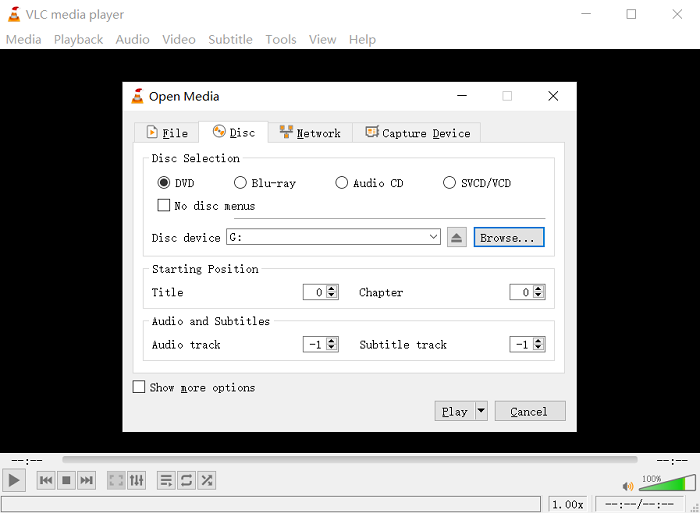
Opmerking: U kunt ook aanpassen waar de content start, audio en ondertitels. Klik daarna op "Play" en uw dvd begint met afspelen.
Stap 2. Voeg nieuwe ondertitel toe
Klik bovenaan op Subtitle en klik vervolgens op "Add Subtitle File" om het subtitle-bestand te bekijken dat u wilt toevoegen. Zodra u klaar bent, ziet u uw dvd afspelen met de nieuw toegevoegde ondertitels.
Ondertitels aan dvd toevoegen voordat u deze op schijven brandt
Ten slotte leren we je de laatste methode. Probeer de ondertitels aan de dvd toe te voegen voordat u de schijf brandt. In dit geval, VideoByte dvd-maker kan het voor u uitwerken, net zoals het op een eenvoudige en professionele manier video's op dvd kan branden.
Met de krachtige ingebouwde editor kunt u tijdens het brandproces vrijelijk ondertitels toevoegen en ondertitels ontwerpen, inclusief ondertitelpositie, transparantie, tijdlijn, enz. Bovendien biedt dit programma een divers en fantastisch dvd-menu om uw video's tot leven te laten komen!
Hoe ondertitels toevoegen voordat u deze op schijven brandt?
Stap 1. Laad een dvd-schijf
Start eerst het programma en selecteer DVD Disc in de hoofdinterface. Klik vervolgens op de knop “Add Files” om bestanden in het programma te importeren.
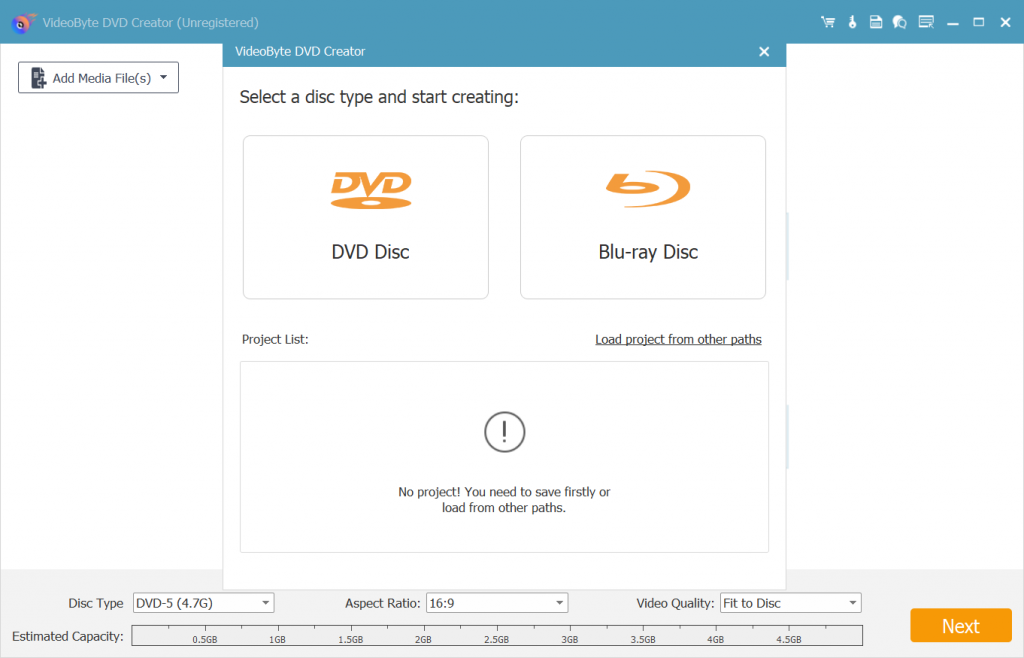
Stap 2. Bewerk uw videobestand
Voordat u de dvd brandt, kunt u op de knop 'Bewerken' klikken om het video-effect te wijzigen, zoals de helderheid, verzadiging, contrast of tintinstellingen. Daarnaast kunt u de video snoeien en bijsnijden of een watermerk toevoegen. Als u klaar bent, klikt u op 'OK' om de wijzigingen op te slaan.
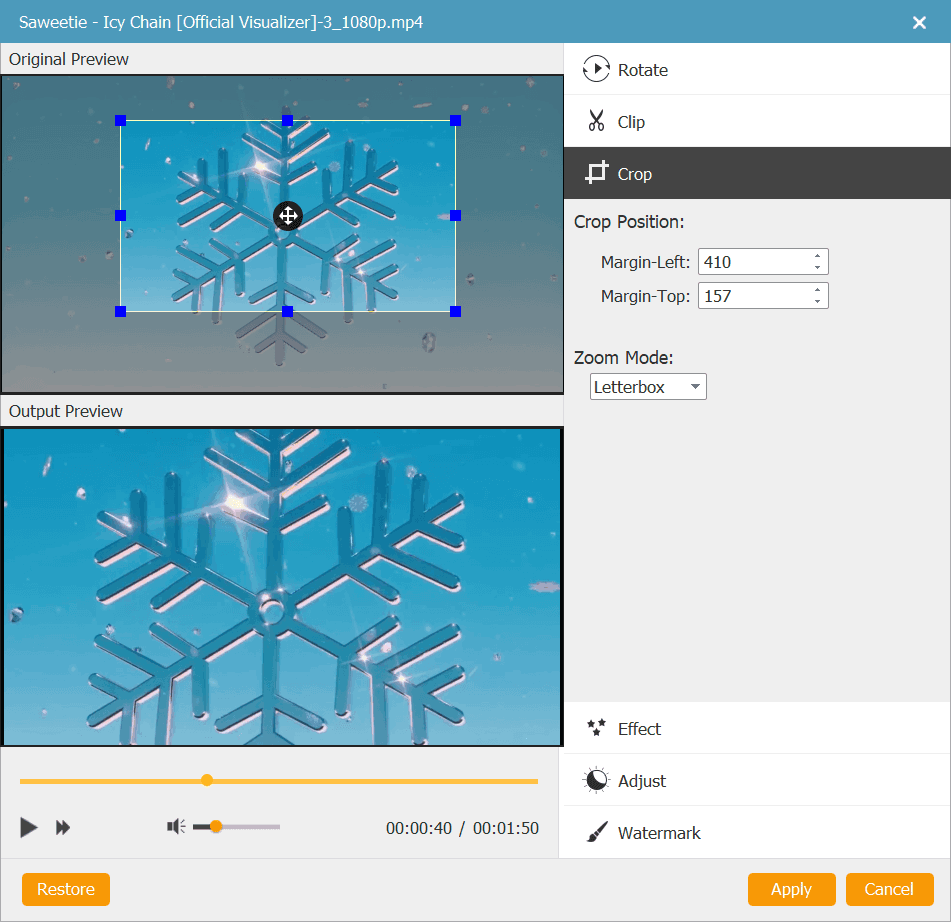
Stap 3. Voeg ondertitels toe aan de dvd
Klik op de knop "ABC Subtitle" waar u deze optie kunt vinden. Klik daarna op het tabblad "Subtitle" om ondertitels aan uw dvd toe te voegen. Voor meer geavanceerde instellingen kunnen parameters zoals taalgrootte en kleur, positie, transparantie en vertraging worden gevarieerd.
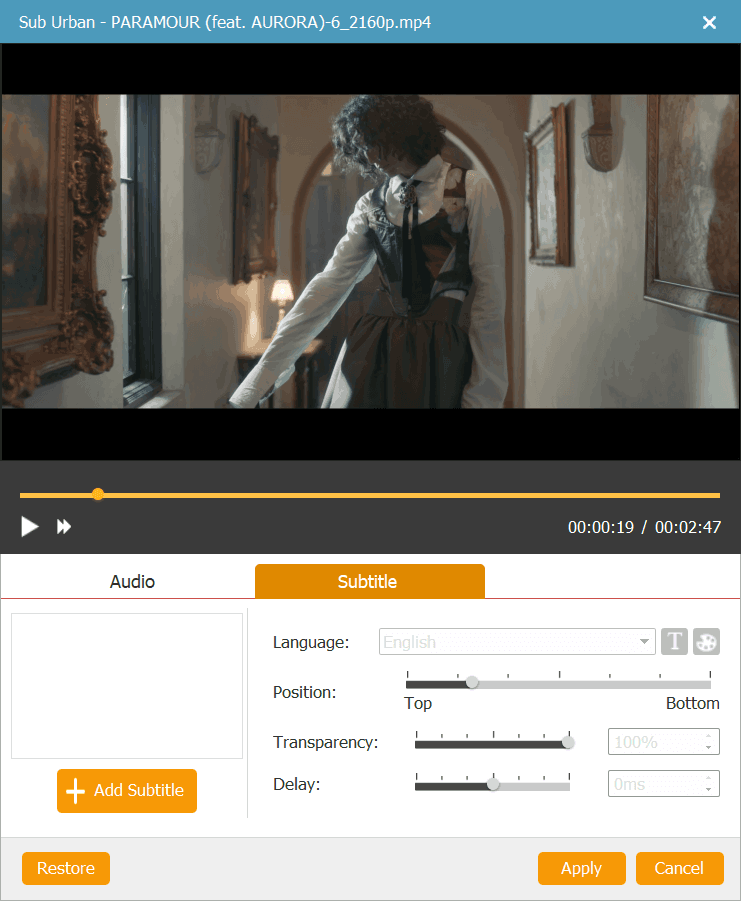
Stap 4. Selecteer het uitvoerformaat
Ga naar het tabblad "Preferences" om het gewenste outputformaat te selecteren. U kunt ook outputparameters wijzigen, zoals resolutie, aspect ratio, videobitrate, etc. Als dat niet zo is, laat u het gewoon zoals gewoonlijk.
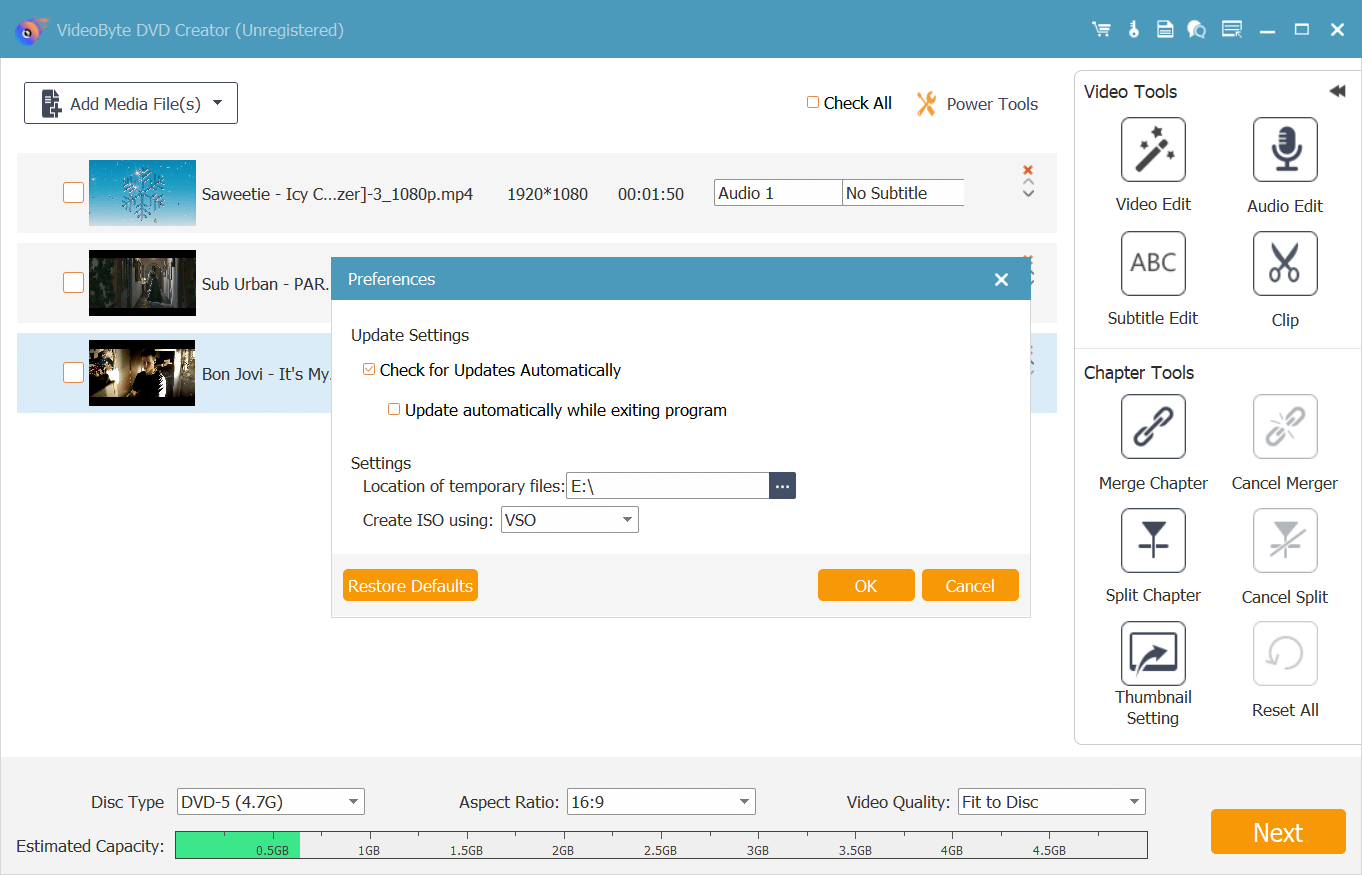
Stap 5. Voltooi het branden van video op dvd
Nadat u de volgende stappen hierboven hebt voltooid, kunt u op de knop "Branden" klikken om de video op dvd te branden. Controleer ze vervolgens in de doelmap en u zult een dvd met nieuwe ondertitels zien.
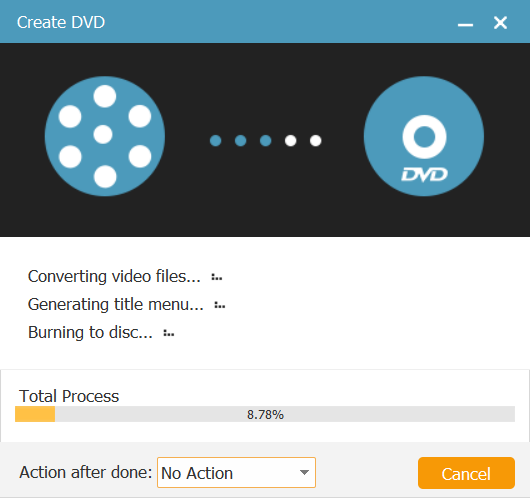
Tip: VideoByte DVD Creator heeft een proefversie en een volledige versie. Voor meer verschillende details, controleer alstublieft de volledige gebruikershandleiding.
Conclusie
In dit artikel hebben we 3 manieren met je gedeeld om effectief ondertitels aan een dvd toe te voegen. Zoals we weten, verwarren digitale films zonder ondertitels ons vaak, zelfs als we moedertaalsprekers zijn. Het is dus altijd een must om ondertitels aan een dvd toe te voegen. Om aan al je eisen te voldoen, VideoByte BD-DVD-ripper is er om u te helpen externe ondertitels toe te voegen wanneer u uw video ript en bewerkt. VideoByte DVD Creator helpt u ook voordat u video's brandt. Laten we onze Beste DVD-reis beginnen met de beste oplossing hier.



