Wanneer u een Blu-ray Disc in uw Windows 7 computer hebt geplaatst maar merkt dat deze niet kan worden afgespeeld, komt dat waarschijnlijk doordat de speler die u selecteert het lezen van Blu-ray formaten niet ondersteunt. Met andere woorden, u hebt compatibele Windows 7 Blu-ray spelers nodig.
Daarom introduceert dit artikel zowel de beste software als de gratis software om Blu-ray op Windows 7 af te spelen, zodat u een plezierige afspeelervaring op uw computer kunt hebben. Kijk nu maar eens.
Gerelateerde literatuur:
3 beste manieren om Blu-ray af te spelen op Windows 10
10 Beste Blu-ray-speler voor Windows 10 [Volledige recensie]
1. Blu-ray afspelen op Windows 7 met de beste Blu-ray-speler
Voor een soepele en hoogwaardige Blu-ray-weergave op Windows 7 mag u de VideoByte Blu-ray Player niet missen, een van de meest professionele Windows 7 Blu-ray-spelers ontworpen voor alle soorten Blu-ray Discs. Ongeacht de zelfgemaakte of gecodeerde Blu-ray-schijven met regiocodes, de software kan Windows 7 voor u lezen en afspelen.
VideoByte Blu-ray-speler garandeert originele kwaliteit, met ondersteuning voor het leveren van video-uitvoer tot Ultra 4K en het aanbieden van originele geluidseffecten zoals DTS en Dolby om u thuis de beste Blu-ray-afspeelervaring te bieden. Ondertussen kan het ook alle Blu-ray-titels, audio en ondertitels detecteren, en is het ook uitgerust met een handige afspeelmenubalk waarmee u de streaming van Blu-ray-films op een flexibele manier kunt bedienen.
Belangrijkste kenmerken:
- Speelt alle zelfgemaakte en beveiligde Blu-ray-schijven af met Blu-ray-regio's zonder beperkingen
- Voert Blu-ray-video's uit met maximaal 4K-kwaliteit met originele geluidseffecten
- Biedt een eenvoudige menubalk om het afspelen van Blu-ray gemakkelijk te regelen
- Ontwikkelt met GPU-versnellingstechnologie om ervoor te zorgen dat het afspelen soepel genoeg verloopt
- Werkt ook om gewone mediabestanden voor u af te spelen in verliesvrije kwaliteit
Gedetailleerde stappen om Blu-ray af te spelen op Windows 7
Lees vervolgens ook de uitgebreide tutorial en volg de stap-voor-stap instructies om Blu-ray op PC Windows 7 af te spelen met de beste Windows 7 Blu-ray speler op jouw computer.
Stap 1. Installeer en start de VideoByte Blu-ray-speler
De gratis proefversie is beschikbaar voor elke gebruiker. U kunt direct op de knop "Download" hierboven klikken om het installatiebestand te downloaden en de instructies volgen om VideoByte Blu-ray Player op uw Windows 7-computer te installeren. Nadat de installatie is voltooid, kunt u het programma starten.
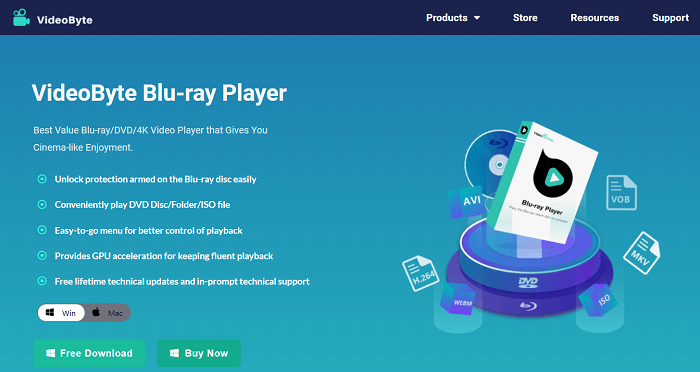
Stap 2. Sluit de Blu-ray-drive aan en plaats de Blu-ray Disc
Als u Blu-ray Disc wilt afspelen, moet u eerst een extern Blu-ray-station aansluiten op de USB-poorten van uw computer en vervolgens de Blu-ray-schijf in het Blu-ray-station plaatsen.
Stap 3. Laad de Blu-ray Disc in het programma
Op de hoofdinterface van de VideoByte Blu-ray Player zijn er twee grote knoppen: "Open File" en "Open Disc". Om een Blu-ray disc/BDMV map/Blu-ray ISO te openen, moet u op "Open Disc" klikken. De optie "Open File" is om algemene videobestanden af te spelen zoals MP4, MKV, VOB, etc.
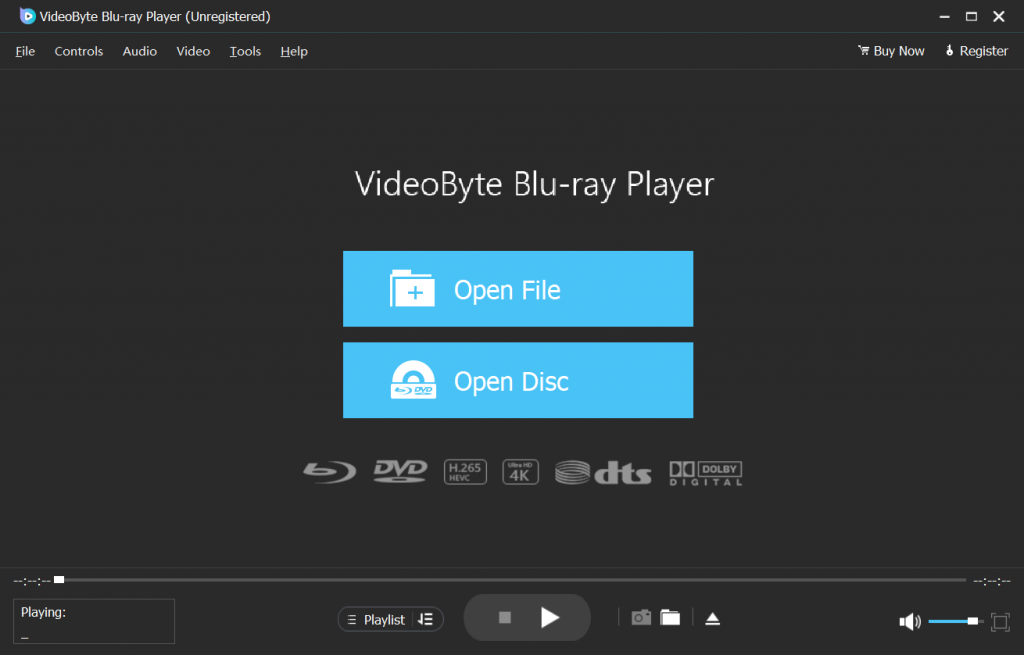
Stap 4. Begin met het afspelen van Blu-ray op Windows 7
Wanneer dit programma klaar is met het laden van de Blu-ray-schijf, ziet u het onderstaande menu. Voordat u afspeelt, kunt u een andere titel, hoofdstuk, ondertiteltrack en audiotrack selecteren die u wilt weergeven. Daarna kunt u op de knop "Film afspelen" klikken om Blu-ray afspelen op laptop met vlotte ervaring.
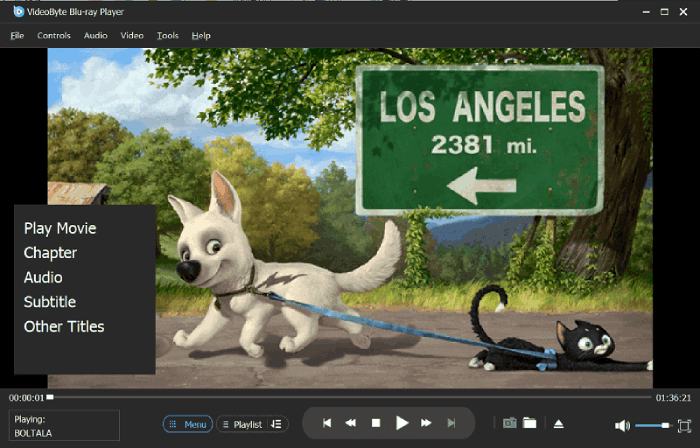
2. Blu-ray afspelen op Windows 7 met VLC Free
Als u gratis software wilt gebruiken om Blu-ray op Windows 7 af te spelen, mag u VLC niet missen, een van de beste gratis Blu-ray-spelers werkt om Blu-ray op laptops af te spelen zonder dat er kosten aan verbonden zijn. U moet er echter wel op letten dat VLC zelf geen ondersteuning biedt voor het afspelen van beveiligde Blu-ray-schijven. In plaats daarvan moet u van tevoren nog 2 bestanden toevoegen. Anders krijgt u een melding met een Blu-ray-afspeelfout. U kunt de onderstaande handelingen bekijken en gratis Blu-ray op Windows 7 met VLC proberen af te spelen.
Stap 1. Ga eerst naar het officiële VLC-platform en installeer de software op uw Windows 7-computer. Als u klaar bent, gaat u ook naar de link hier: http://vlc-bluray.whoknowsmy.name/ en downloadt u ook de sleuteldatabase AACS DYNAMIC LIBRARY.
Stap 2. Ga dan naar “C: Users\uw gebruikersnaam\AppData” en klik op “Mapopties” om naar het tabblad “Weergave” te gaan, hier kunt u “Verborgen bestanden en mappen weergeven” selecteren om het KEYDB.cfg-sleutelbestand te vinden. Verplaats het vervolgens naar een nieuwe map die is gemaakt in de locatie “App-gegevens”.
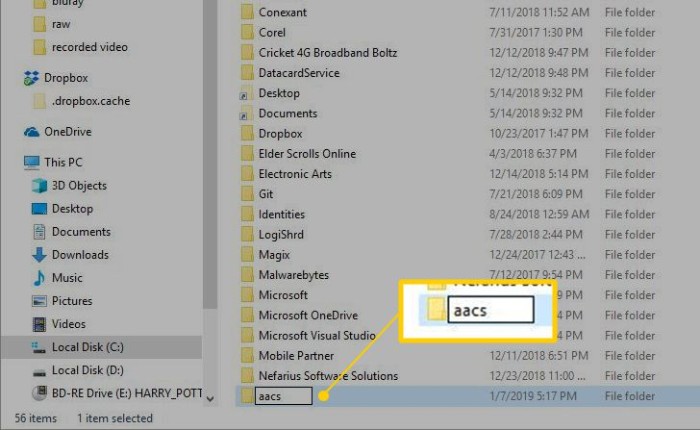
Stap 3. Klik nu om het AACS DYNAMIC LIBRARY-bestand op Windows 7 te installeren. Wanneer het klaar is, ga je naar "Video LAN" > "VLC" en kopieer en plak je het bestand naar deze map.
Stap 4. Start nu VLC en plaats de Blu-ray disc. Selecteer “Media” en vervolgens “Open Media” om “Blu-ray” laden te selecteren onder het tabblad “Disk”.
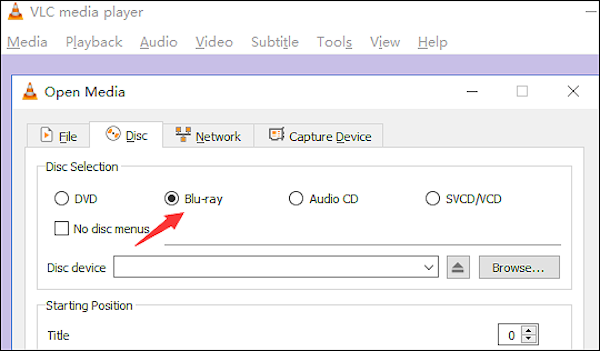
Dan kun je Blu-ray met succes afspelen op VLC Windows 7 zonder dat er een foutmelding verschijnt! Maar voor een gemakkelijkere manier om Blu-ray op Windows 7 af te spelen, kan de VideoByte Blu-ray Player de beste zijn VLC-alternatief je mag niet missen.
Extra tip: speel Blu-ray af op Windows 7 via Blu-ray naar digitaal converteren
In plaats van compatibele Windows 7 Blu-ray-spelers te zoeken, kunt u ook een Blu-ray-ripper gebruiken om Blu-ray naar digitale formaten te rippen, zodat het afspelen van Blu-ray op Windows 7 flexibeler kan zijn met elke mediaspeler. Om dit te doen, is VideoByte BD-DVD Ripper de software die u kunt vertrouwen en uitproberen.
VideoByte BD-DVD-ripper biedt verliesvrije kwaliteit om Blu-ray-beveiligingen te verwijderen, er is slechts één klik nodig om Blu-ray-schijven te rippen naar gangbare digitale formaten met een verhouding van 1:1. Het bewaart de originele hoofdstukken, audio en ondertitelinformatie voor u, en is ook uitgerust met een ingebouwde editor waarmee u de uitvoereffecten op de door u gewenste manier kunt aanpassen.
VideoByte BD-DVD Ripper voegt ook hardwareversnellingstechnologieën toe om een hoge ripsnelheid te garanderen, die tot 6x sneller kan zijn en u tijd bespaart bij het wachten op het rippen van Blu-ray. Met deze software hoeft u niet langer andere Blu-ray-spelers voor Windows 7 te zoeken, maar direct Blu-ray-films af te spelen met behulp van gewone mediaspelers!
Bekijk vervolgens ook hoe u Blu-ray met een paar eenvoudige muisklikken kunt rippen naar gangbare formaten zoals MP4 met de VideoByte BD-DVD Ripper.
Stap 1. Plaats eerst de Blu-ray disc in de computer en open vervolgens VideoByte BD-DVD Ripper. Selecteer “Load Blu-ray” en vervolgens “Load Blu-ray Disc” in de menubalk linksboven om Blu-ray media naar de software te importeren.
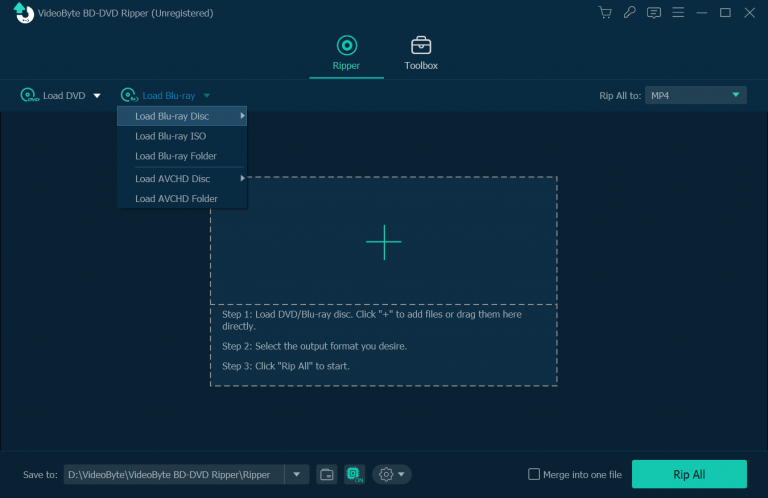
Stap 2. Klik vervolgens op de optie 'Volledige filmlijst' om alle Blu-ray-films te selecteren die u naar algemene videobestanden wilt rippen.
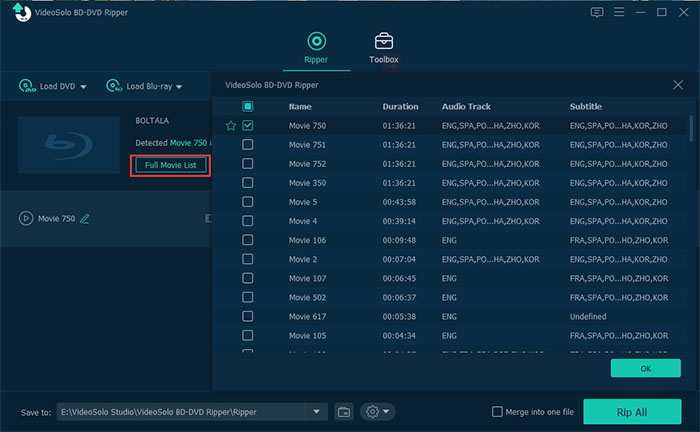
Onder de geïmporteerde medialijst kunnen zowel de audio als de ondertitels naar behoefte worden geselecteerd.
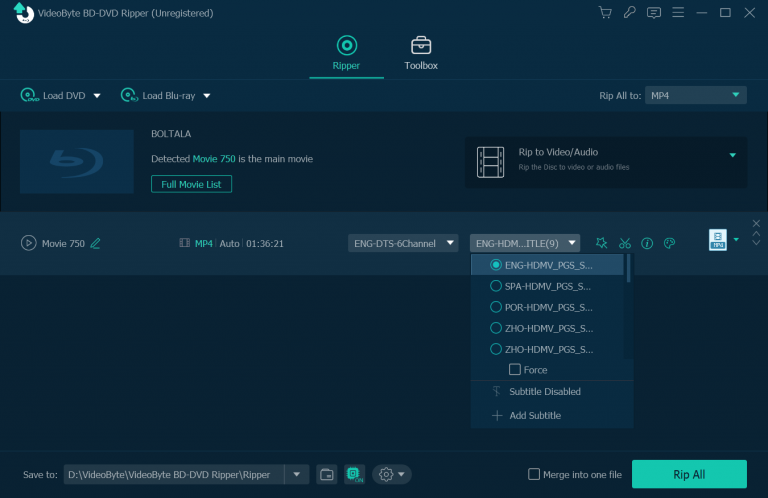
Stap 3. Ga vervolgens naar het menu rechtsboven 'Alles rippen naar' en selecteer het uitvoerformaat en de kwaliteit voor het rippen van de Blu-ray-films.
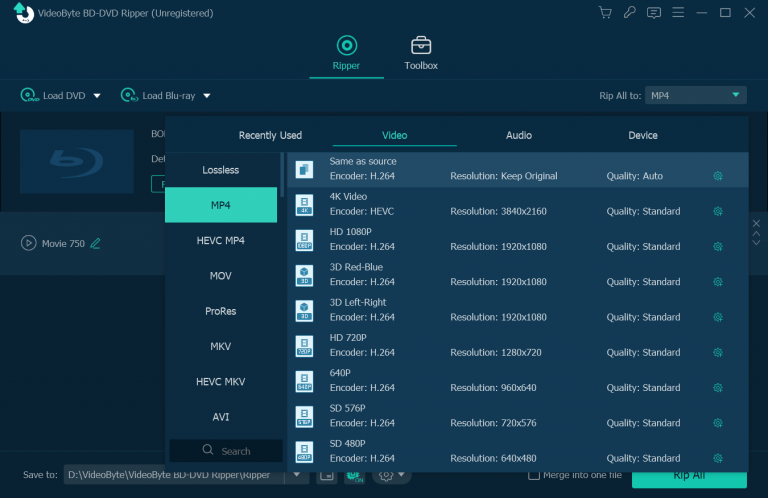
Stap 4. Klik ten slotte eenvoudigweg op "Alles rippen" en VideoByte BD-DVD Ripper zal het rippen van Blu-ray naar gangbare videobestanden voor u voltooien.
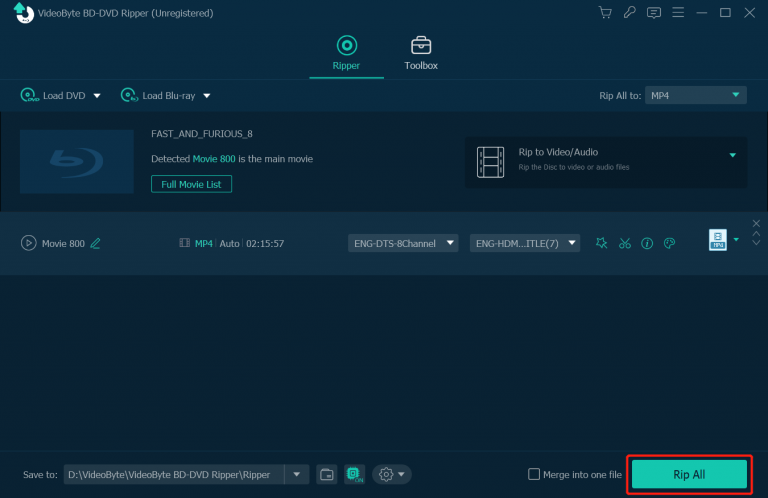
Wanneer u de geripte Blu-ray-films ontvangt, heeft u geen extra Windows 7 Blu-ray-spelers meer nodig om Blu-ray-inhoud af te spelen!
Veelgestelde vragen over het afspelen van Blu-ray op Windows 7
Hoe speel ik een Blu-ray af in Windows 7 zonder een Blu-ray-speler?
Standaard heeft het afspelen van Blu-rays op Windows 7 hulp nodig van Windows 7 Blu-ray-spelers die Blu-ray-schijven kunnen lezen. Als u Blu-ray niet wilt afspelen met extra Blu-ray-spelers, moet u het rippen naar gangbare formaten met behulp van een professionele ripper, zoals VideoByte BD-DVD Ripper.
Spelen Blu-ray-spelers alleen Blu-ray af?
Helemaal niet. De meeste Blu-ray-spelers ondersteunen ook het afspelen van gewone mediabestanden of dvd's, ISO-bestanden, enzovoort. Net als zowel de VideoByte Blu-ray Player als VLC, kunnen ze ook werken als een normale mediaspeler om gangbare videobestanden van MP4, MOV en andere formaten af te spelen met een soepele streamingervaring voor jou.
Ten slotte
Het is niet moeilijk om Blu-ray op Windows 7 af te spelen als er betrouwbare Windows 7 Blu-ray-spelers zijn die helpen. Op basis van uw wensen kunt u de professionele en hoogwaardige kwaliteit selecteren VideoByte Blu-ray-speler, of de gratis software VLC om Blu-ray op Windows 7 af te spelen zoals je wilt. Selecteer nu de tool die u leuk vindt en geniet van uw favoriete Blu-ray-films op Windows 7!



