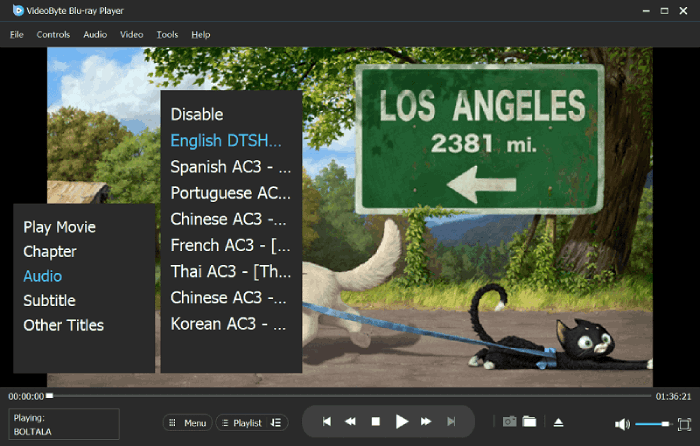Inhoud
VideoByte Blu-ray Player is een veelzijdige multimediaspeler waarmee u zowel Blu-ray-schijven als dvd-schijven op uw computer kunt afspelen zonder regiobeperking. Bovendien worden de Blu-ray-map/ISO-bestand en dvd-bestanden/map op uw computer ook ondersteund om af te spelen, maar hiervoor zijn enkele extra stappen nodig. Het kan ook worden gebruikt om gewone video's en muziekbestanden af te spelen.
Opmerking: De Mac-versie ondersteunt momenteel het afspelen van dvd-schijven/mappen/ISO niet.
VideoByte Blu-ray Player biedt gebruikers een gratis proefversie om te testen en er zijn de volgende beperkingen:
Als je dol bent op deze applicatie, kun je de volledige versie in de winkel kopen.
Er zijn geen beperkingen in de volledige versie en u kunt genieten van gratis levenslange technische ondersteuning en upgrades.
Wanneer u de aankoop voltooit, wordt de registratiecode binnen 30 minuten naar het e-mailadres gestuurd dat u bij de aankoop hebt ingevuld. Vul vervolgens de volgende velden in met het e-mailadres en de registratiecode die u hebt ontvangen. Klik op de knop "Registreren" en u wordt doorgestuurd naar de registratiepagina, wat betekent dat u zich succesvol hebt geregistreerd.
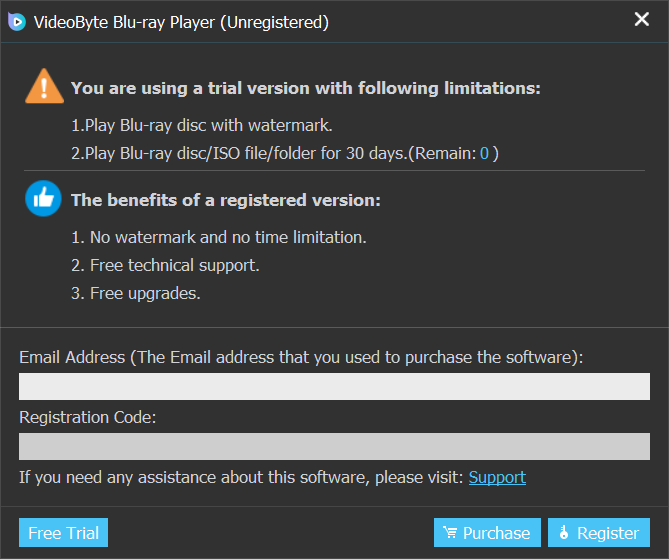
Als u de registratiecode niet ontvangt of problemen ondervindt tijdens de registratie, ga dan naar de ondersteuningspagina en leg uw probleem voor aan ons team. Wij zullen u zo snel mogelijk een oplossing bieden.
Registratie vereist een internetverbinding. Anders kan de registratie mislukken.
Voordat je start:
Start Blu-ray Player op uw computer en zorg ervoor dat het optische station al op de computer is aangesloten.
Plaats een Blu-ray-schijf die u wilt afspelen in de optische drive. Druk op de knop "Open Disc" in Blu-ray Player. Vervolgens verschijnt er een venster waarin u kunt kiezen.
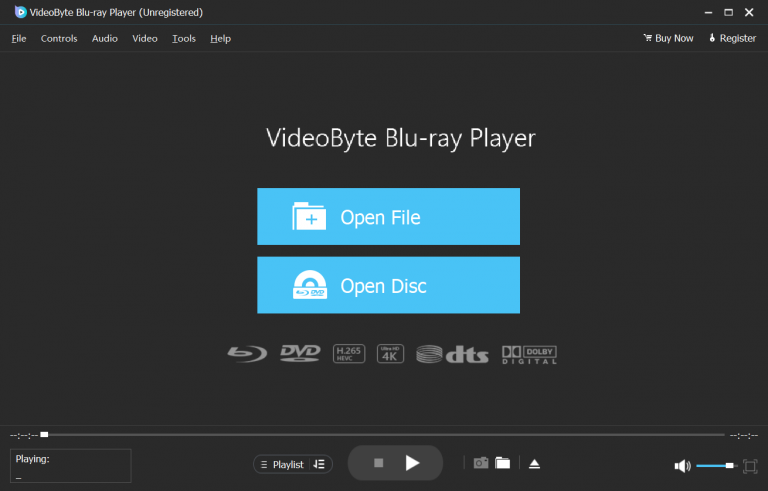
Het duurt een paar seconden voordat het laden is voltooid. U kunt de afbeelding van uw Blu-ray-film bekijken. Hoofdstukken, audiotracks, ondertitels en andere titels kunnen worden gekozen in het menu, waarmee u snel en eenvoudig door uw schijf kunt navigeren. Klik nu gewoon op "Film afspelen" in het menu of op de afspeelknop om van de filmtijd te genieten.
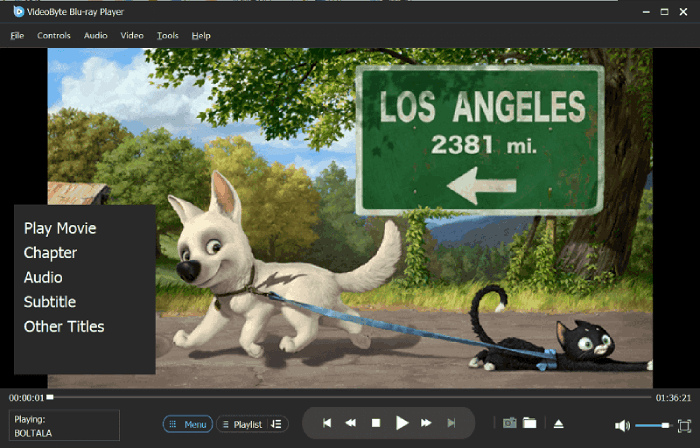
Opmerking: VideoByte Blu-ray Player is uitgerust met Dolby en DTS audio-effect. U kunt naar het hoofdstuk gaan dat u wilt door het tijdsbestek te kiezen in "Hoofdstuk". Bovendien wordt opgemerkt dat u de ondertitels, audiotracks en titels kunt selecteren op basis van uw behoefte.
Open Blu-ray Player en ga vervolgens naar de hoofdinterface.
Klik op "Open Disc" op de hoofdinterface. Dan verschijnt er een browse-venster zoals afgebeeld. Zoek de Blu-ray-map die u wilt openen op uw computer en klik op "OK" om te uploaden.
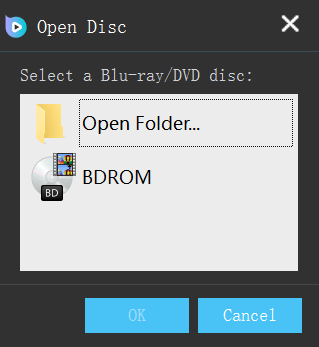
Zodra het laden is voltooid, verschijnt het afspeelmenu in de linkerbenedenhoek. U kunt het hoofdstuk, de audiotracks, ondertitels en andere titels naar wens selecteren of klik gewoon op "Film afspelen" in het menu of op de afspeelknop.
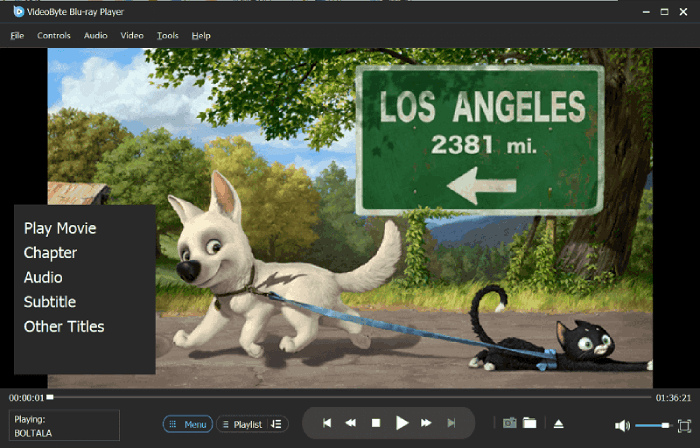
Om het ISO-imagebestand af te spelen, kunt u het ISO-imagebestand koppelen zodat het als een station verschijnt en vervolgens uw Blu-ray-speler gebruiken om af te spelen, net zoals bij het afspelen van Blu-ray-schijven.
Opmerking: Wanneer u een schijf in het optische station van een pc plaatst, koppelt Windows de schijf automatisch aan het station. Wanneer u een ISO-image wilt gebruiken, moet u een virtueel station maken en het ISO-image erop koppelen. Daemon Tools Lite kan een virtueel station voor u maken.
Ga naar VideoByte Blu-ray Player. Er zijn twee manieren om de Blu-ray-map te uploaden. U kunt uw ISO-bestand rechtstreeks naar de hoofdinterface slepen en neerzetten. Of klik op "Open Disc" om een bladervenster te openen waarin u de virtuele schijf op uw pc moet vinden.
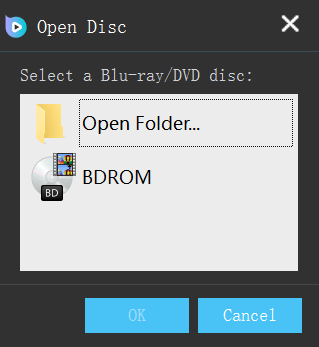
Wanneer het laden is voltooid, bevat een menu linksonder het hoofdstuk, audiotracks, ondertitels en andere titels. Selecteer en pas ze aan volgens uw behoefte. Klik nu gewoon op "Film afspelen" in het menu of op de afspeelknop om terug te spelen.