iMovie wordt steeds populairder onder Mac-gebruikers, omdat iedereen met een paar eenvoudige stappen een prachtige video kan maken en bewerken met iMovie. Nadat u klaar bent met het maken van video's, waar wilt u ze dan opslaan: Mac, iPhone, iPad of andere apparaten? Heeft u er ooit aan gedacht om uw video's op een dvd op te slaan, zodat u ze op een groot scherm met uw familie en vrienden kunt delen? Als u dat wilt doen, moet u eerst iMovie op dvd branden. In dit essay leert u hoe u iMovie op dvd kunt branden met behulp van de VideoByte DVD Creator.
Hoe u VideoByte DVD Creator gebruikt om iMovie op dvd te branden
Als een van de beste manieren om iMovie op dvd te branden, VideoByte dvd-maker heeft enkele belangrijke kenmerken, zoals hieronder:
A. Brand verschillende videoformaten op dvd zonder kwaliteitsverlies;
B. Bewerk video's door te roteren, bij te snijden, bij te snijden, de helderheid aan te passen en meer;
C. Pas het dvd-menu aan en voeg achtergrondmuziek toe;
D. Bekijk een dvd-project voordat u gaat branden;
e. Onlinevideo's downloaden.
Omdat VideoByte DVD Creator zoveel functies heeft, kunt u op de onderstaande downloadknop klikken om VideoByte DVD Creator te downloaden en te installeren.
Hoe iMovie-video op dvd te branden met VideoByte DVD Creator:
Stap 1. Breng iMovie-video's over
Voordat u iMovie-video's op dvd brandt, moet u eerst iMovie-video's overzetten naar Mac. Open uw iMovie-projectbestand, klik op het pictogram 'Delen' en vervolgens kunt u de optie 'Film exporteren' vinden en selecteren in het menu 'Bestand'.
Stap 2. Download VideoByte DVD Creator
Download, installeer en open de VideoByte DVD Creator. Met een gratis proefversie kunt u deze slechts 3 keer in 30 dagen gebruiken en mag u geen online menusjablonen downloaden en gratis technische ondersteuning krijgen. Dus om een betere ervaring te hebben met het branden van iMovie-video's op dvd, raad ik u ten zeerste aan om VideoByte DVD Creator aan te schaffen en te registreren voordat u het gebruikt.
Stap 3. iMovie-video's toevoegen en bewerken
Klik op een van de pictogrammen 'Mediabestanden toevoegen' in de linkerbovenhoek van de middelste interface om iMovie-video's naar het programma over te zetten.
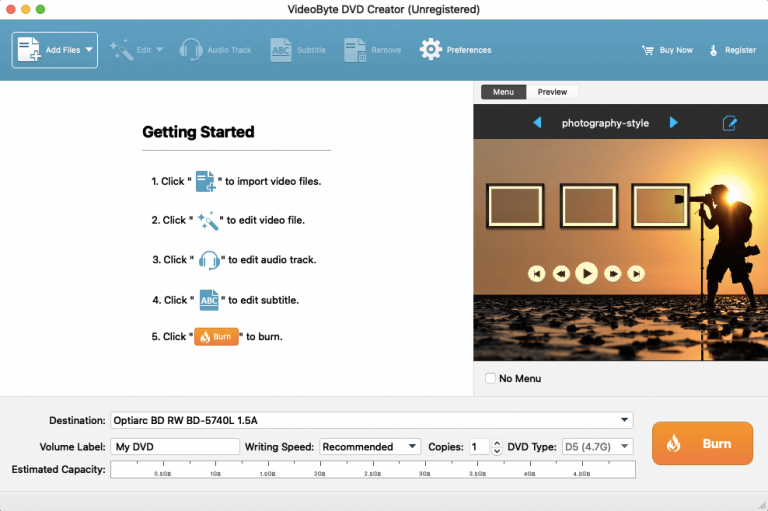
Als u speciale effecten aan video's wilt toevoegen, zoekt u het pictogram 'Magic Stick' aan de rechterkant van elke video en klikt u erop om de video te bewerken, inclusief roteren, bijsnijden, trimmen, de helderheid aanpassen, een filter en watermerk toevoegen.
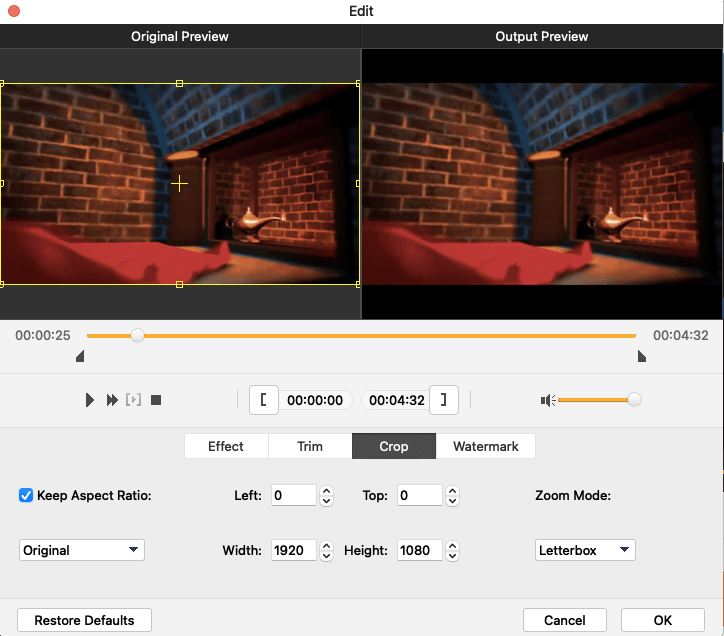
Bovendien kunt u de basisparameters van de dvd-schijf wijzigen, waaronder het schijftype, de beeldverhouding en de videokwaliteit. Dit doet u door de parameters onder aan de hoofdinterface te selecteren en op de optie 'ondertitels' naast 'Magic Stick' te klikken om de ondertiteling in te voeren.
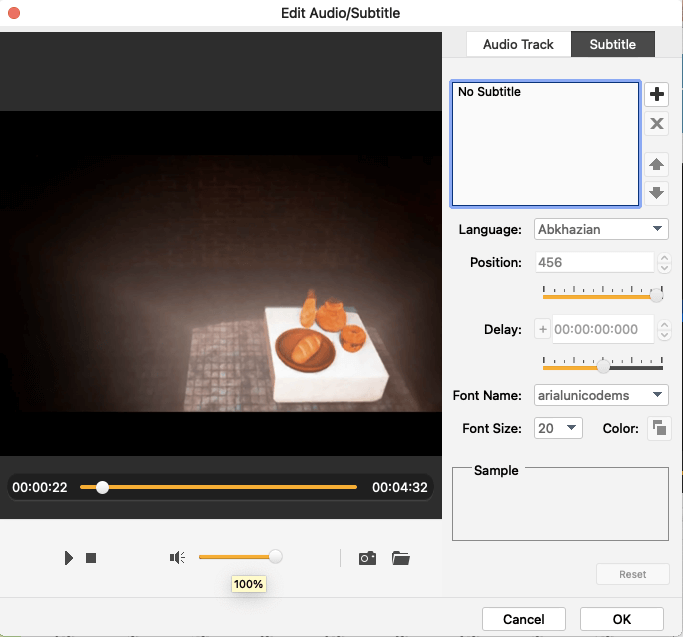
Stap 4. Pas het dvd-menu aan voor iMovie-video's
Druk op het pictogram "Volgende" in de rechterbenedenhoek om uw dvd-menu te bewerken. Aan de linkerkant vindt u veel menusjablonen in verschillende stijlen, zoals vakantie, bruiloft, familie, reizen, enzovoort. Selecteer er gewoon een als uw menu en verander het titelonderwerp zoals u wilt. Bovendien kunt u achtergrondmuziek en openingsfilm toevoegen aan uw video's en de achtergrond onderaan wijzigen.
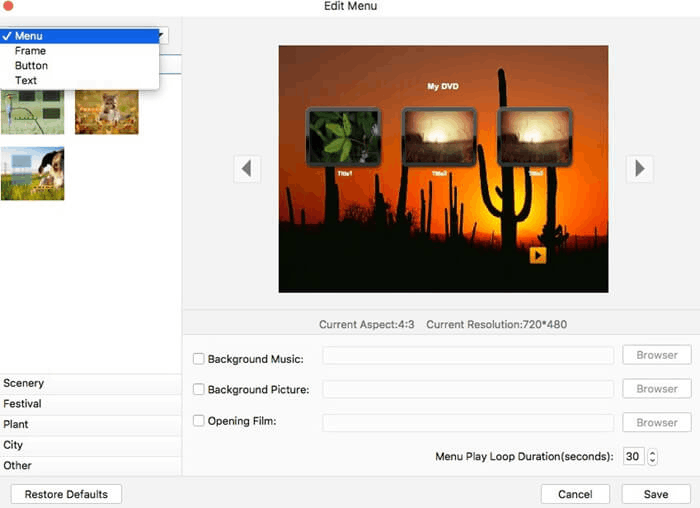
Stap 5. Begin met het branden van iMovie op dvd
Plaats een lege DVD-schijf in de DVD-ROM voordat u begint met branden en klik vervolgens op het pictogram "Volgende" in de rechterbenedenhoek. U kunt de uitvoermap opslaan in een DVD of DVD ISO-bestand en de tv-standaard instellen zoals u wilt. Wanneer alles is geregeld, klikt u gewoon op "Start" in de rechterbenedenhoek om iMovie op DVD te branden.
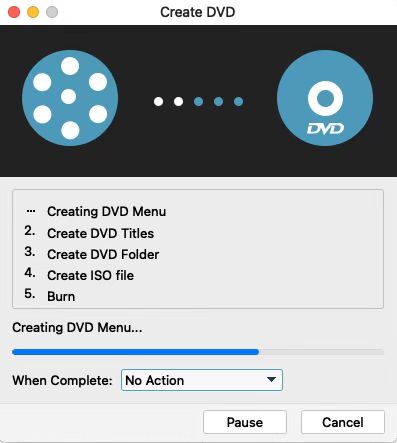
Zoals je hierboven kunt zien, raad ik je ten zeerste aan om iMovie op dvd te branden met behulp van VideoByte DVD Creator, omdat VideoByte dvd-maker met zeer eenvoudige stappen.



