Omdat iPhone geen TF-kaarten ondersteunt, bent u er dan ooit geïrriteerd over dat uw iPhone geen extra ruimte heeft om uw opgenomen video op de iPhone op te slaan? Eigenlijk is het niet nodig om video's te verwijderen die u leuk vindt, wat u moet doen is iPhone-video's naar dvd converteren. Aangezien u misschien niet weet hoe u dit moet doen, zal ik u een snelle en gemakkelijke manier laten zien om iPhone-video's naar dvd te branden met de beste iPhone-video's naar dvd-converter: VideoByte dvd-maker waarmee u een dvd-schijf, dvd-map of ISO-bestand kunt maken van verschillende videoformaten zoals AVI, MOV, MP4, enz. Om iPhone-video op dvd-schijf te branden, moet u op de downloadknop hieronder klikken om deze software eerst te downloaden.
Voordelen van het branden van iPhone-video's op dvd
Waarom iPhone-video's op dvd branden? Ik zal je de voordelen laten zien van het overbrengen van video's van iPhone naar dvd, zoals hieronder:
1. Zoals eerder vermeld, kan het converteren van video's naar dvd ruimte vrijmaken op uw iPhone.
2. Je kunt iPhone-video's afspelen op elke gewone dvd-speler, zodat je iPhone-video's op een groot tv-scherm kunt bekijken.
3. Mogelijk vindt u uw video's niet als uw iPhone ontbreekt, dus voor een betere opslag kunt u iPhone-video's beter naar dvd converteren.
Wat u moet voorbereiden
Voordat u gaat branden, moet u, behalve uw iPhone en pc, het volgende voorbereiden.
(1) Een gegevensoverdracht/USB-kabel
(2) Hardware voor dvd-branders
(3) Software voor het maken van dvd's: VideoByte DVD Creator (aanbevolen)
(4) Een compatibele dvd-schijf
Hoe iPhone-video's op dvd te branden
Stap 1. Breng iPhone-video's over naar pc
Gebruik een gegevensoverdracht-/USB-kabel om iPhone-video's naar uw pc over te brengen.
Stap 2. Registreer VideoByte DVD Creator
Installeer en start het programma, zoals u kunt zien in het pop-upvenster. Gebruikers van een gratis proefversie mogen deze software niet gebruiken om meer dan 3 keer in 30 dagen video's op dvd te branden en geen gratis technische ondersteuning of geüpgradede versies te krijgen. Om meer video's op dvd te branden, wordt u verondersteld VideoByte DVD Creator aan te schaffen en te registreren. Hoe dan inschrijven? Voer gewoon de registratiecode en het e-mailadres in, waarna u de volledige versie kunt gaan gebruiken.
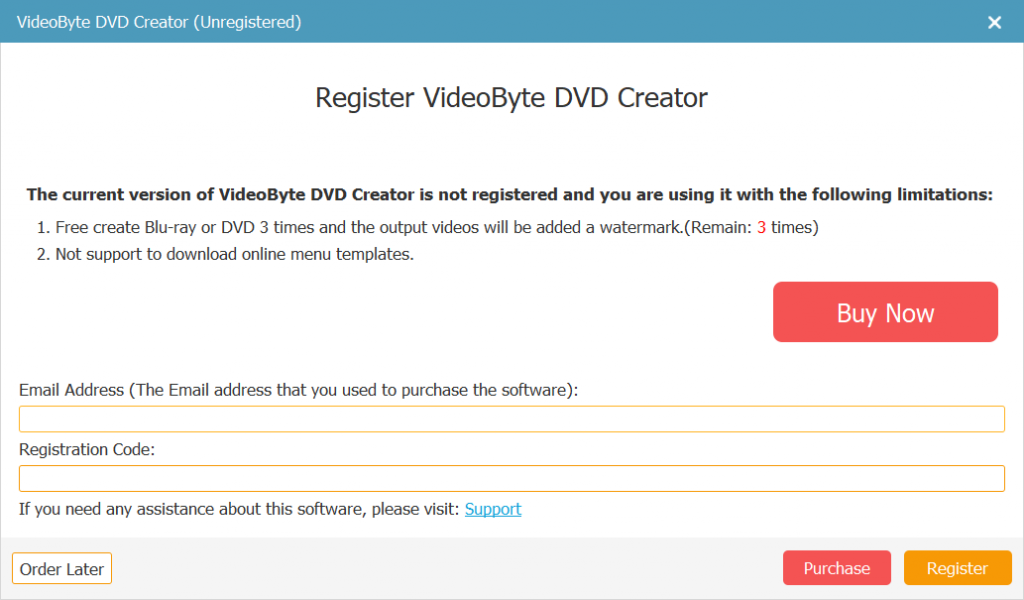
Stap 3. Breng iPhone-video's over naar het programma
Om iPhone-video's aan het programma toe te voegen, moet u op een van de pictogrammen 'Mediabestand(en) toevoegen' in de middelste interface en in de linkerbovenhoek klikken.
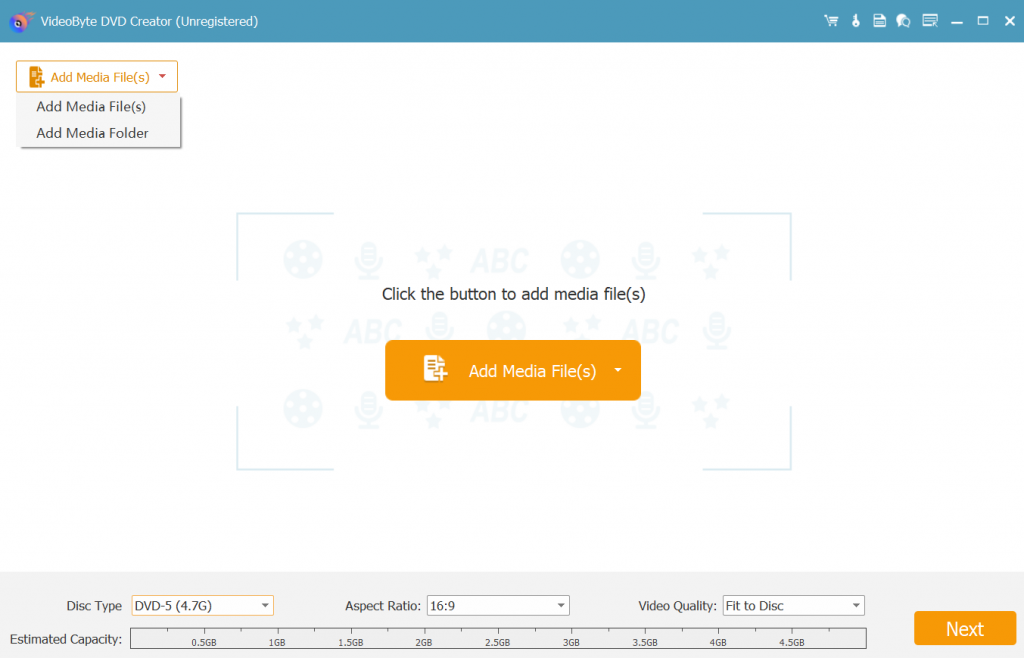
Stap 4. Video's bewerken (optioneel)
Als u uw video's wilt bewerken, hoeft u niet met iMovie te bewerken. Bewerk video's door op het pictogram "Magic Stick" aan de rechterkant van elke video te klikken. In het pop-upvenster vindt u zes opties om video's te bewerken, waaronder roteren, bijsnijden, trimmen, de helderheid aanpassen, filter en watermerk toevoegen. Als u niet tevreden bent met de bewerkte video, kunt u op het pictogram "Herstellen" onderaan klikken om opnieuw te bewerken. Nadat u klaar bent met bewerken, klikt u op het pictogram "Toepassen" onderaan.
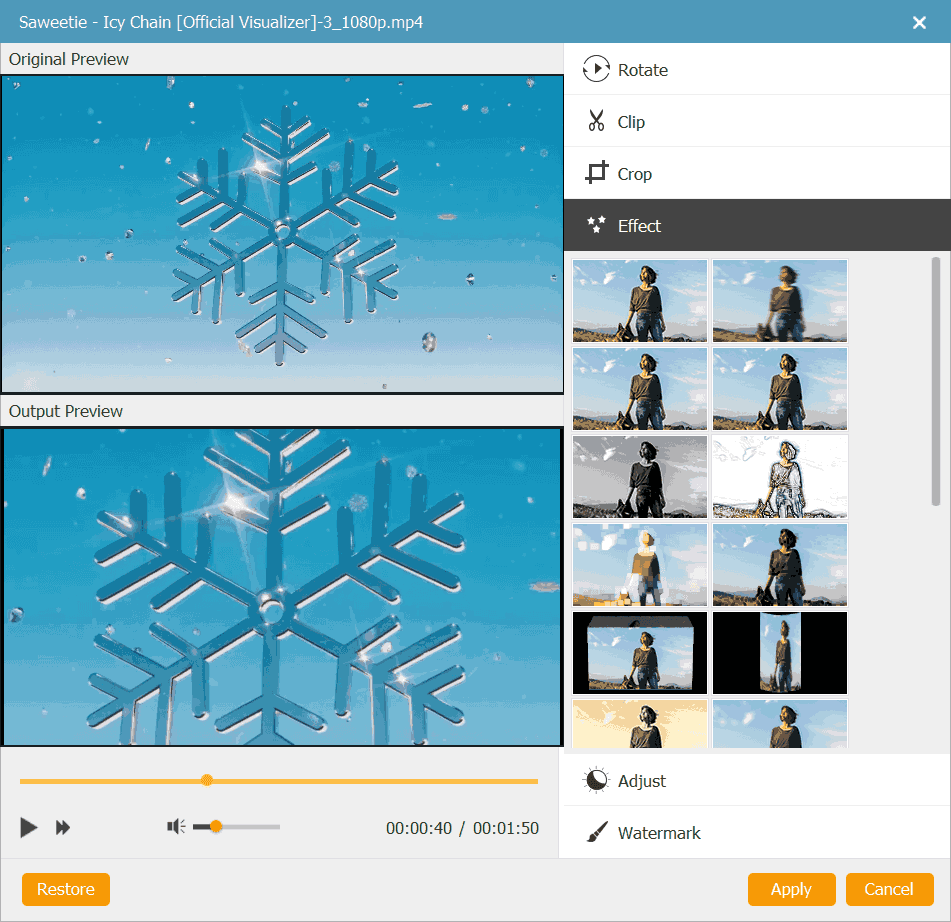
Stap 5. DVD-menu aanpassen (optioneel)
Nadat u klaar bent met het bewerken van video's, klikt u op het pictogram "Volgende" om naar de sectie Menu bewerken te gaan. Het toevoegen van een dvd-menu is een optionele keuze, maar ik raad u ten zeerste aan om het dvd-menu aan te passen voor betere visuele effecten. Aan de linkerkant van de hoofdinterface vindt u een aantal menusjablonen in verschillende stijlen, waaronder vakantie, bruiloft, familie, reizen, enz. Selecteer er een als uw dvd-menu. Maar als u geen dvd-menu wilt toevoegen, klikt u gewoon op "geen menu" in de rechterbenedenhoek. Nadat u alles hebt geregeld, klikt u op het pictogram "Volgende" in de rechterbenedenhoek.
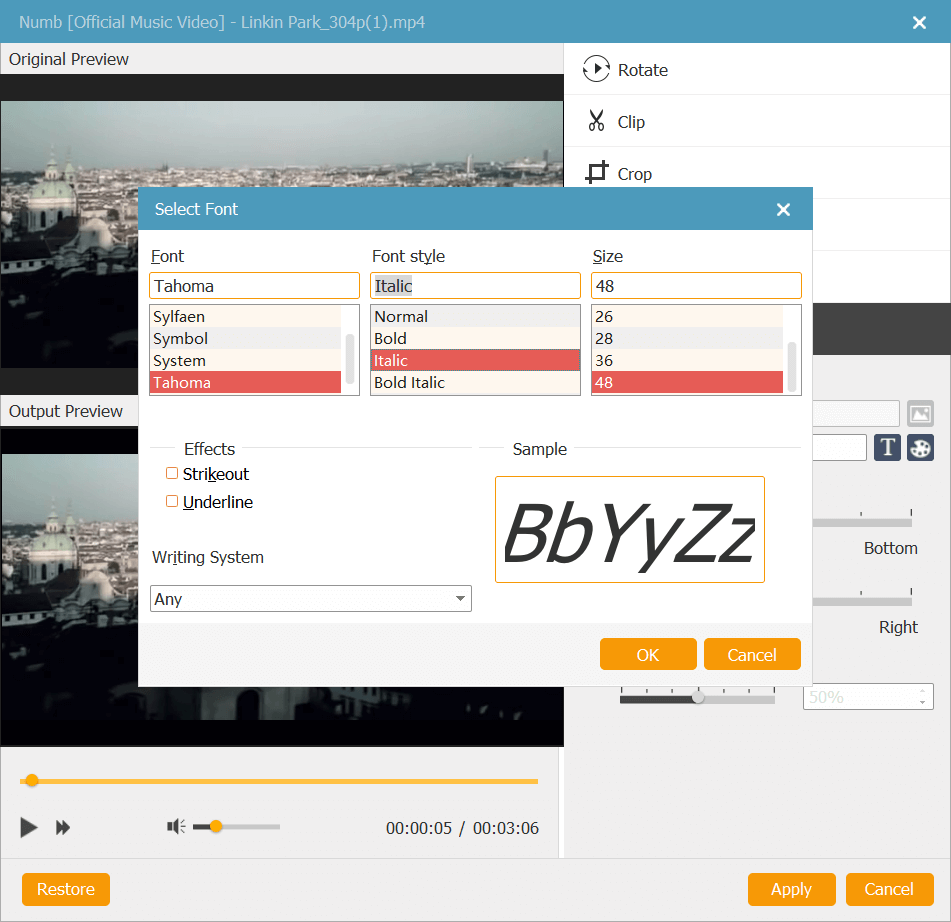
Stap 6. Begin met het branden van video's op dvd
Voordat u iPhone-video's op een dvd-schijf gaat branden, kunt u een uitvoerformaat, dvd-type en doelmap selecteren.
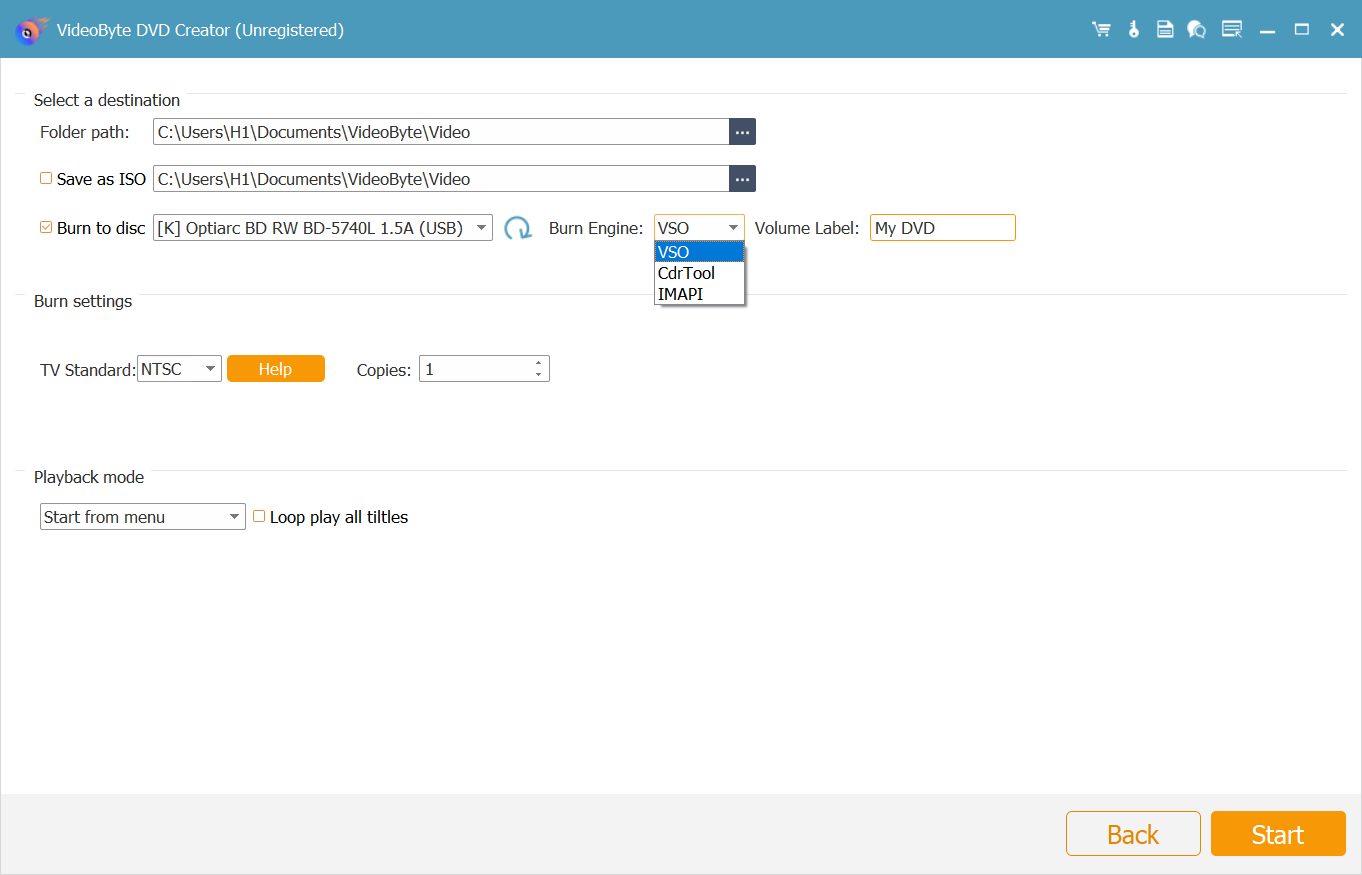
Klik ten slotte op het pictogram "Start" in de rechterbenedenhoek om video's op dvd te branden. Wanneer de conversie is voltooid, klikt u op het pictogram "OK" in het pop-upvenster. Vervolgens kunt u de geconverteerde video's op uw dvd-schijf vinden.
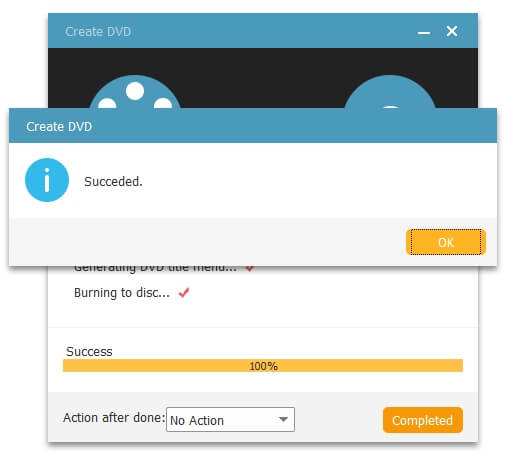
Tips voor het gebruik van VideoByte DVD Creator
Hier zijn enkele tips die u kunnen helpen een betere ervaring te hebben met het gebruik van VideoByte DVD Creator.
Tip 1. U kunt de achtergrondmuziek, achtergrondafbeelding en de openingsfilm afzonderlijk instellen met uw lokale muziek-, foto- en videobestand.
Tip 2. Hiermee kunt u de basisparameters van een dvd-schijf aanpassen, zoals schijftype, beeldverhouding en videokwaliteit door de parameters te selecteren, en handmatig ondertitels en audiotracks aan uw dvd-schijf toevoegen.
Tip 3. Voordat u video's op dvd brandt, kunt u een voorbeeld van uw dvd-video's bekijken. Als je niet tevreden bent met de gemaakte video's, bewerk de video's dan opnieuw.
Nu kunt u beginnen met het branden van iPhone-video's op dvd door de bovenstaande stappen te volgen met VideoByte DVD Creator. Naast het overbrengen van video van iPhone naar DVD, VideoByte dvd-maker kan ook iPhone-video naar Blu-ray-schijf converteren. Maar nu is deze functie alleen beschikbaar in de Windows-versie.



