MPEG is een populair videoformaat in veel computersystemen. U bent misschien niet bekend met MPEG, maar er moeten een paar MPEG-video's op uw computer staan. De bestandsextensies van MPEG-video's zijn .mpg, .mpeg, .mpa, .dat en .vob. Soms moet u deze MPEG-video's op dvd branden om ze te verzamelen of op een groot tv-scherm te bekijken. Dan is een MPEG-naar-dvd-converter een must. Maar het is niet zo eenvoudig om er een te vinden die goede prestaties, hoge snelheid en tegelijkertijd een lage prijs heeft.
Daarom hebben we dit artikel geschreven met als doel u te helpen brand MPEG-video's op dvd-schijven op uw Windows-computer. Nu zien we hieronder hoe u deze taak kunt voltooien:
Brand MPEG naar DVD op Windows/Mac met een professionele dvd-brander
Als u MPEG-video's op dvd-spelers wilt bekijken, is het noodzakelijk om MPEG-video's op dvd te branden. Ik raad u ten zeerste aan om het te proberen VideoByte dvd-maker voor Windows/Mac.
Waarom kiezen voor VideoByte DVD Creator? Ten eerste dient het als beste dvd-brandsoftware, waarmee u MPEG-video's op dvd kunt branden en video's in meerdere formaten, zoals MP4, MPA en DAT, in eenvoudige stappen naar dvd-schijven, dvd-mappen of dvd-ISO-bestanden kunt converteren. Bovendien is de uitvoerkwaliteit bevredigend en ondersteunend 1080p, 2K en 4K, terwijl de hoogste uitvoerkwaliteit afhangt van de originele MPEG-video. Niet alleen dat, je kunt er ook video's mee bewerken met helderheid, contrast en meer. U kunt ook uw unieke dvd-menu's maken met meerdere verschillende thema's.
Omdat VideoByte DVD Creator zoveel functies heeft, waarom zou u er dan niet voor kiezen om MPEG-video's op dvd te branden? Klik gewoon op de onderstaande knop om VideoByte DVD Creator nu meteen te downloaden en te installeren.
Hoe MPEG-video's op dvd te branden op Windows 10/8.1/7 en Mac
Stap 1. Start VideoByte DVD Creator
Voordat u MPEG-video naar dvd converteert, downloadt en installeert u VideoByte DVD Creator op uw Windows/Mac. Nieuwe gebruikers kunnen genieten van een gratis proefperiode van 30 dagen, waarbij ze maximaal 3 keer MPEG-video's op dvd kunnen branden. Start vervolgens het programma.
Stap 2. Voeg MPEG-video's toe aan het programma
Klik op een van de “Add Media File(s)” iconen in de middelste interface en linkerbovenhoek om MPEG video’s toe te voegen aan het programma. Of u kunt de MPEG video direct slepen en neerzetten in VideoByte DVD Creator om toe te voegen.
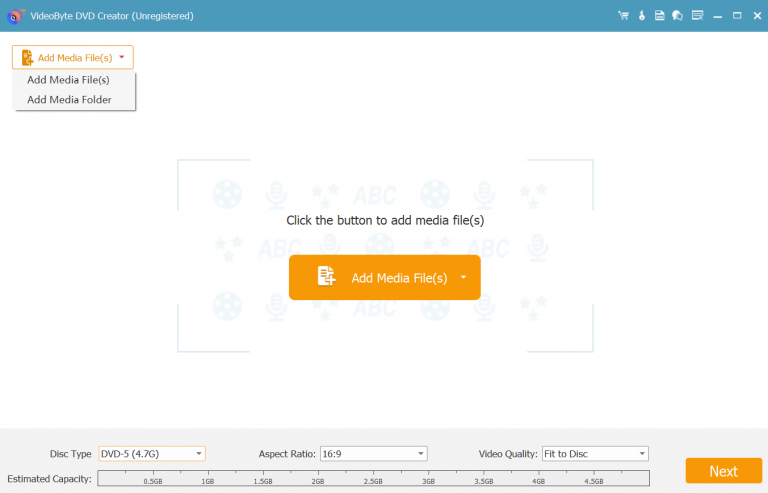
Stap 3. MPEG-video's bewerken (optioneel)
Met deze MPEG naar DVD-brander kunt u ook speciale effecten aan video's toevoegen, zoek dan een "Magic Stick"-icoon aan de rechterkant van elke video en klik erop om de video-editor te activeren, inclusief roteren, bijsnijden, trimmen, de helderheid aanpassen, filter en watermerk toevoegen. Als u niet tevreden bent met de bewerkte video, kunt u op het "Restore"-icoon onderaan klikken om opnieuw te bewerken. Wanneer alle bewerkingen klaar zijn, klikt u op het "Apply"-icoon onderaan.
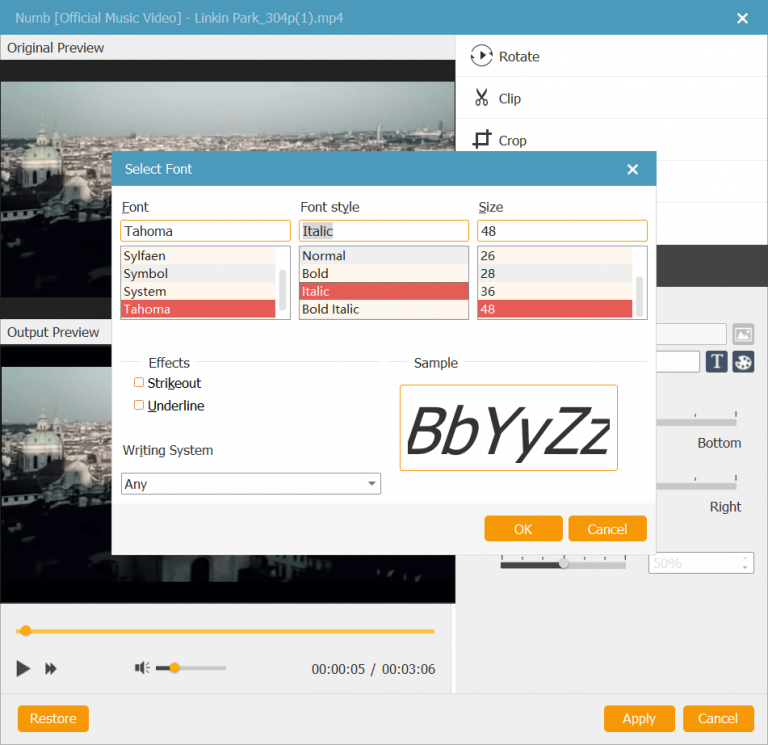
Bovendien kunt u de basisparameters van een dvd-schijf wijzigen, zoals schijftype, beeldverhouding en videokwaliteit door de parameters onderaan de hoofdinterface te selecteren. Ook worden ondertitels ondersteund om te worden toegevoegd door te klikken op de knop "Ondertitel toevoegen". Klik vervolgens op de knop "Toepassen" in de rechterbenedenhoek om verder te gaan.
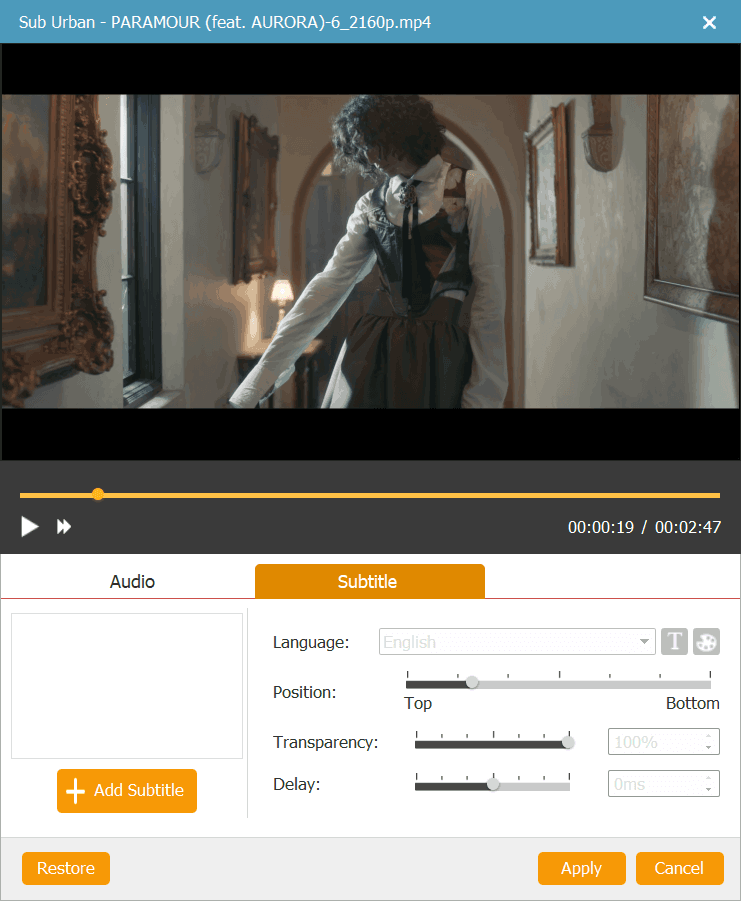
Stap 4. Pas het dvd-menu aan voor MPEG-video's (optioneel)
VideoByte DVD Creator biedt ook een krachtige DVD Menu Creator waarmee u een van de menusjablonen in verschillende stijlen kunt selecteren, waaronder vakantie, bruiloft, familie, reizen, enz. aan de linkerkant. U kunt ook het titelonderwerp wijzigen en achtergrondmuziek en openingsfilm toevoegen aan uw MPEG-video's onderaan. Als u geen DVD-menu wilt toevoegen, klikt u gewoon op "geen menu" in de rechterbenedenhoek. Nadat alles is geregeld, klikt u op de knop "Voorbeeld" om een voorbeeld van uw MPEG-video's voor het branden op DVD te bekijken.
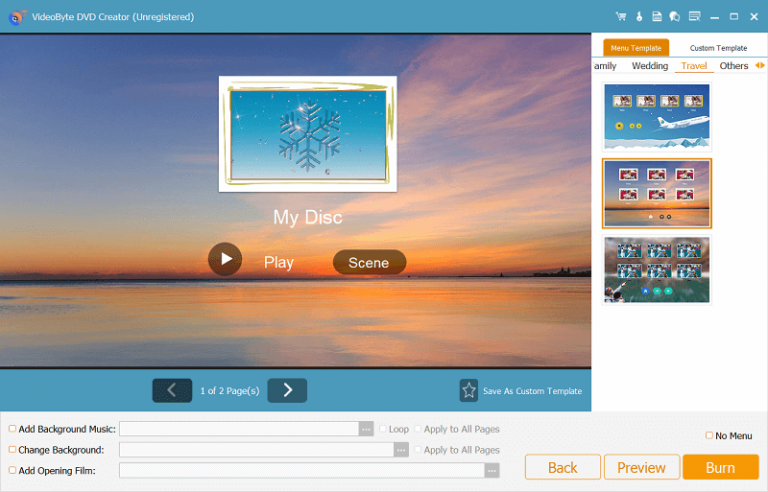
Stap 5. Begin met het branden van MPEG-video's op dvd
Plaats een lege dvd-schijf in de dvd-rom voordat u begint met branden. Selecteer het uitvoerformaat, het dvd-type en de doelmap zoals u wilt.
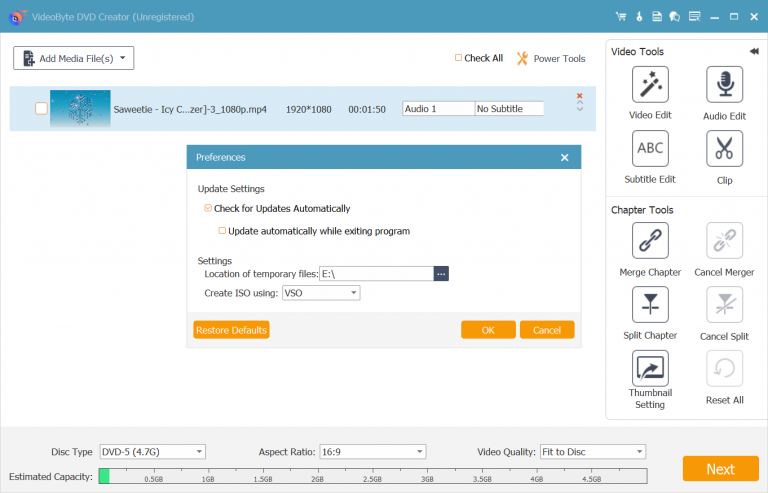
Klik vervolgens op het pictogram "Branden" in de rechterbenedenhoek om te beginnen met het branden van MPEG-video's naar dvd. Wanneer het is voltooid, klikt u op "OK" in het pop-upvenster. Vervolgens kunt u de geconverteerde video's in de doelmap vinden.
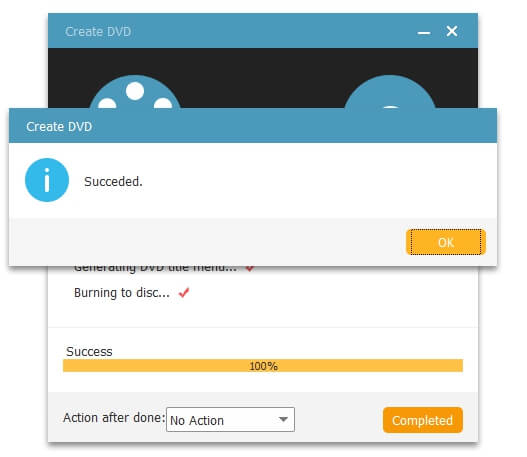
Tips voor het branden van MPEG-video's op dvd
Voor een betere visuele ervaring zijn er enkele tips voor het branden van MPEG-video's op dvd:
- Voeg door u bewerkte watermerken toe aan de gemaakte dvd.
- Maak een audiotrack.
- Bekijk een voorbeeld van dvd-projecten voordat u deze gaat branden.
Met slechts een paar eenvoudige stappen kunt u eenvoudig MPEG-video's op dvd branden op Windows 10/8.1/7 en Mac.
Brand MPEG naar DVD Gratis op Windows met ingebouwde tool
Er zijn er miljoenen gratis dvd-branders voor Mac en Windows. Windows DVD Maker, een gratis dvd-maker die officieel door Microsoft is uitgegeven om gratis MPEG naar dvd te branden op Windows-computers, is daar een van. Het biedt verschillende video-naar-dvd-conversiefuncties, waarmee gebruikers diavoorstellingen en video's kunnen maken voor weergave op een dvd-speler.
Het is echter verlaten voor de release van Windows 8. Daarom, als u Windows 8/10/11 gebruikt, is Windows DVD Maker niet beschikbaar om te gebruiken. Als u een Windows 7/Vista-gebruiker bent, kunt u eenvoudig MPEG-video's gratis op dvd branden. Hier is hoe.
Stap 1. Plaats een lege dvd-schijf via de harde schijf in uw Windows-computer en start Windows DVD Creator.
Stap 2. Klik op de knop "Kies foto's en video's" in de interface van Windows DVD Creator. Selecteer vervolgens de lokale MPEG-video's en voeg ze toe aan het programma. Of u kunt de MPEG-video ernaartoe slepen en neerzetten. Vervolgens kunt u de afspeelvolgorde van de toegevoegde items bepalen.
Stap 3. Klik op 'Opties' in de linkerbenedenhoek om de dvd-parameters te bewerken, zoals dvd-afspeelinstellingen, dvd-beeldverhouding, videoformaat, dvd-brandersnelheid en meer.
Stap 4. Selecteer een geschikt dvd-menu binnen verschillende thema's voor uw brandende dvd. Bekijk vervolgens een voorbeeld van de dvd voordat u deze brandt.
Stap 5. Klik op de "Brandwond" knop in de rechterbenedenhoek om te beginnen met het branden van MPEG-video's op dvd.
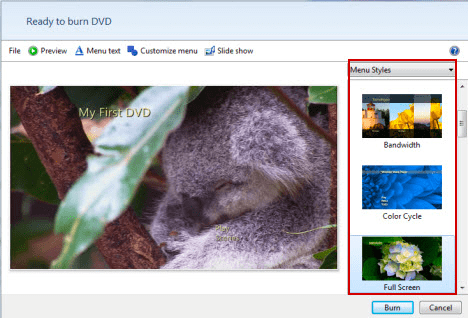
Bonus: dvd naar MPEG converteren met de beste dvd naar MPEG-converter
U hebt mogelijk ook een oplossing nodig om auteursrechtelijk beschermde dvd's te back-uppen. Zoals we weten, is het converteren van dvd's naar MPEG altijd de beste methode om de originele kwaliteit van dvd-video's te behouden. Hoe omzeilt u dan de beveiliging van de dvd? Hier is een bonustip voor u.
VideoByte BD-DVD-ripper is wat we hier gebruiken. Het is een eenvoudig maar professioneel programma dat speciaal is ontworpen om DVD's te rippen en converteren naar verschillende formaten zoals MPEG, WMV, FLV, etc. met eenvoudige stappen. Ook biedt deze DVD naar MPEG ripper een snelle conversiesnelheid en de hoogst mogelijke outputkwaliteit om de gebruikerservaring te verbeteren.
Kenmerken van VideoByte BD-DVD Ripper
- Het ondersteunt het rippen van alle soorten dvd/Blu-ray-schijven, inclusief zowel zelfgemaakte als commerciële dvd's.
- Het kan de beveiligingen zoals APS, CSS, ARccOS, CPRM, AACS, BD+ en Cinavia overtreffen om dvd's toegankelijk te maken.
- Verliesloze uitvoerkwaliteit wordt ondersteund met een verhouding van 1:1.
- Alle audiotracks en ondertitels blijven na de conversie behouden. U kunt ook externe audio of ondertitels toevoegen om de video-inhoud te verbeteren.
- Eenvoudige bediening vereist het converteren van dvd naar MPEG
Eenvoudige handleiding om dvd naar MPEG te converteren
Stap 1. Laad dvd-schijven door een dvd-schijf in het station te plaatsen dat op de computer is aangesloten.
Stap 2. Start VideoByte BD-DVD Ripper. Klik vervolgens op het menu “Load DVD” om de doel-dvd te importeren. Of sleep de dvd-inhoud direct naar het programma.
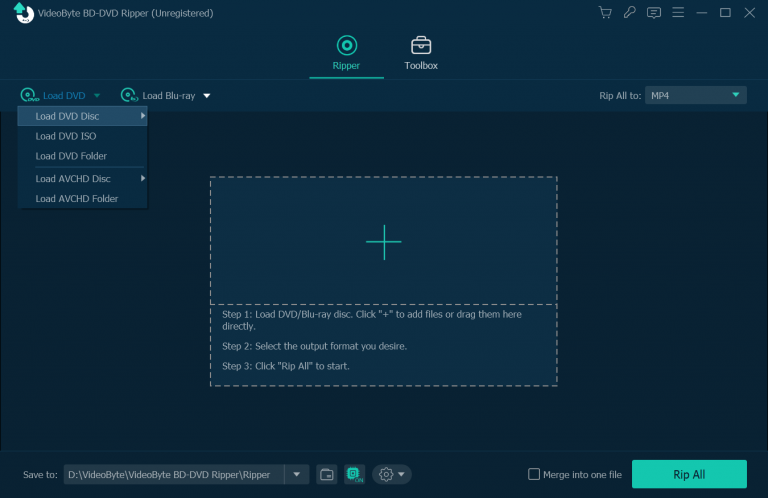
Stap 3. Standaard detecteert en toont VideoByte BD-DVD Ripper automatisch de hoofdinhoud die klaar is om te worden geript. Als u andere DVD-inhoud wilt rippen, opent u de "Volledige titellijst" om de doelinhoud te selecteren.
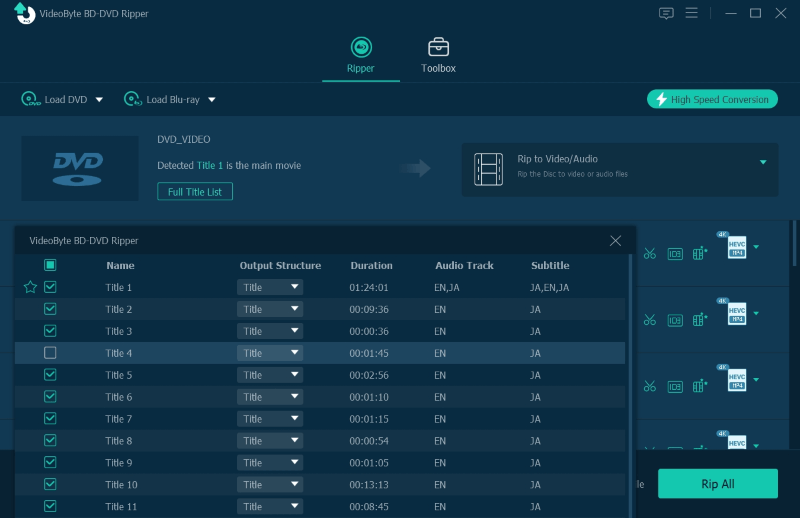
Stap 4. Klik in deze stap op "Alles rippen naar" om een pop-upvenster te activeren om MPEG te selecteren als het uitvoerformaat. Selecteer vervolgens het uitvoeropslagpad.
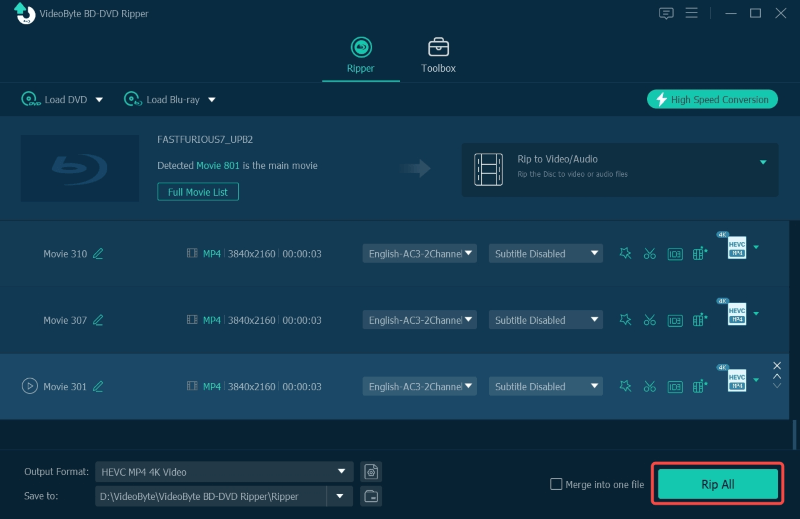
Stap 5. Klik ten slotte op “Alles rippen” om te beginnen met het converteren van de DVD-inhoud naar MPEG-video.
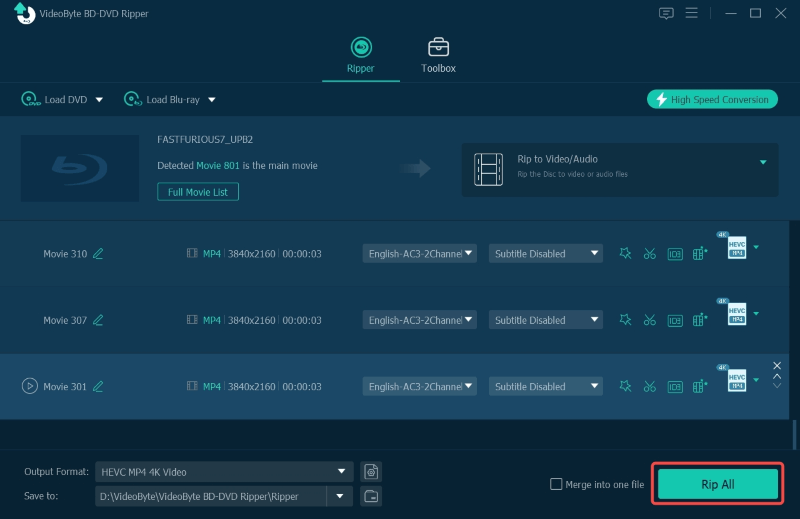
Veelgestelde vragen over MPEG naar DVD
1. Wat zijn MPEG-video's
MPEG is niet echt een formaat, maar is een afkorting van Moving Picture Experts Group, een werkgroep van ISO/IEC die sinds 1988 video- en audiocoderingsstandaarden ontwikkelt. Nu wordt MPEG gebruikt als de naam van de standaardformaten die daardoor zijn geïntroduceerd. groep. MPEG is opgericht om tegemoet te komen aan de behoefte aan standaard video- en audioformaten en om voort te bouwen op H.261 om een betere kwaliteit te krijgen door het gebruik van complexere coderingsmethoden.
MPEG-1 wordt veel gebruikt op VideoCD (VCD), MPEG-2 is te vinden op DVD-schijven en Super VideoCD (SVCD), MPEG Audio Layer-3 wordt gebruikt voor audiocompressie en creëert geluid van bijna CD-kwaliteit, MPEG-4 is ontworpen vooral voor video-/audiocoderingsdoeleinden met lage bandbreedte.
2. Wat is het verschil tussen MPG en MPEG?
In principe zijn MPEG en MPG hetzelfde.
- MPEG staat voor Moving Picture Expert Group, bekend als het compressie-algoritme en verwijst naar een familie van video- en audiocompressieformaten, zoals .mpg of mpeg.
- De MPG-bestandsextensie wordt vaak gebruikt om audio- en videobestanden op internet te distribueren, die zijn gecodeerd in het standaard MPEG-formaat. Video's die zijn opgeslagen in de bestandsindeling .mpg zijn gecomprimeerd, wat betekent dat het MPG-bestand een kleinere bestandsgrootte bevat, waardoor gebruikers videobestanden sneller kunnen downloaden zonder veel verlies aan videokwaliteit.
Daarom wordt MPG-video ook wel MPEG-video genoemd.
3. Kunnen MPEG-video's rechtstreeks op een dvd-speler worden afgespeeld?
Dvd-spelers ondersteunen het afspelen van bepaalde MPEG-video's in plaats van allemaal. De meest geaccepteerde videoformaten door dvd-spelers zijn MPEG-1 en MPEG-2, ook wel H.262 genoemd.
Daarom zult u gemakkelijk merken dat u MP4-video's niet op een dvd-speler kunt afspelen. Dit betekent echter niet dat u de specifieke MP4-video's op uw dvd-schijf niet kunt afspelen met een dvd-speler. U kunt een professionele MP4 naar DVD-converter zoals VideoByte DVD Creator gebruiken om MP4-video's op DVD-schijven op Windows of Mac te branden.
4. Waarom kunnen de MPEG naar DVD-bestanden die ik in Windows 10 heb gebrand niet op mijn dvd-speler worden afgespeeld?
Daarvoor moet u het verschil leren tussen video-dvd en gegevens-dvd.
Video-dvd wordt gebruikt als drager voor het afspelen van video, waardoor videobestanden via dvd op verschillende dvd-spelers kunnen worden afgespeeld.
Data-dvd is hetzelfde als USB, alleen gebruikt voor gegevensopslag en -overdracht. De dvd-brandfunctie die bij Windows 10 wordt geleverd, ondersteunt alleen het branden van gegevens-dvd's, dus zelfs als u MPEG-video's op dvd brandt met de ingebouwde tools in Windows 10, kunnen deze niet worden afgespeeld.
Om MPEG-video's op dvd te branden: VideoByte dvd-maker is ongetwijfeld de eerste keuze. U kunt het op uw Windows/Mac gebruiken om uw MPEG naar DVD conversie doelen eenvoudig te bereiken. En de veiligheid en professionaliteit garanderen dat uw computer op geen enkele manier zal worden beïnvloed. Ook introduceert dit artikel u in een praktische DVD naar MPEG conversie oplossing – VideoByte BD-DVD-ripper. Deze twee praktische en betrouwbare tools kunnen de meeste van uw dvd-problemen oplossen. Kom ze nu uitproberen.



