"Als ik zelfgemaakte dvd's wil maken van een aantal .WMV-video's om ze af te spelen op mijn smart-tv, hoe brand ik dan precies .WMV naar dvd? Heeft u advies?"
Dankzij de geavanceerde compressiemogelijkheden en de geweldige beeld- en geluidseffecten die behouden zijn gebleven, is WMV tegenwoordig een populaire optie om video's te coderen. Wanneer u echter WMV-video's wilt afspelen op grotere schermen zoals smart-tv's of desktops, is het rationeler om ze te laten converteren naar dvd's zonder het risico dat de video's lossy worden. Daarom is het branden van .WMV naar dvd een probleem waar velen van u zich verward over voelen, vooral als u het nog nooit eerder hebt gedaan.
In dit opzicht zal de post van vandaag zich concentreren op het introduceren van 4 haalbare manieren om WAV-bestanden op dvd te branden op Windows/Mac. Het zal geen moeilijke klus zijn als je de juiste programma's hebt om te helpen. Lees nu verder en leer hoe.
Brand .WMV naar DVD met de beste WMV naar DVD-converter (pc/Mac)
Zoals al eerder vermeld, is het vinden van een betrouwbare WMV naar DVD-converter met professionele functies een prioriteit bij het branden van .WMV naar DVD. Wanneer optimale opties online te vinden zijn, raden wij u hier ten zeerste VideoByte DVD Creator aan.
VideoByte dvd-maker is een allround dvd-brandprogramma met grote compatibiliteit ter ondersteuning van het branden van mediabestanden van de meeste populaire formaten naar dvd-, Blu-ray- en ISO-bestanden door eenvoudige manipulatie. Met een intuïtieve hoofdfeed voor de gebruiker kunt u duidelijk de juiste manier beheersen om WMV naar DVD te converteren of zelfs WMV naar ISO en Blu-ray te branden wanneer dat nodig is. Het programma behoudt verliesvrije beeld- en geluidseffecten voor u, met gepersonaliseerde instellingen om audiotracks en ondertitels te bewerken voordat u deze gaat branden.
Ondertussen is VideoByte DVD Creator uitgerust met een handige ingebouwde video-editor, die u kan helpen bij het aanpassen van video's en het toepassen van enkele effecten om levendige en unieke dvd's te maken van WMV-bestanden. De meegeleverde vooraf ingestelde sjablonen kunnen het bewerken van menu's vergemakkelijken en u veel tijd en moeite besparen.
Over het algemeen kunt u de schitterende functies van VideoByte DVD Creator doornemen voordat u ermee aan de slag gaat:
- Geweldige compatibiliteit: het programma ondersteunt niet alleen bijna alle populaire formaten om te branden, maar bepaalt ook de uitvoerlocaties zoals dvd, Blu-ray-schijven van verschillende typen en zelfs ISO-images voor u.
- Aanpassing van audio en ondertitels: Hiermee kunt u extra audiotracks en ondertitels importeren om deze samen te voegen met WMV-video's, en deze zelfs bewerken voordat u ze op dvd's brandt.
- Meer instellingen voor video-effecten: Met de behulpzame en handige ingebouwde video-editor kunt u met heel eenvoudige tikken perfecte video-effecten creëren in Voorkeuren.
- Menubewerkingsfunctie: het programma biedt ook een aantal vooraf ingestelde sjablonen waarmee u thema's kunt bepalen voor de dvd-schijven die u wilt maken, zodat u ze uniek kunt maken.
Hoe WMV op dvd te branden met VideoByte DVD Creator
Neem ook de onderstaande manipulatiegids door en leer de juiste manier kennen om .WMV naar DVD te branden met VideoByte DVD Creator.
Stap 1. Download VideoByte DVD Creator Ready
Klik eerst op de Gratis download knop die hier wordt aangeboden om de installatie van VideoByte DVD Creator te voltooien. In tegenstelling tot veel andere gratis WMV naar DVD-converters die alleen Windows-systemen ondersteunen, is VideoByte DVD Creator compatibel met zowel Windows- als macOS-apparaten.
Nadat u het programma heeft geopend, kunt u de gratis proefperiode blijven gebruiken om de functies ervan te ervaren voordat u besluit zich te abonneren.
Stap 2. Importeer WMV-bestanden
Klik in de hoofdfeed van het programma op de Mediabestand(en) toevoegen knop in het midden van de hoofdfeed om te bladeren en de WMV-video's te selecteren die u op een dvd-schijf wilt branden. Het is mogelijk om ze hier direct neer te zetten.
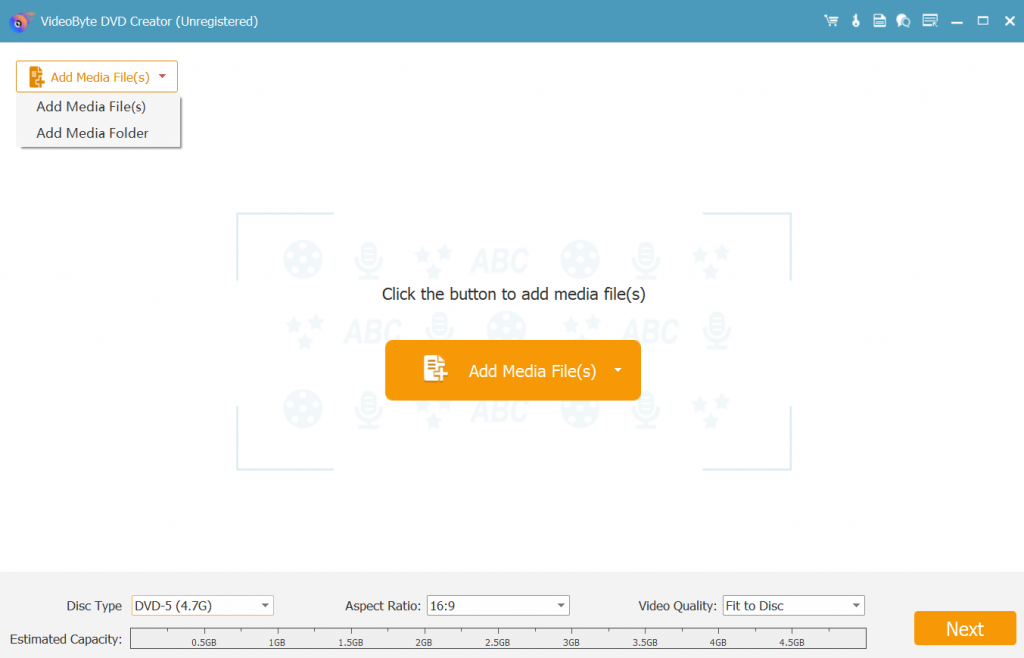
Stap 3. Bewerk WMV-video's
Zodra de WKV-video's zijn geïmporteerd in VideoByte DVD Creator, klikt u op de Bewerking knop (het pictogram in de vorm van een magische stok) en gebruik de meegeleverde toolkit om video-effecten aan te passen in Voorkeuren. Hiermee kunt u ook de videoparameters, zoals de kwaliteit en de beeldverhouding, aanpassen.
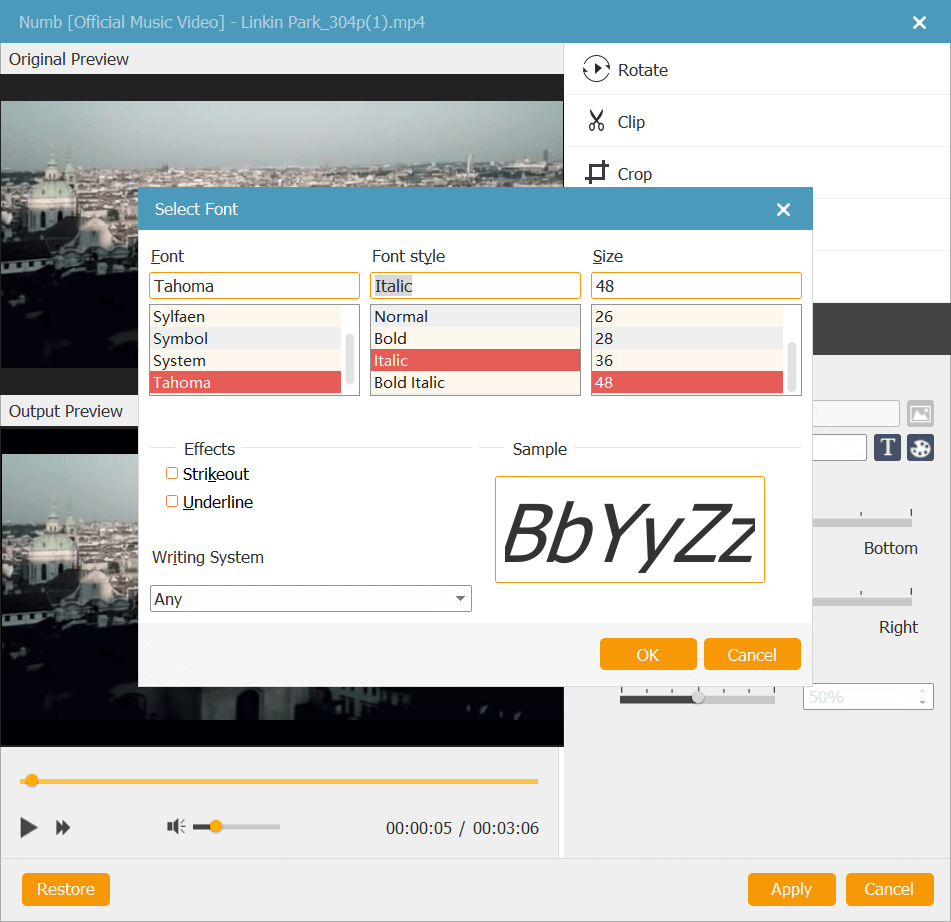
Om nog verder te gaan, kunt u ook audiotracks en ondertitels importeren om deze in de WMV-video's in te sluiten voordat u ze op dvd brandt.
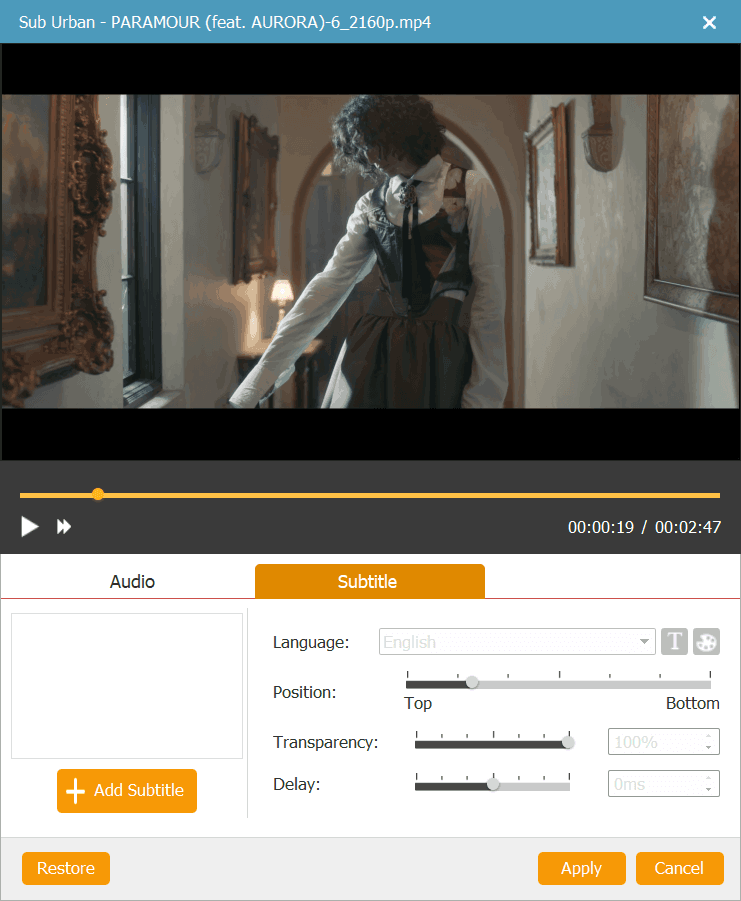
Stap 4. Maak een menu voor dvd
Ga vervolgens verder met het bewerken van het dvd-menu. In de lijst met menusjablonen aan de rechterkant van het scherm vindt u enkele vooraf ingestelde thema's die u rechtstreeks kunt selecteren en toepassen. Kies uw favoriet op basis van de video-inhoud om ervoor te zorgen dat deze bij elkaar past.
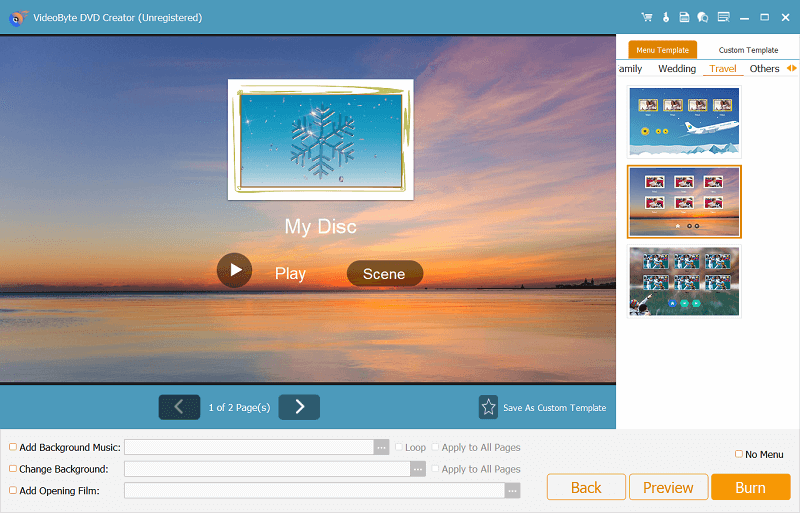
Stap 5. Plaats een dvd en brand .WMV naar dvd
Wanneer alle bovenstaande bewerkingen en instellingen zijn voltooid, kunt u zich nu voorbereiden om het WMV-bestand op dvd te branden. Plaats de dvd-schijf in uw computer en ga verder met het selecteren van de brandinstellingen. Uiteindelijk zal VideoByte DVD Creator, simpelweg door op de Start-knop te klikken, in een mum van tijd .WMV naar DVD voor u branden.
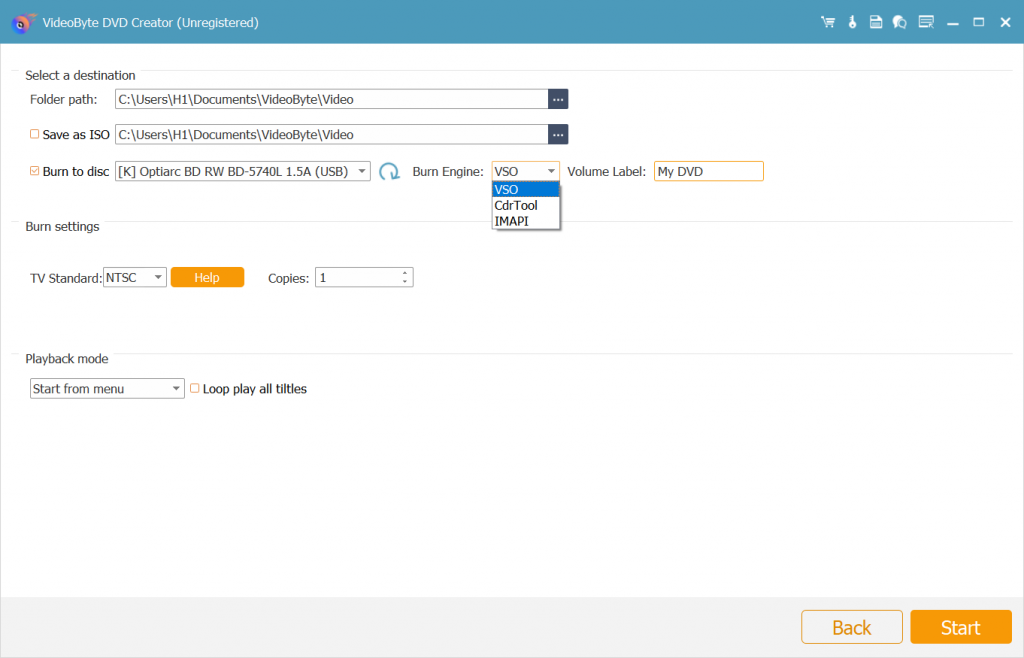
Brand een WMV-bestand op dvd op Windows (2 opties)
Ter vervanging van de installatie van een programma van derden om te helpen bij het branden van .WMV naar DVD, zou een geluk voor Windows-gebruikers moeten zijn dat er eigenlijk alternatieve oplossingen zijn om WMV vrijelijk naar DVD te converteren met twee standaard gratis WMV naar DVD-converters. Duik alsjeblieft ook in het lezen en bespaar je kosten bij het vinden van dure programma's om te helpen.
Hoe WMV naar DVD te converteren met Windows DVD Maker
Windows DVD Maker is een standaardprogramma als onderdeel van Windows Microsoft Suite, dat vooraf geïnstalleerd zal zijn op Windows 7, Windows 8 en Windows 10. Deze alles-in-één gratis DVD-brandsoftware kan u helpen om eenvoudig .WMV naar DVD te branden, en is ook uitgerust met enkele extra functies om te gebruiken, zoals de video/DVD-bewerkingstoolkit. Laten we ons hier eerst richten op de manipulatie om WMV-bestanden naar DVD te branden.
1. Plaats eerst de DVD-schijf in uw computer.
2. Zoek en start Windows DVD Maker direct op het Windows-bureaublad. Klik op de grote Voeg foto's en video toe aan dvd balk om WMV-bestanden te selecteren die u in het programma wilt importeren.
3. Ga door met het brandproces door op te klikken Volgende. Vervolgens wordt u door de videobewerkingsprocedure geleid om de instellingen aan te passen om de WMV-bestanden te personaliseren voordat u deze gaat branden. Wanneer de instellingen zijn voltooid, tikt u op Volgende naar de volgende stap.
4. Vervolgens helpt Windows DVD Maker u bij het maken en aanpassen van menu's voor de dvd-schijf. U kunt een voorbeeld bekijken van alle wijzigingen die in deze stap zijn aangebracht om de effecten te zien.
5. Bevestig ten slotte door op Branden te klikken brandwond. WMV naar DVD in een mum van tijd.
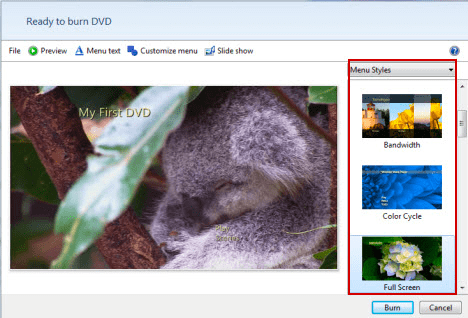
Hoe WMV naar DVD te converteren met Windows Media Player
Windows Media Player is niet alleen een mediaspeler, maar bevat ook een extra optie voor het branden van dvd's, zodat het een standaard betrouwbaar programma voor Windows-gebruikers wordt om WMV naar dvd te converteren. Wanneer uw computer voldoende opslagruimte heeft, kunt u direct een lege dvd-schijf plaatsen en Windows Media Player gebruiken om het WMV-bestand probleemloos op dvd te branden. Gelieve te lezen.
1. Start Windows Media Player. Plaats een lege dvd-schijf en schakel over naar de module Branden op het rechterpaneel van de hoofdfeed.
2. Onder de Brandwond tabblad, klik op het menu en selecteer vervolgens Gegevens-cd of dvd om u voor te bereiden op het branden van WMV naar DVD.
3. Importeer vervolgens alle WMV-video's die u op de dvd-schijf wilt branden en selecteer ze om toe te voegen aan de Lijst branden.
4. Bevestig ten slotte Begin met branden om .WMV onmiddellijk op dvd te branden.
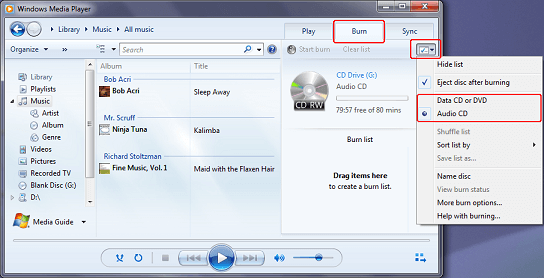
Brand WMV-bestanden op dvd op Mac Gratis met de Burn-app
Net als Windows DVD Maker en Windows Media Player is er ook een professionele en gratis dvd-brander voor Mac.WMV naar DVD op een snelle manier. De Burn-app is degene die we gaan aanbevelen. Het biedt een soepele brandfunctie waarmee u WMV eenvoudig naar dvd kunt converteren. Wanneer het de snelheidsinstelling biedt, kunt u vrij bepalen hoe lang u op het brandproces wilt wachten. Blijf nu lezen en leer hoe u WMV op dvd kunt branden met Burn on Mac.
Aandacht: Omdat Burn eerst WMV naar PNG zal converteren voordat het naar DVD brandt, zal dit de videokwaliteit verlagen. Om .WMV in originele kwaliteit op dvd te branden, selecteert u de professionele optie, VideoByte dvd-maker helpen.
1. Wanneer u de Brand-app gereed hebt, start u deze en plaatst u de dvd-schijf in uw Mac met een externe harde schijf, zodat deze kan worden gedetecteerd.
2. Ga in de hoofdfeed van Burn naar het tabblad Video en klik op + om WMV-bestanden in het programma te importeren.
3. Ga door met het voltooien van de brandinstellingen, zoals het selecteren van de snelheid, voordat u doorgaat met de conversie van WMV naar DVD.
4. Klik vervolgens eenvoudig op Brandwond om WMV in een mum van tijd naar dvd op Mac te converteren.
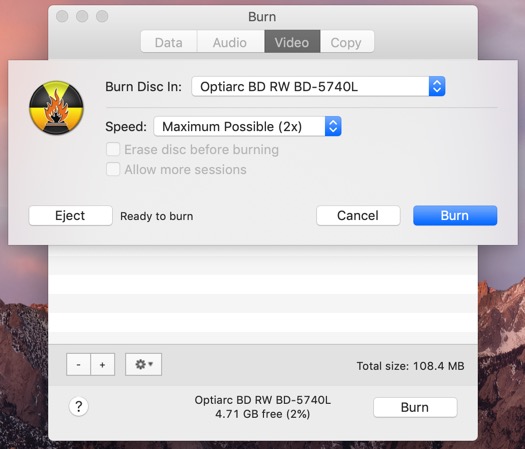
Extra tip: Wat is het .WMV-formaat?
WMV, wat staat voor Windows Media Video, is de naam van een serie videocodecs en bijbehorende videocoderingsformaten die zijn ontwikkeld door Microsoft. Het is onderdeel van het Windows Media-framework. WMV-bestanden gebruiken het Advanced Systems Format (ASF) containerformaat van Microsoft, dus WMV-bestanden lijken erg op een ander bestandsformaat dat is ontwikkeld door Microsoft, ASF-bestanden. U kunt WMV-video's eenvoudig bekijken op verschillende mediaspelers, zoals 5KPlayer, VLC, The KMPlayer, Mplayer, etc.
Laatste woorden
Als u WMV-video's op grotere schermen in dvd-vorm wilt afspelen, zijn de vier hier genoemde manieren allemaal nuttig om u door de juiste procedures te leiden om .WMV naar dvd te branden. Hoewel de standaard- en gratis opties aantrekkelijk kunnen zijn, zijn ze minder nuttig omdat er geen bewerkingsfuncties beschikbaar zijn, of omdat de brandsnelheid laag is en de uitvoerkwaliteit gecomprimeerd is. Daarom, voor een betere uitvoerkwaliteit, VideoByte dvd-maker is nog steeds de beste optie om WMV op dvd te branden. Installeer het en ga nu gratis aan de slag.



