DVD's kunnen verslijten nadat ze te vaak zijn afgespeeld. Daarom wilt u misschien de inhoud van de huidige DVD kopiëren naar een nieuwe lege schijf of naar uw pc, om de originele DVD beter te behouden en ook voor handig afspelen. Als u een Windows 8-gebruiker bent en op zoek bent naar een manier om een DVD te kopiëren naar een harde schijf op uw Windows 8-pc of naar een andere DVD, dan leest u het juiste artikel. In dit artikel raden we de twee beste keuzes aan voor het kopiëren van DVD's op Windows 8. U kunt de gekopieerde DVD-inhoud op uw pc bewaren of deze op een lege DVD branden. U hoeft zich geen zorgen meer te maken dat uw DVD's ooit verslijten!
Manier 1. Hoe u een dvd kopieert op Windows 8 met dvd-kopieersoftware
Wanneer u een dvd naar een harde schijf op uw Windows 8 wilt kopiëren, kunt u het beste eerst met de rechtermuisknop op het document klikken en de optie 'Kopiëren' kiezen. Soms werkt het, maar vaak verschijnt er een foutmelding. Dat komt omdat de meeste commerciële dvd's een copyrightprobleem hebben en niet gekopieerd mogen worden. Hoe kopieert u dan succesvol een dvd op Windows 8? VideoByte dvd-kopie zal je helpen.
Deze beste dvd-kopiesoftware verwijdert alle kopieerbeveiligingen. U heeft geen last meer van beperkingen zoals het niet kunnen downloaden van de originele beeldkwaliteit van video's of zelfs het niet kunnen kopiëren van de dvd's. U kunt beveiligde dvd's op Windows 8 met eenvoudige handelingen kopiëren, waarbij een kopieerverhouding van 1:1 wordt toegepast.
Sprankelende kenmerken van VideoByte DVD Copy:
- Kopieert dvd-inhoud naar de harde schijf in Windows 8 of naar een lege dvd-schijf.
- Behoudt alle inhoud, inclusief de dvd-menu's, ondertitels en talen.
- Behoudt de originele dvd-audiokwaliteit.
- Ondersteunt het converteren van dvd naar de map Video_TS of ISO-afbeeldingsbestanden.
- Hoge kopieersnelheid, kopiëren kost minder tijd.
VideoByte DVD Copy werkt perfect op Windows 8, maar is ook compatibel met Windows 9/10/11 en MAC.
Een dvd kopiëren op Windows 8 via VideoByte DVD Copy
Het bedieningsproces is vrij eenvoudig. Volg de onderstaande instructies:
Stap 1. Open de bron-dvd
Downloaden, installeren en starten VideoByte dvd-kopie. Plaats de dvd die u naar Windows 8 wilt kopiëren. Klik vervolgens op de Bestand knop in de linkerbovenhoek, ga naar Selecteer Bronen kies vervolgens de dvd die u wilt kopiëren. Of vouw de vervolgkeuzelijst uit Bron menu en kies uw dvd die klaar is om te kopiëren. Het kan enkele minuten duren om het bestand te laden.
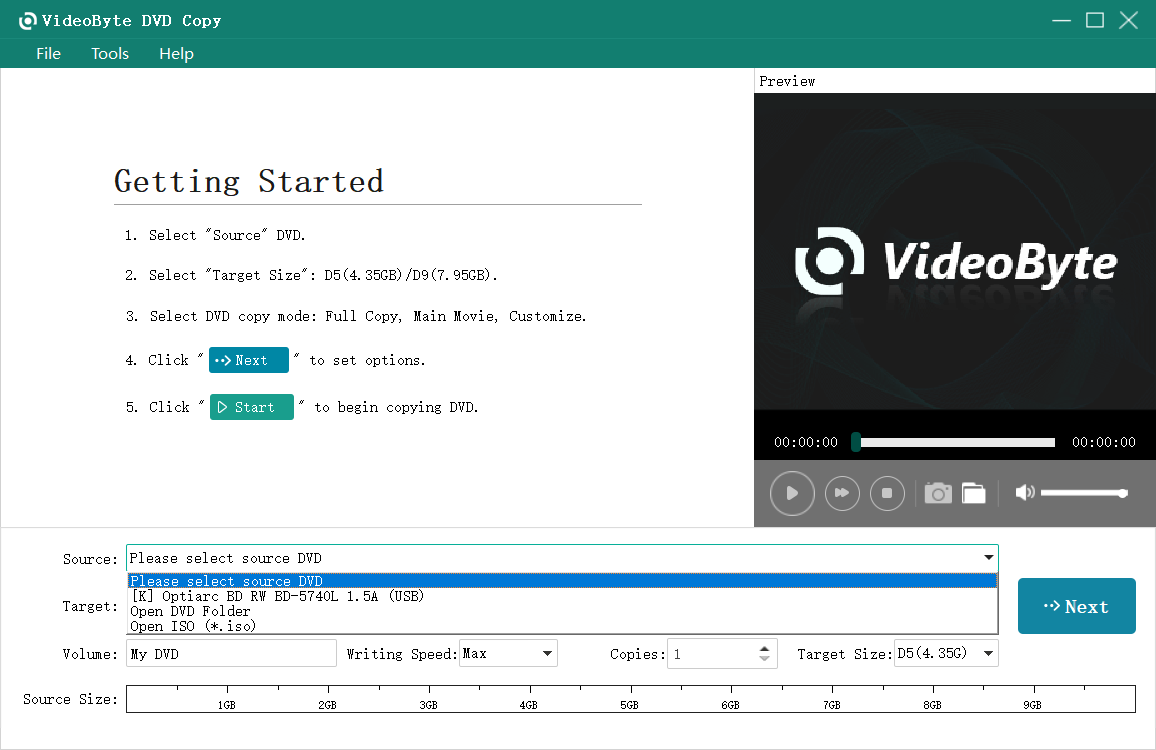
Onder de Bron menu is de Doel opties. U kunt ervoor kiezen om deze dvd naar een andere dvd of naar uw pc te kopiëren.
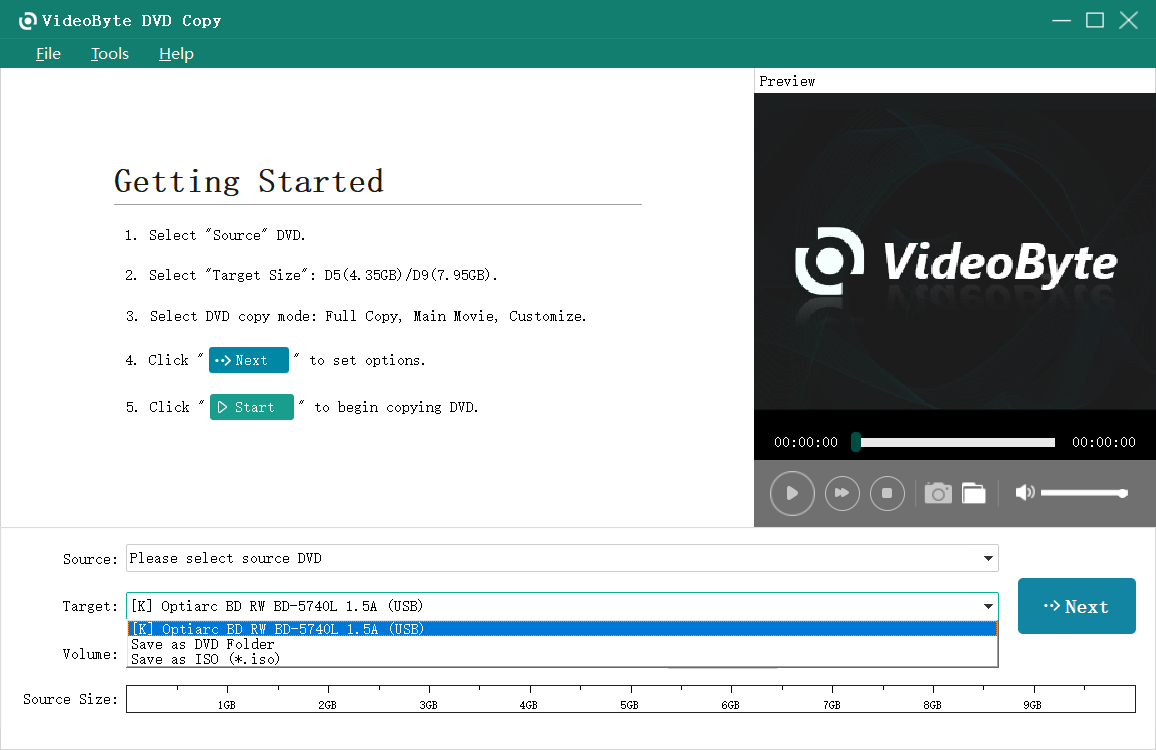
Stap 2. Kies Kopieermodi
Er zijn 3 kopieermodi waaruit u kunt kiezen: Volledige kopie, Hoofdfilm, En Aanpassen. Dit betekent dat u de hele dvd of alleen de hoofdvideo kunt kopiëren, of zelfs een specifiek deel kunt kiezen dat u van de dvd wilt kopiëren. druk op Volgende om naar het volgende proces te gaan.
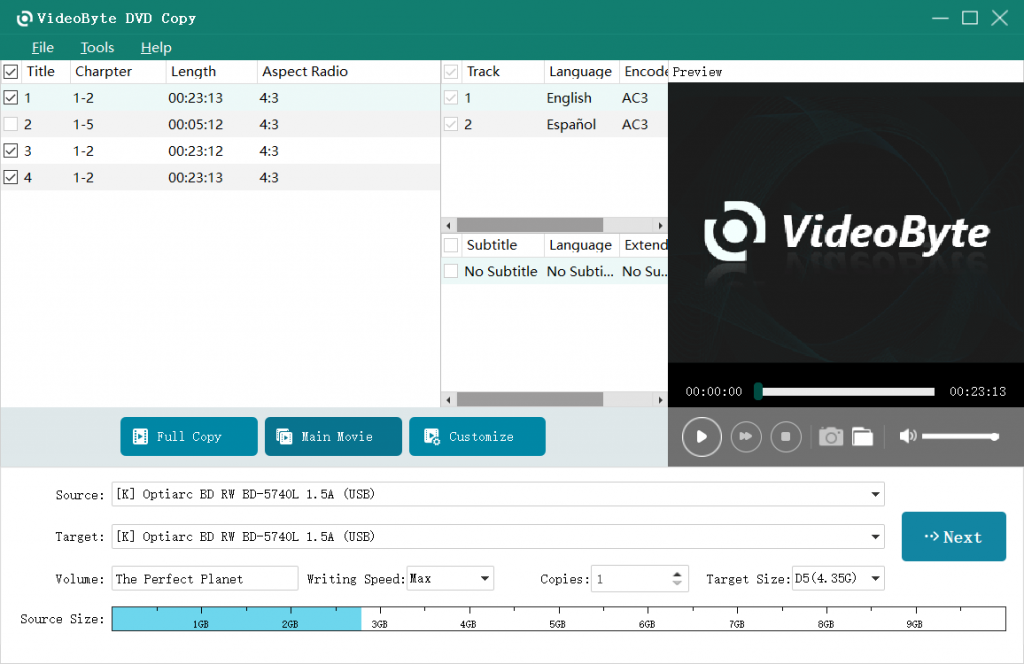
Stap 3. Stel de uitvoeropties in en begin met kopiëren
Selecteer de uitvoeropties die u nodig hebt. druk de Begin knop. Alles is klaar en u hoeft alleen maar te wachten tot het kopieerproces is voltooid.
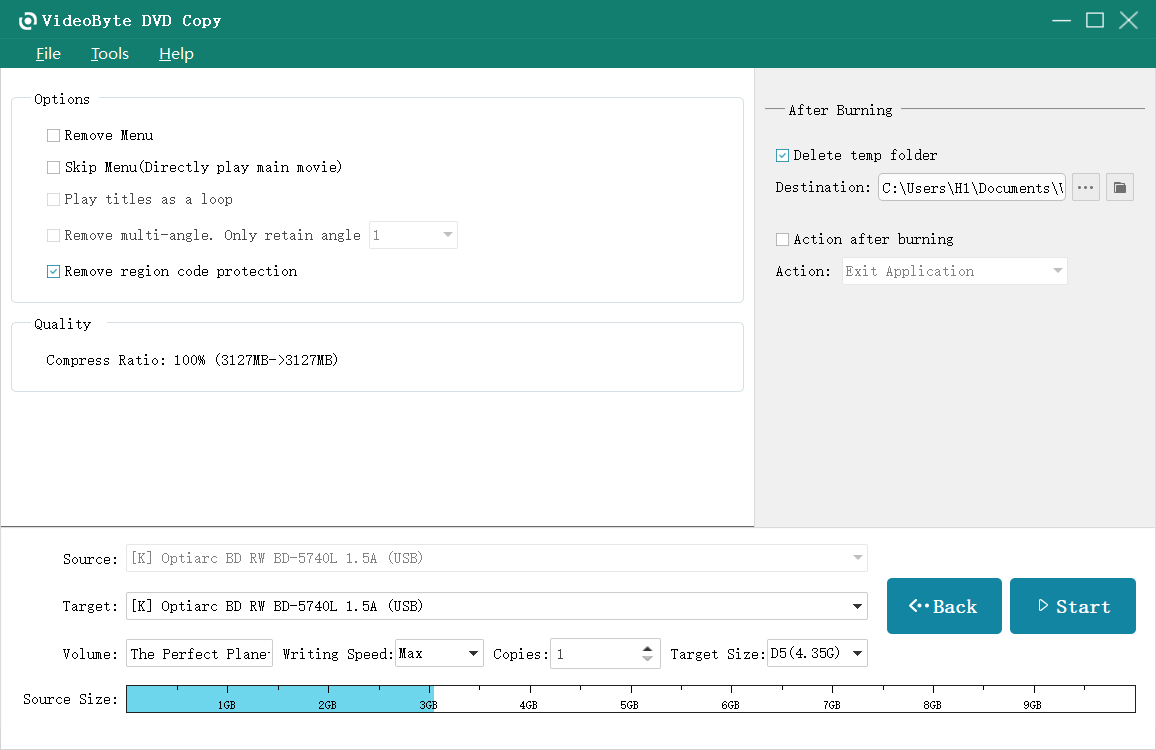
U kunt ervoor kiezen om een dvd naar een harde schijf op uw Windows 8-pc/andere apparaten of naar een andere dvd te kopiëren. Voor dit laatste, als uw Windows 8-computer dit heeft 2 dvd-schijfstationskunt u de bronschijf en een lege schijf tegelijkertijd in uw computer plaatsen en vervolgens de lege schijf als doelbron selecteren. Maar als uw computer slechts één dvd-schijfstuurprogramma heeft, kopieert u gewoon de inhoud van het bron-dvd-schijfstation en slaat u deze op als ISO-afbeeldingsbestanden. En kopieer vervolgens de gemaakte ISO-image naar het zwarte schijfstation.
Manier 2. Een dvd naar een andere dvd kopiëren op Windows 8
VideoByte dvd-maker is een andere betrouwbare dvd-kopieersoftware voor het kopiëren van dvd's op Windows 8. Hiermee kunt u de inhoud van een dvd naar een andere dvd of zelfs naar een Blu-ray Disc kopiëren. VideoByte DVD Creator beschikt over professionele bewerkingsfuncties, waarmee u gepersonaliseerde dvd's kunt maken.
Maar het detecteert alleen inhoud die al op uw pc staat en u moet de dvd-inhoud eerst naar uw Windows 8-pc kopiëren. Dit is echter niet eenvoudig, omdat commerciële dvd's normaal gesproken onder strikte kopieerbeveiliging vallen en niet mogen worden gekopieerd. U kunt dus VideoByte DVD Creator gebruiken om zelfgemaakte dvd's te kopiëren, die rechtstreeks naar Windows 8 kunnen worden gekopieerd.
Kenmerken van VideoByte DVD Creator:
- Ondersteunt het branden van video's die zijn gedownload van online videostreamingplatforms naar dvd of Blu-ray-schijven
- Ondersteunt het branden van video's in verschillende formaten, zoals MP4/AVI/FLV/VOB/MPEG en andere veelgebruikte formaten.
- Ingebouwde videobewerkingstools om uw video's aan te passen.
Een dvd kopiëren op Windows 8 via VideoByte DVD Creator
De software heeft een duidelijke interface en is eenvoudig te bedienen op Windows 8. Volg onderstaande instructies:
Stap 1. Kies Schijftype
Downloaden, installeren en starten VideoByte dvd-maker. Kies ervoor om een DVD-schijf Eerst. Of, als u een Blu-ray-schijf wilt, biedt deze software ook de mogelijkheid.
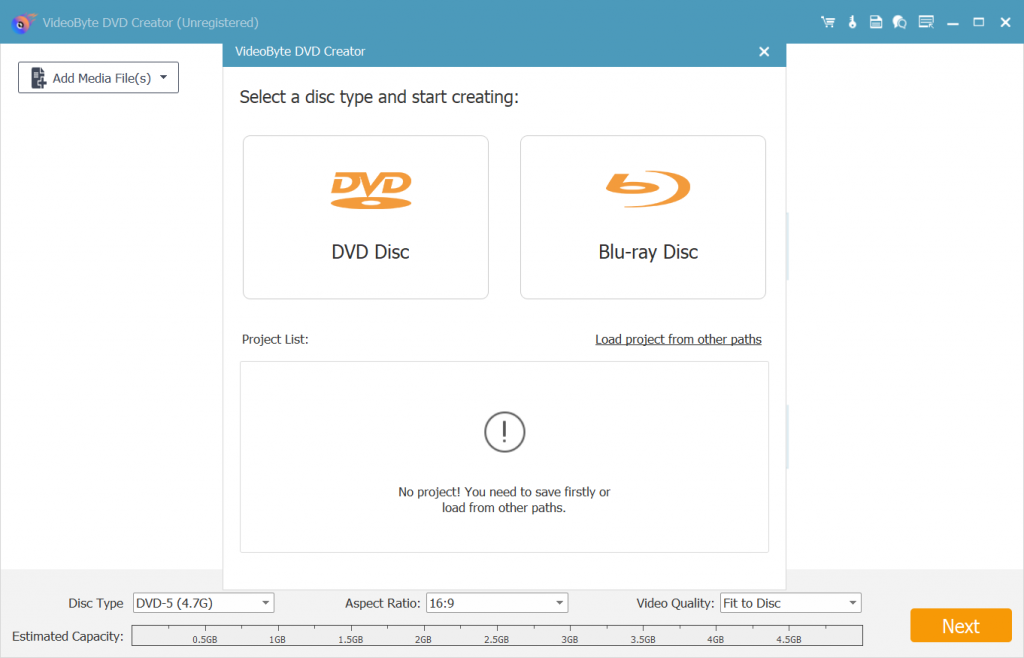
Stap 2. Mediabestanden toevoegen
Klik op de Mediabestand(en) toevoegen om de bron-dvd te importeren. Houd er rekening mee dat u alleen bestanden kunt kopiëren die al op uw pc staan.
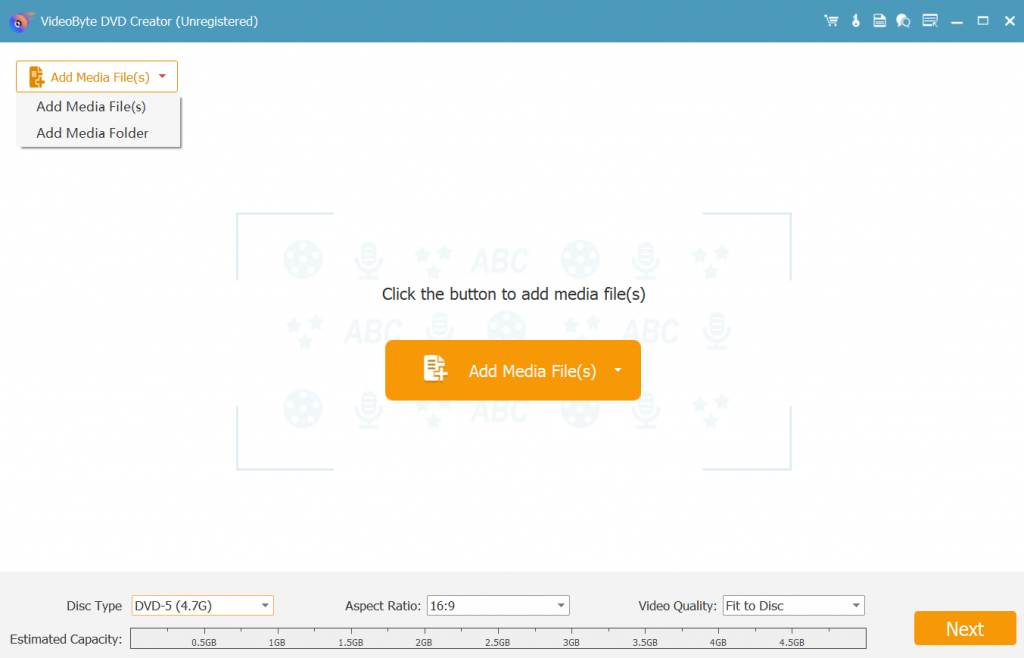
Stap 3. Bewerk de video
druk de Videobewerking knop om naar de bewerkingspagina te gaan. U kunt de lengte van de video aanpassen, watermerken toevoegen of de video-effecten aanpassen. Druk op Toepassen nadat u klaar bent met de aanpassingen.
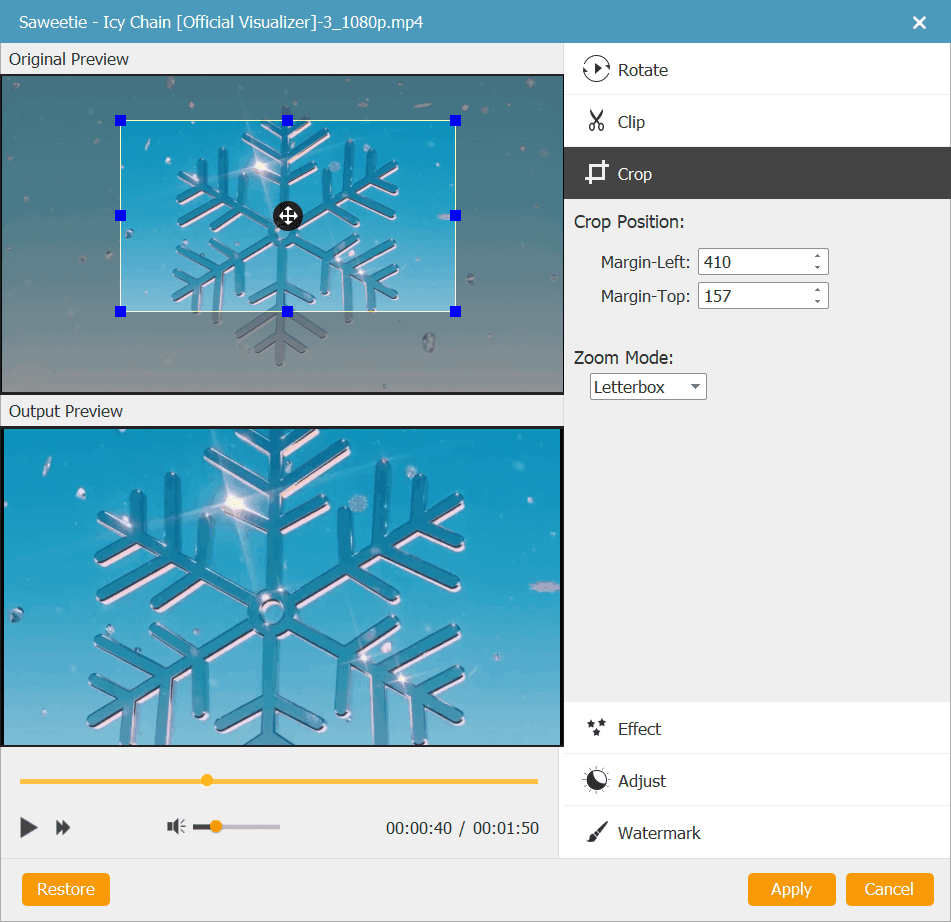
Stap 4. Wijzig audio en ondertiteling
druk op Audiobewerking / Ondertitelbewerking om naar de audio- en ondertitelingspagina te gaan. Kies een audiotrack voor uw video. En ga dan naar de ondertitelpagina en druk op Ondertitel toevoegenen importeer het ondertitelbestand. Pas de ondertitelpositie en andere basisparameters aan.
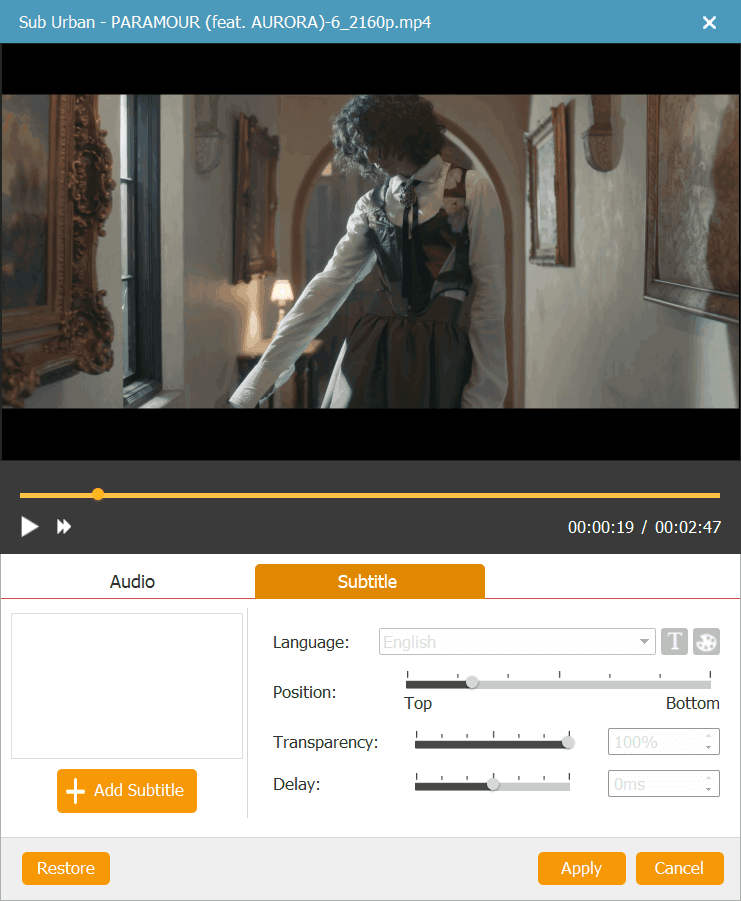
Stap 5. Pas het dvd-menu aan
Voeg een menu voor uw dvd toe in het Menu sectie. U kunt een thema en een vooraf ingesteld sjabloon selecteren en vervolgens het menuframe, de knop, enz. selecteren. U kunt ook de menuteksten bepalen.
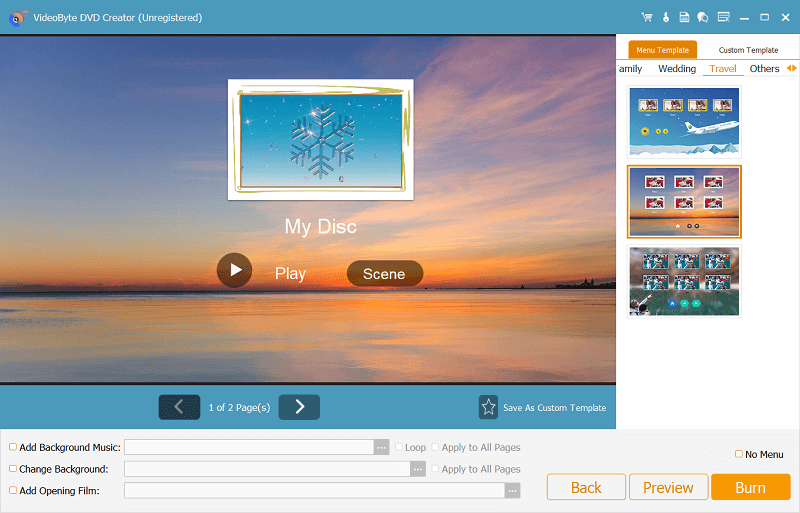
Stap6. Begin te branden
Druk nu op de sinaasappel Brandwond om te beginnen met het branden van de video op dvd of Blu-ray-dvd.
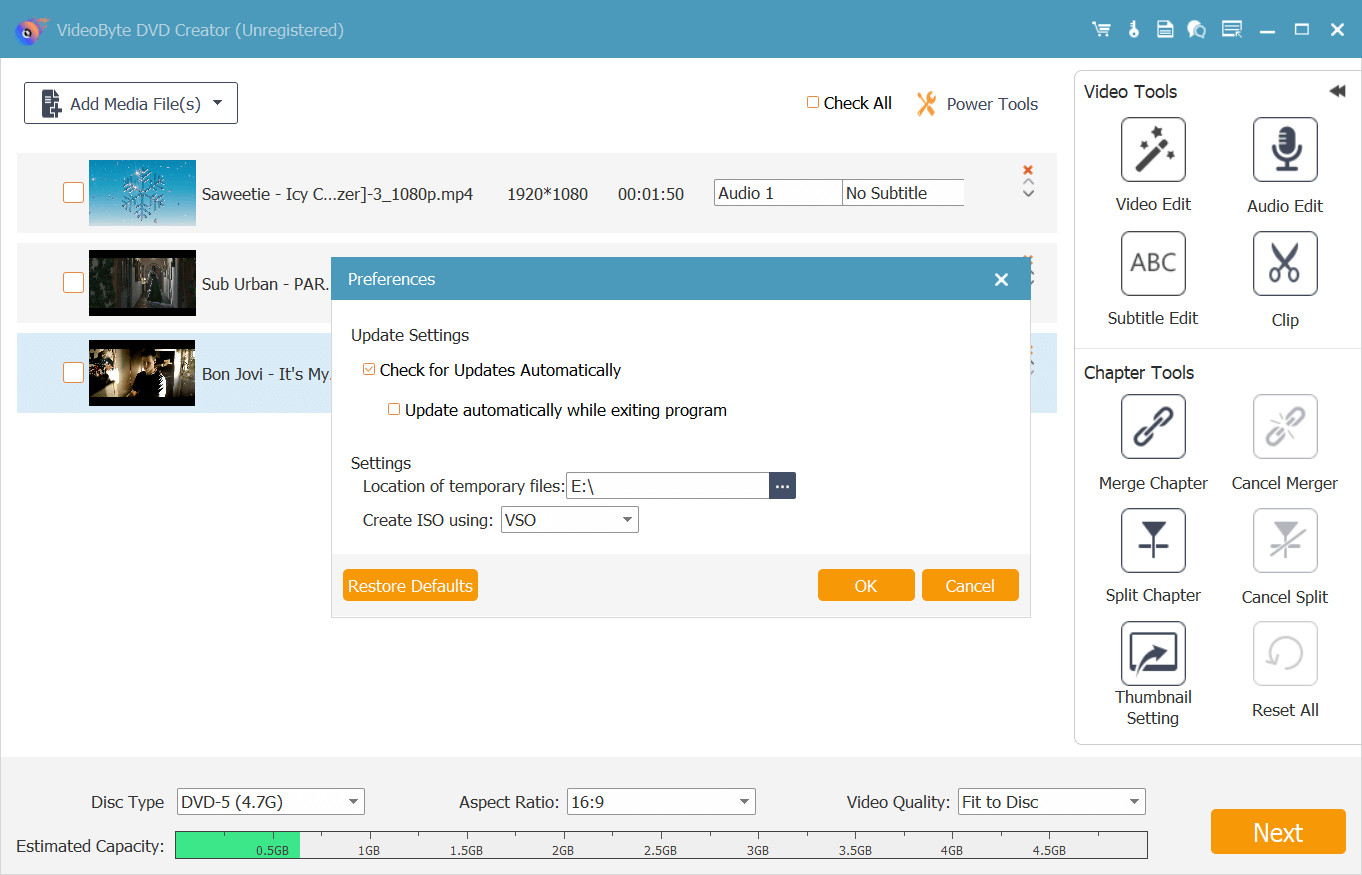
vanwege de strikte kopieerbeveiliging op commerciële dvd-inhoud kunt u de VideoByte DVD Creator gewoon gebruiken om zelfgemaakte dvd's te branden. Als u een dvd naar uw Windows 8-pc of naar een harde schijf wilt kopiëren, raden we u aan de VideoByte dvd-kopie.
Veelgestelde vragen over het kopiëren van dvd's op Windows 8
Q1. Hoe kopieer en brand ik een dvd met Windows Media Player?
Als u een cd- of dvd-recorderstation (of beter gezegd: een brander) en een lege cd of dvd hebt, kunt u Windows Media Play gebruiken om eenvoudig muziek en andere bestanden te branden. Er zijn drie soorten schijven die u kunt branden met Windows Media Player:
| Type schijven | Inhoud die u kunt kopiëren | Verwachte capaciteit | Toepasselijke speler |
|---|---|---|---|
| Audio-cd's | Muziekbestanden | Ongeveer 80 minuten muziek | Bijna alle cd-spelers |
| Gegevens-cd's | Muziekbestanden | Ongeveer 8 uur muziek | PC's, sommige cd-spelers. Zorg ervoor dat het apparaat alle bestandsindelingen ondersteunt die u aan de schijf hebt toegevoegd. |
| Gegevens-dvd's | Muziek, afbeeldingen en video's | Ongeveer 54 uur muziek | Pc's, sommige dvd-spelers. Zorg ervoor dat het apparaat alle bestandsindelingen ondersteunt die u aan de schijf hebt toegevoegd. |
Tik op de knop Branden in uw Windows Media Player, klik op de Brandwond knop Opties en vervolgens kunt u ervoor kiezen een audio-cd of een gegevens-cd/dvd te branden.
Vraag 2. Hoe speel ik de dvd-kopie af op Windows 8?
Nadat u de dvd-inhoud hebt gekopieerd en deze hebt opgeslagen als VIDEO_TS-bestanden, kunt u deze op een dvd-schijf branden of deze rechtstreeks afspelen op uw Windows 8. De locatie van de map met dvd-bestanden kan worden bepaald wanneer u de dvd kopieert. Zoek het op nadat u het hebt gekopieerd en dubbelklik om de VIDEO_TS-bestanden te openen. Alle videobestanden bevinden zich in deze map en worden opgeslagen als bestanden in VOB-formaat. Klik om de gedetailleerde informatie van elk videobestand te bekijken om de hoofdvideo te lokaliseren. En gebruik dan een mediaspeler om ervan te genieten.
Q3. Hoe kopieer ik een dvd van Windows naar een flashstation?
Voordat u de dvd-inhoud naar een flashstation kopieert, moet u ervoor zorgen dat de capaciteit van uw flashstation groot genoeg is om de volledige dvd-inhoud erin te plaatsen. Dan hoef je alleen maar eerst te doen kopieer de dvd naar een harde schijf in Windowsen plaats vervolgens een flashstation in uw Windows en kopieer de videobestanden naar uw flashstation.
Conclusie
Met behulp van een VideoByte dvd-kopie, hoeft u zich geen zorgen meer te maken dat de dvd op een dag verslijt. U kunt uw favoriete dvd's eenvoudig naar uw Windows 8-pc kopiëren voor handig afspelen, of een dvd rechtstreeks naar een andere lege dvd kopiëren voor betere bewaring. Of, als u een zelfgemaakte dvd naar een andere lege dvd moet kopiëren, gebruikt u de VideoByte dvd-maker, kunt u de video's bewerken voordat u ze kopieert. Deze twee software helpen om met eenvoudige handelingen een dvd op Windows 8 te kopiëren, maar de VideoByte DVD Copy verwijdert alle kopieerbeperkingen en kan de originele audiokwaliteit behouden. Vanwege de kopieerbeveiliging van de meeste commerciële dvd's kunt u VideoByte DVD Copy gebruiken om uw gewenste dvd's beter op uw Windows 8-pc te kopiëren.



