Dvd's worden steeds minder gebruikelijk omdat digitale media het entertainment- en muzieklandschap blijven domineren. Sommige dvd-liefhebbers koesteren echter nog steeds dvd-collecties. Om de beschikbaarheid van deze dvd's op lange termijn te garanderen, is het steeds belangrijker geworden om ze te laten kopiëren.
Dit artikel is bedoeld om een beknopte handleiding te bieden voor het kopiëren van dvd's op Windows 7, inclusief beschermde dvd's of dvd's met een regiobeperking, zodat gebruikers hun waardevolle inhoud gemakkelijk en veilig kunnen opslaan.
Laten we de eenvoudige en gebruiksvriendelijke technische manieren verkennen waarmee u moeiteloos dvd-back-ups kunt maken op Windows 7, zodat u uw geliefde media jarenlang kunt bewaren.
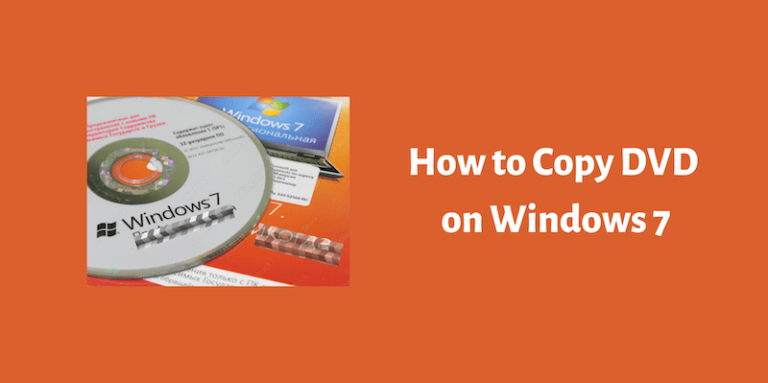
Een dvd kopiëren op Windows 7 met de beste dvd-kopiesoftware [Beveiligde dvd ondersteund]
Ter verduidelijking: dvd's zonder DRM-beveiliging of zelfgemaakte dvd's kunnen rechtstreeks naar een externe harde schijf worden gekopieerd. De meeste commerciële dvd-filmschijven zijn echter beschermd of hebben een regiobeperking, wat betekent dat u de auteursrechtbescherming of regiocode moet verwijderen voordat u de dvd-structuur kopieert. Het is belangrijk om te weten dat het kopiëren van beveiligde dvd's enkele extra stappen vereist dan alleen maar kopiëren en plakken.
In dit geval is professionele dvd-kopieersoftware nodig om een naadloos en succesvol kopieerproces van dvd naar harde schijf te garanderen. Dat is waar VideoByte dvd-kopie komt in het spel.
VideoByte DVD Copy is een professioneel dvd-ripprogramma dat speciaal is ontworpen om te voldoen aan de behoeften van dvd-liefhebbers door DRM-beveiligingen te verwijderen en dvd-back-ups te maken. Deze betrouwbare en gebruiksvriendelijke software ondersteunt het kopiëren van dvd-schijven naar lege dvd's, ISO-images of VIDEO_TS-mappen, waardoor gebruikers ze op hun computer of harde schijf kunnen opslaan met een verhouding van 1:1. Hiermee kunt u de kopie vrijelijk opslaan voor later gebruik.
Belangrijkste kenmerken van VideoByte dvd-kopie
- Verwijdering van DRM-beveiliging: Met geavanceerde decoderingstechnologie kan VideoByte DVD Copy eenvoudig DRM-beveiliging zoals CSS en regiocodes verwijderen, waardoor het kopiëren van beveiligde dvd's soepel verloopt.
- Ondersteunde harde schijf: Het biedt niet alleen de mogelijkheid om een back-up te maken van dvd's als VIDEO_TS-mappen, maar stelt gebruikers ook in staat rechtstreeks ISO-beeldbestanden te maken.
- Verschillende dvd-formaten ondersteund: De dvd-kloner is compatibel met alle soorten dvd's, waaronder dvd-5, dvd-9, dvd-r, dvd-rw, dvd+rw, dvd+r DL, dvd-r DL en dvd-ram.
- Verliesloos branden: Het programma zorgt voor een kopie in de verhouding 1:1, waarbij de originele kwaliteit van uw dvd behouden blijft en dezelfde hoge weergavekwaliteit wordt gegarandeerd als het originele bestand.
- Hoge kopieersnelheid: VideoByte DVD Copy biedt een efficiënte dvd-kopieersnelheid, waardoor u tijd bespaart tijdens het kopieerproces.
Met deze krachtige functies hierboven biedt VideoByte DVD Copy een naadloze en efficiënte oplossing voor het kopiëren van dvd's, ongeacht of deze beveiligd of onbeveiligd zijn. Volg de eenvoudige stappen hieronder om een dvd te dupliceren in Windows 7.
Hoe dvd kopiëren op Windows 7 met VideoByte DVD Copy
Laten we nu eens stap voor stap ingaan op het proces en leren hoe u eenvoudig DVD's kunt kopiëren op Windows 7.
Stap 1: Laad bronbestanden naar VideoByte DVD Copy
Plaats eerst de dvd die u wilt kopiëren in het schijfstation van uw Windows 7. Installeer en start vervolgens VideoByte DVD Copy op uw computer en ga naar "Bestand" > "Bron selecteren" om de bron-dvd te laden.
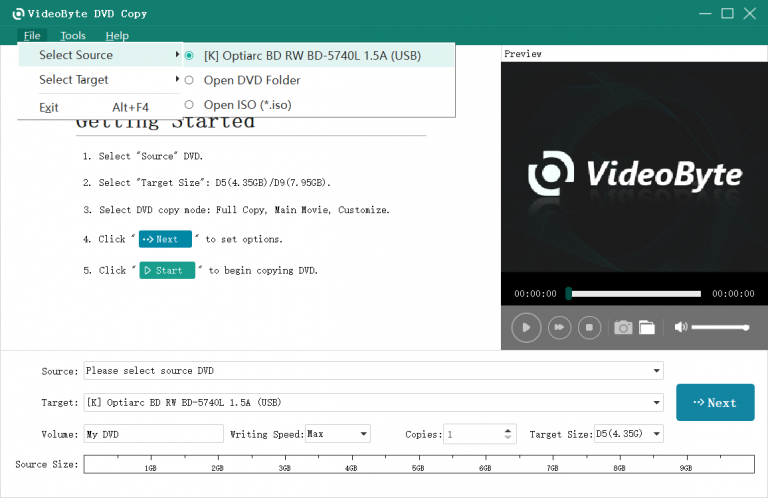
Stap 2: Kies Doel- en DVD-kopieermodus
Kies “Doel” om het bestandsformaat te selecteren dat u wilt uitvoeren, u kunt kiezen voor “Opslaan als ISO-imagebestanden” of “Opslaan als DVD-map”. U kunt ook de DVD-kopieermodus selecteren uit “Volledige kopie”, “Hoofdfilm” en “Aanpassen”. Klik op “Volgende” als u klaar bent.
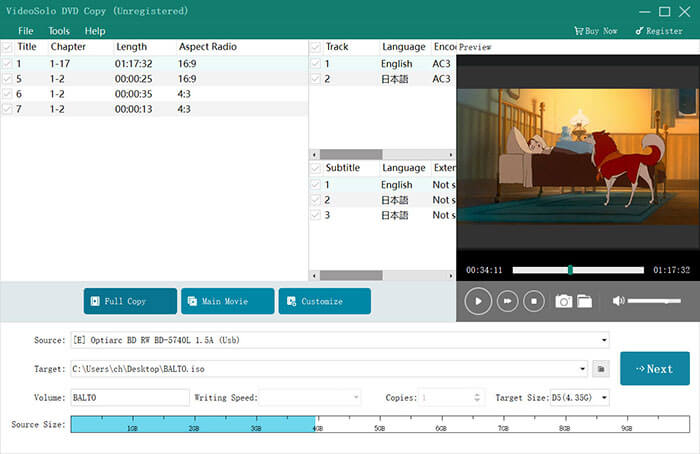
Stap 3. Pas de uitvoeropties aan
In deze interface kunt u verschillende uitvoeropties instellen op basis van uw behoeften, zoals 'Menu verwijderen', 'Titels afspelen als een lus', 'Multi-angle verwijderen', enz.
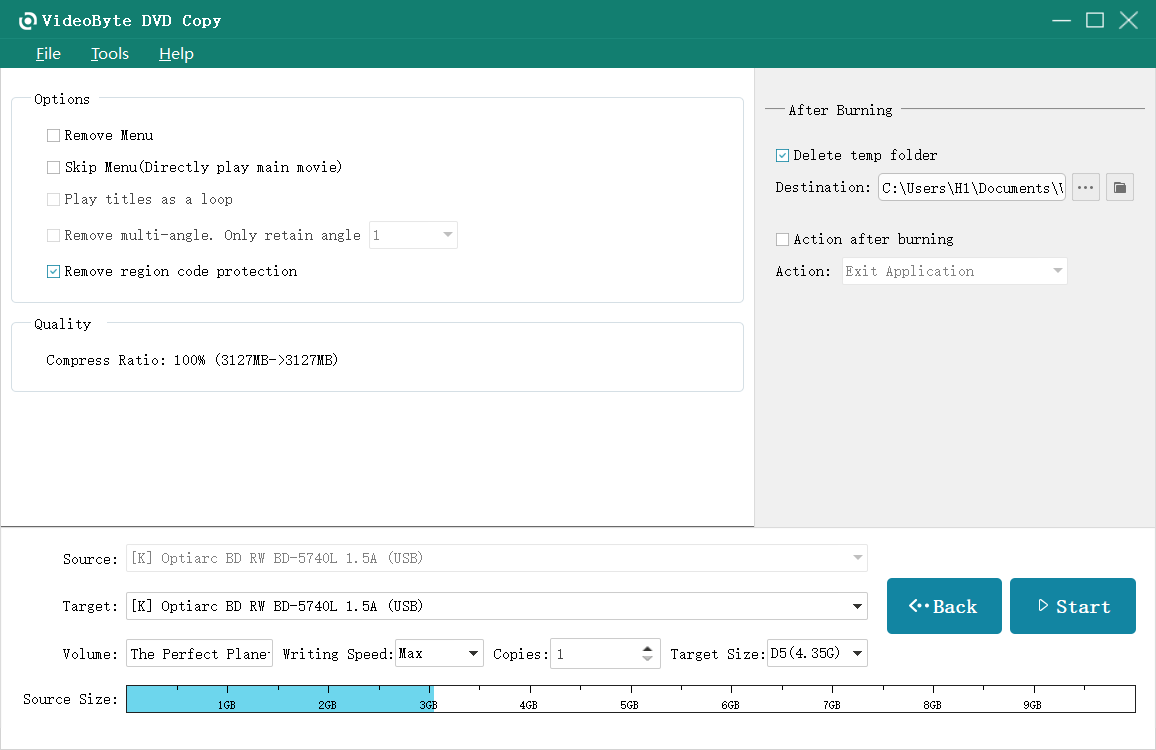
Stap 4. Maak een back-up van de dvd naar Windows 7
Nadat u alle opties hebt ingesteld, tikt u op "Start" om het kopieerproces te starten. Wacht een paar minuten geduldig en u krijgt een lossless DVD-back-up op uw Windows 7-computer.
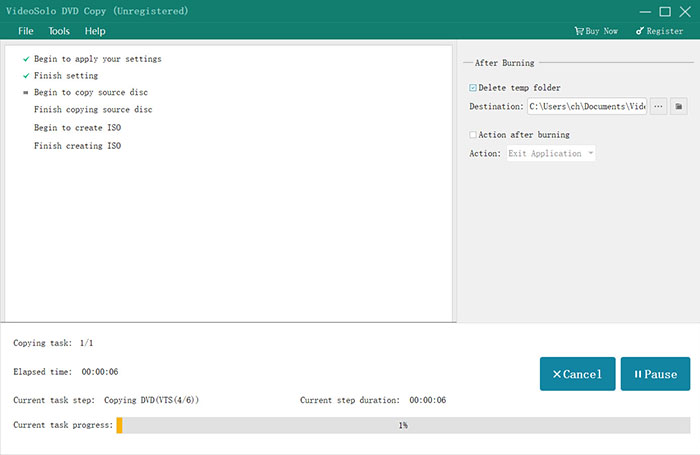
Kopieer dvd in Windows 7 met Windows DVD Maker [gratis optie]
Zoals we eerder zeiden, kunt u dvd's zonder DRM-beveiliging rechtstreeks naar een externe harde schijf kopiëren voor back-up, omdat ze niet tegen kopiëren zijn beveiligd.
In dit geval wordt Windows DVD Maker aanbevolen om u te helpen bij het kopiëren van dvd's op Windows 7. Dit professionele hulpprogramma voor het kopiëren van dvd's is gratis software die vooraf is geïnstalleerd met Windows 7 en Windows Vista.
Hier leest u hoe u Windows DVD Maker gebruikt om dvd's te kopiëren op Windows 7.
Stap 1. Start Windows DVD Maker
Klik op uw Windows 7-computer op het menu Start, zoek naar Windows DVD Maker en open vervolgens het programma.
Stap 2. Voeg inhoud toe
Voeg de dvd-inhoud die u wilt branden toe aan het programma door op de knop Item toevoegen bovenaan de hoofdinterface te klikken.
Stap 3. Selecteer DVD-opties
Klik op “Opties” in de rechter benedenhoek om het DVD-optiesvenster te openen om DVD-parameters, afspeelinstellingen en andere wijzigingen te selecteren. Klik op “Volgende” om door te gaan.
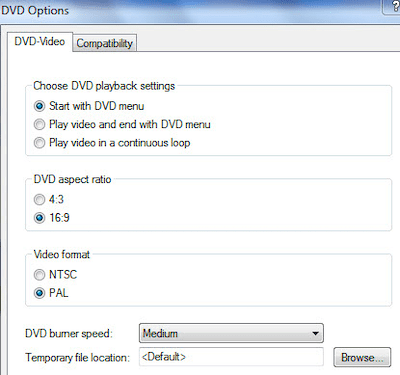
Stap 4. Pas het dvd-menu aan
In het scherm Klaar om dvd te branden kunt u de menutekst instellen, het menu aanpassen en andere wijzigingen aanbrengen zoals u wilt.
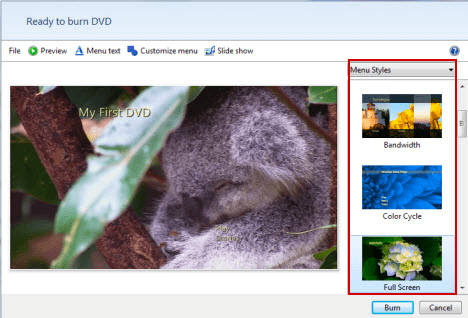
Stap 5. Begin met het branden van dvd
Klik ten slotte op het tabblad Branden om te beginnen met het branden van uw dvd-schijf.
Windows DVD Maker is beperkt tot het branden van inhoud waarvan een computerback-up is gemaakt op een nieuwe schijf. Als u de inhoud van een originele dvd rechtstreeks naar een andere schijf wilt kopiëren, is VideoByte DVD Copy absoluut uw beste keuze. Met deze alles-in-één professionele dvd-kloner kunt u dit eenvoudig voor elkaar krijgen.
Veelgestelde vragen over het kopiëren van een dvd op Windows 7
Als u nog steeds vragen heeft over het kopiëren van dvd's op Windows 7, kunt u de volgende veelgestelde vragen raadplegen en de antwoorden vinden.
Q1. Hoe dvd's kopiëren op Windows 7/10 en deze branden met ingebouwde functies?
Windows 7/10 heeft een ingebouwde functie genaamd AutoPlay waarmee gebruikers eenvoudig auteursrechtvrije dvd's, zoals zelfgemaakte dvd's, kunnen kopiëren. Volg de onderstaande stappen om aan de slag te gaan:
- Plaats de dvd die u wilt kopiëren in het dvd-station en kopieer vervolgens de videobestanden van de dvd naar een nieuwe map.
- Vervang de originele dvd in het station door een lege dvd.
- Klik op 'Bestanden op schijf branden' wanneer de pop-up Automatisch afspelen verschijnt (of selecteer de optie in het dialoogvenster in het meldingencentrum).
- Kies ervoor om de schijf te gebruiken als een USB-flashstation of met een cd/dvd-speler.
- Klik op “Volgende” om het lege schijfvenster te openen en verplaats de videobestanden uit de map ernaartoe.
- Klik op “Beheren” > “Branden voltooien” om het brandproces te starten.
Als u echter een tegen kopiëren beveiligde dvd wilt branden, is een professioneel dvd-brandprogramma van derden essentieel. VideoByte DVD Copy blinkt uit op dit gebied en onderscheidt zich van andere vergelijkbare software.
Vraag 2. Kan ik een dvd kopiëren met Windows Media Player?
Windows Media Player biedt geen ingebouwde functie om dvd's rechtstreeks naar dvd te kopiëren. U moet de dvd-bestanden eerst naar uw computer kopiëren en ze vervolgens met Windows Media Player op een andere dvd branden.
Hieronder vindt u een stapsgewijze handleiding voor het branden van back-ups van uw computer naar dvd met Windows Media Player:
- Plaats een lege dvd in het dvd-branderstation.
- Open Windows Media Player, ga naar Branden > Brandoptie > Gegevens-cd/dvd en selecteer deze.
- Selecteer de back-upbestanden en voeg ze toe aan de “Brandlijst”.
- Klik op “Start branden” om het brandproces te starten.
Q3. Is het legaal om dvd naar computer te kopiëren?
De wettigheid van het kopiëren van dvd's naar uw computer hangt af van een aantal factoren, waaronder het rechtsgebied waarin u woont en het doel waarvoor u de kopie maakt. In sommige gevallen kan het kopiëren van een dvd voor persoonlijk gebruik, zoals het maken van een reservekopie, als redelijk gebruik worden beschouwd. Het is echter belangrijk op te merken dat het doorgaans illegaal is om een auteursrechtelijk beschermde dvd te kopiëren en te delen zonder toestemming van de eigenaar van het auteursrecht.
Houd er rekening mee dat de methoden die in dit artikel worden gedeeld alleen bedoeld zijn voor persoonlijk gebruik. Gebruik de gekopieerde dvd nooit voor commerciële doeleinden.
Conclusie
Samenvattend hebben we twee van de beste methoden geïntroduceerd voor het branden van dvd's op Windows 7: het gebruik van de professionele tool van derden VideoByte DVD Copy en het gebruik van de ingebouwde Windows DVD Maker. Beide opties bieden handige manieren om dvd's te kopiëren en te branden, waarbij wordt voldaan aan verschillende gebruikersvoorkeuren en vereisten.
Voor dvd-liefhebbers die hun tegen kopiëren beveiligde dvd-collectie willen bewaren en moeiteloos back-ups willen maken, raden we VideoByte DVD Cop ten zeerste aan als voorkeurskeuze. De veelzijdigheid, gebruiksvriendelijke interface en de mogelijkheid om met beveiligde dvd's om te gaan, maken het tot een betrouwbaar en efficiënt hulpmiddel voor al uw dvd-brandbehoeften.



