Naarmate digitale media steeds populairder worden en laptopgebruikers de neiging hebben dunnere media te kiezen die gemakkelijker mee te nemen zijn, zijn veel laptops niet langer uitgerust met optische dvd-schijfstations. Bovendien kan hun standaard dvd-afspeelfunctie net zo nuttig zijn als voorheen. Daarom moet u niet alleen een externe schijf kopen, maar hebt u ook handige dvd-spelersoftware nodig, wat de sleutel is tot het afspelen van dvd's op een laptop.
Daarom zal deze post zich richten op het softwaregedeelte en je door 4 mogelijke manieren leiden om je favoriete dvd-films af te spelen op je laptop, of je nu Windows of Mac gebruikt. Laten we zonder verder oponthoud beginnen.
Hoe dvd op laptop af te spelen: voor Windows-gebruikers (3 opties)
Stel dat u nu het Windows-systeem gebruikt, dan zijn er drie opties ter referentie. Elk van hen heeft zijn eigen bedieningsprocedures, functies, voor- en nadelen, etc. Laten we ze eens bekijken!
Optie 1. Speel dvd af op een Windows-laptop met Windows Media Player
Windows Media Player, een veelzijdige mediaspeler die vooraf is geïnstalleerd op de meeste Windows-besturingssystemen, biedt u basisfuncties voor het afspelen van video's zonder te downloaden. Het biedt een gebruiksvriendelijke interface en u hoeft alleen maar uw dvd te plaatsen, de software te openen en met slechts een paar klikken van uw favoriete films te genieten. Hoewel het overweg kan met zelfgemaakte dvd's, kan het problemen ondervinden bij het afspelen van beveiligde dvd's uit bepaalde regio's.
Na een korte introductie kunt u nu eenvoudig deze instructies volgen om een dvd af te spelen op uw laptop (geen ingebouwd optisch schijfstation) met Windows Media Player:
Stap 1. Plaats de dvd in de externe dvd-schijfstations van uw laptop.
Stap 2. Open Windows Media Player. Je kunt het meestal vinden in het startmenu of door ernaar te zoeken in de zoekbalk.
Stap 3. Klik op het tabblad ‘Afspelen’ en selecteer vervolgens de optie ‘DVD’.
Stap 4. Windows Media Player start automatisch met het afspelen van de DVD. Als dat niet gebeurt, klikt u op de knop "Afspelen".
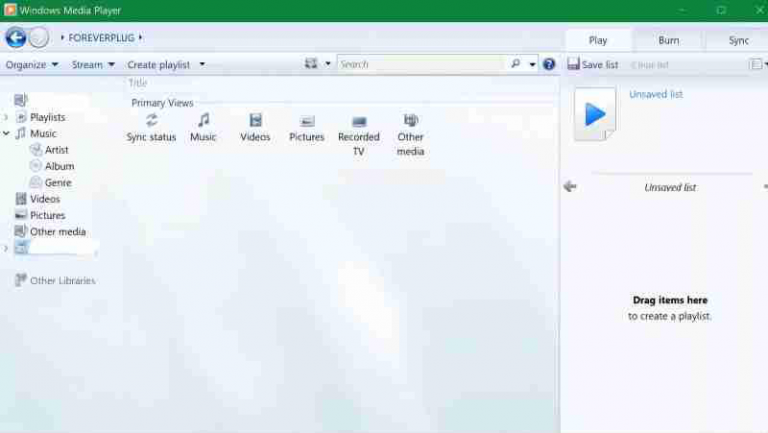
Opmerking: Windows Media Player is compatibel met verschillende Windows-besturingssystemen, zoals Windows 7, 8, 10 en 11.
Optie 2. Speel dvd af op een Windows-laptop met Windows DVD-speler
Vergeleken met Windows Media Player presteert Windows DVD Player beter dan Windows Media Player op het gebied van DVD-decodering. Dit betekent dat zelfs als uw DVD's gecodeerd zijn, Windows DVD Player ze kan decoderen. Het is compatibel met Windows 10 en biedt ook een gebruiksvriendelijke interface voor het afspelen van DVD-films, en ondersteunt DVD-navigatie, hoofdstukselectie, audio- en ondertitelingsinstellingen, etc.
Hoewel Windows DVD Player een gratis proefperiode biedt, duurt deze slechts 7 dagen. U zult het dus nog steeds moeten kopen om toekomstige dvd's te kunnen bekijken. Bovendien voldoet de afspeelkwaliteit mogelijk niet aan uw behoeften en biedt het ook geen videobewerkingsfuncties.
Nu naar speel dvd's af op Windows 10/11 met een Windows DVD-speler volgt u eenvoudigweg de onderstaande basisstappen:
Stap 1. Betaal en installeer de Windows DVD Player-app vanuit de Microsoft Store.
Stap 2. Open de software, de geplaatste dvd zou automatisch gedetecteerd moeten worden en zou moeten beginnen met afspelen. Als dat niet gebeurt, druk dan op de knop "Play" in de interface van de app of navigeer naar "Player Library", zoek de naam van uw schijf en klik erop.
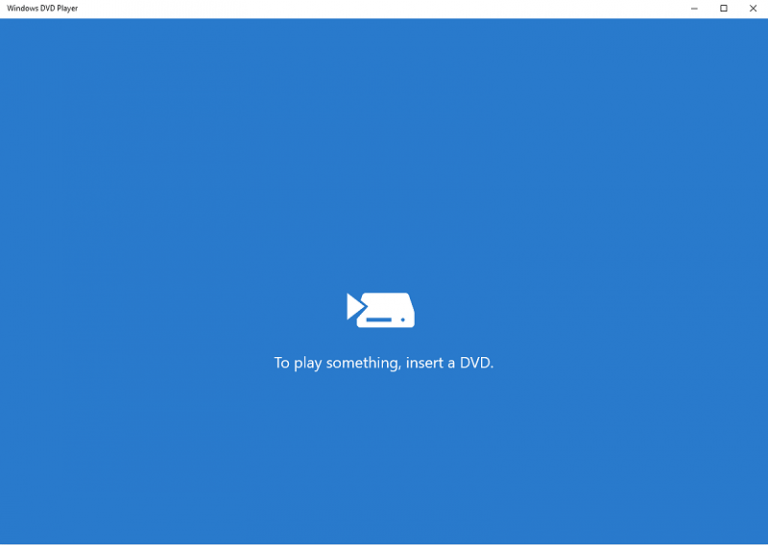
Tips: Als er een pop-upvenster verschijnt waarin staat dat uw computer een codec of dvd-decoder mist, probeert u mogelijk een bestand te gebruiken dat is gecomprimeerd met een codec die niet in Windows of de Player aanwezig is.
Optie 3. Speel dvd af op een Windows-laptop met professionele dvd-speler (aanbevolen)
Voor de beste dvd-afspeelervaring is de VideoByte Blu-ray-speler een betrouwbare keuze. Compatibel met de meeste soorten Windows-systemen (Windows 10/8/7/Vista/XP)De VideoByte Blu-ray-speler zorgt voor een naadloze weergave van beveiligde dvd's en Blu-ray-schijven.
Een van de opvallende kenmerken van de VideoByte Blu-ray-speler is de ondersteuning voor 1080P HD en 4K afspelen. Met deze geavanceerde technologie kunt u genieten van kristalheldere beelden en levendige kleuren die uw dvd's tot leven brengen. Bovendien is de VideoByte Blu-ray-speler ongelooflijk eenvoudig te bedienen, met een gebruiksvriendelijke interface waarmee u moeiteloos door menu's kunt navigeren en het afspelen kunt regelen. Last but not least biedt het een gratis proefperiode van 30 dagen en kunt u de belangrijkste functies volledig uitproberen om te beslissen of u ervoor wilt betalen of niet.
Laten we nu eens dieper ingaan op enkele andere functies van de VideoByte Blu-ray-speler:
- Decodeert snel de dvd- en Blue-ray-coderingsprotocollen zoals AACS, BD+, Cinavia, APS, CSS, ARccOS en CPRM, ongeacht de regio
- Speel dvd's uit alle regio's zonder beperkingen af
- Ondersteunt dvd/Blu-ray Disc/map/ISO-bestanden
- Toegepast met CPU-versnellingstechnologie
- Uitgerust met Dolby / DTS-audiodecodering, voor een hoogwaardige audio- en video-ervaring
- In staat om kleur, helderheid, contrast, audiotracks en ondertitels vrij aan te passen
Nu we de basis van de software onder de knie hebben, gaan we verder met de bedieningsstappen voor het afspelen van dvd's op uw Windows-laptop met de VideoByte Blu-ray Player:
Stap 1. Nadat u het installatiepakket heeft gedownload en geïnstalleerd, plaatst u uw dvd-schijf in het aangesloten externe schijfstation van de laptop.
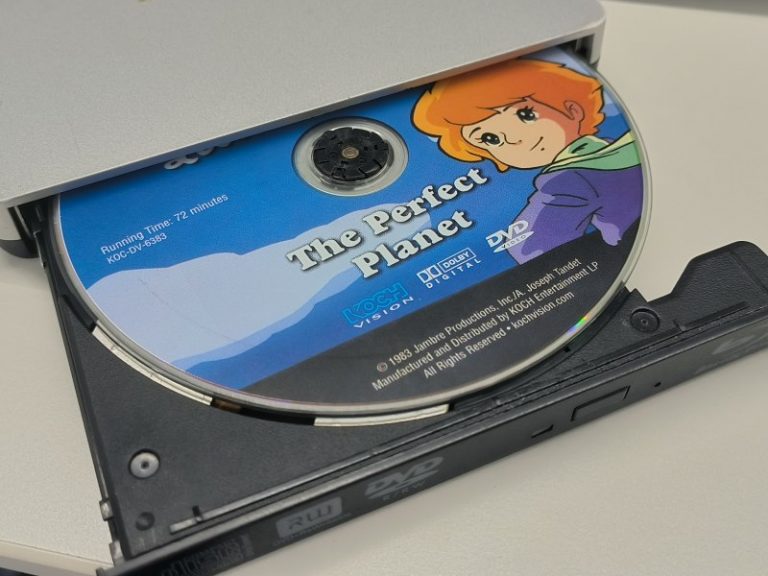
Stap 2. Klik op “Open Disc”, selecteer het DVD-bestand en wacht tot de software het heeft gedecodeerd.
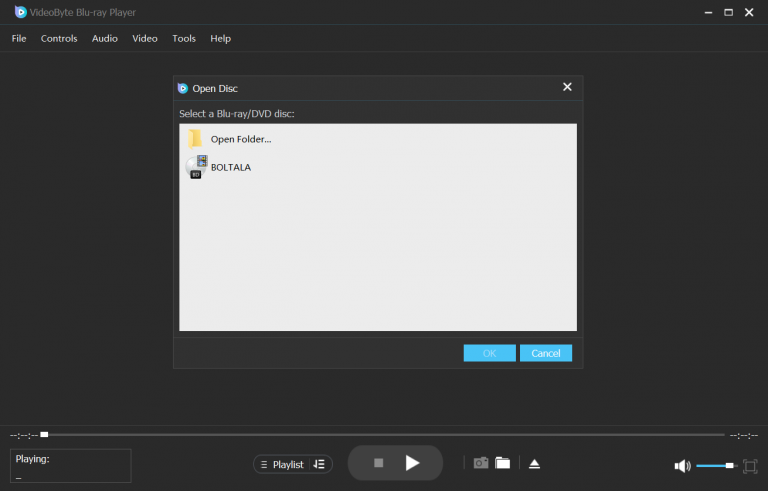
Stap 3. Nadat de video is geladen, wordt deze automatisch afgespeeld. U kunt vervolgens zorgeloos genieten van uw favoriete dvd-films.
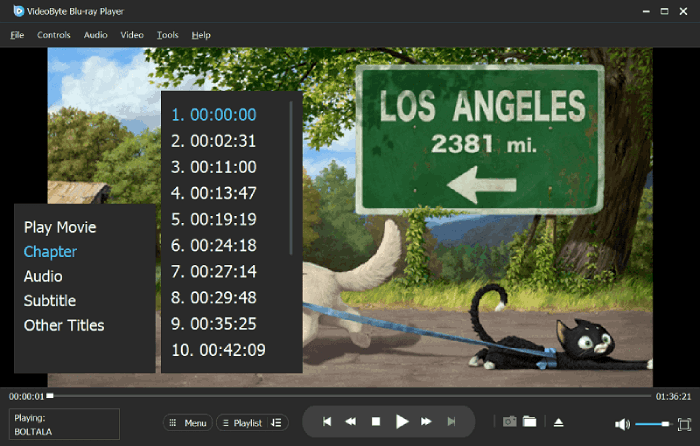
Opmerking: VideoByte Blu-ray Player kan geen dvd's afspelen op een Mac-systeem.
Voor een meer gedetailleerde demonstratie kunt u de onderstaande video-tutorial bekijken:
Hoe dvd op laptop af te spelen met VLC: voor Mac-gebruikers
Voor Mac-gebruikers die dvd-collecties op laptops willen bekijken, is VLC Media Player de meest aanbevolen optie. Het biedt een reeks handige functies die uw dvd-afspeelervaring verbeteren. Een van de belangrijkste voordelen van VLC is dat het gratis te gebruiken is, waardoor het een betaalbare keuze is voor alle Mac-gebruikers. Bovendien kan VLC beveiligde dvd's afspelen, zodat u van uw favoriete films kunt genieten, zelfs als deze gecodeerd zijn.
Hier leest u hoe u dvd's op uw Macbook kunt bekijken met VLC:
Stap 1. Download en installeer VLC, plaats vervolgens uw dvd in het schijfstation en voer de VLC uit.
Stap 2. Klik op “Media”, selecteer “Open Disc” en kies vervolgens de gewenste video.
Stap 3. De basisconfiguratie instellen (selectie schijftype, startpositie, audio en ondertitels) in het pop-upvenster
Stap 4. Klik daarna gewoon op “play” en u kunt de rest van uw tijd genieten.
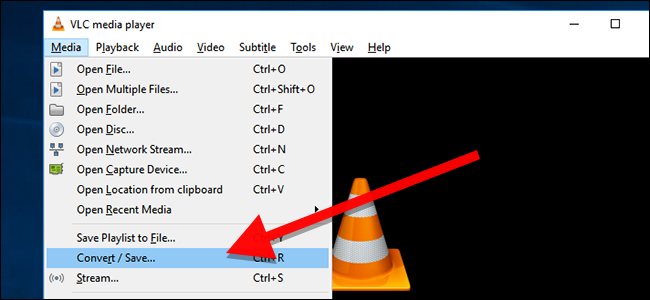
Let op: Hoewel VLC Media Player handig kan zijn voor het afspelen van dvd's, heeft het ook enkele nadelen. De interface en instellingen kunnen behoorlijk ingewikkeld zijn, en bovendien vereist het afspelen van beveiligde dvd's op VLC Media Player een andere configuratie die complexer is dan het afspelen van gewone dvd's. Bovendien ondersteunt de configuratie niet enkele van de meest recente dvd-beveiligingstypen. Daarom kunt u andere VLC-alternatieven om een betere ervaring te hebben.
Extra tip: dvd afspelen op laptop zonder dvd-station
Je kunt ook een dvd-ripper gebruiken converteer een dvd naar een digitaal bestand die op elke laptop kan worden gespeeld. Met deze handige oplossing kunt u elke keer dat u uw favoriete films wilt bekijken, uw favoriete films bekijken zonder dat u een dvd-station nodig heeft.
Wij stellen u graag voor VideoByte BD-DVD-ripper, een krachtig hulpmiddel dat zelfgemaakte en commerciële dvd-/Blu-ray-schijven naar digitale formaten kan rippen. Het ondersteunt beveiligingen zoals APS, CSS, ARccOS, enz. Bovendien zorgt het voor compatibiliteit met verschillende mediaspelers. Of u nu de voorkeur geeft aan MP4, AVl, MKV of een ander populair formaat, VideoByte BD-DVD Ripper heeft de oplossing voor u.
Bovendien zorgt het intuïtieve en gebruiksvriendelijke ontwerp voor een naadloze en eenvoudige bediening, zelfs voor degenen die niet technisch onderlegd zijn. Met slechts een paar klikken kunt u eenvoudig uw dvd's rippen en naar uw laptop overbrengen, zodat u in de toekomst zonder enige beperking van uw dvd-inhoud kunt genieten op elke geschikte speler.
Laten we nu eens kijken naar de operationele stappen:
Stap 1. Installeer VideoByte BD-DVD Ripper op uw laptop en plaats uw dvd-schijf in het aangesloten externe optische station.
Stap 2. Klik op “DVD laden” en klik op “+” om de inhoud van uw dvd-doel te kiezen.
Stap 3. Maak een keuze voor uw uitvoerformaat en kies vervolgens de doelmap.
Stap 4. Klik op “Alles rippen” om het decoderingsproces te starten.
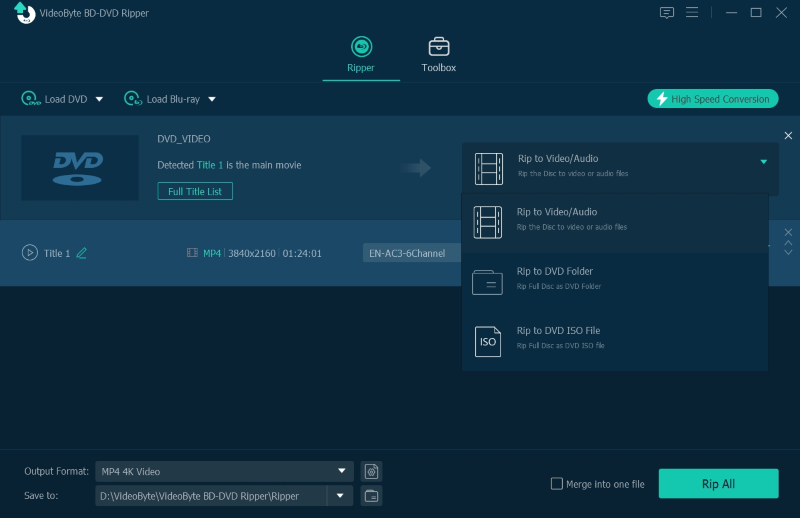
Conclusie
Dus daar heb je het: vier eenvoudige manieren om dvd's op je laptop af te spelen. U kunt de officiële tools zoals WMP of Windows DVD Player gebruiken, maar de basisafspeelfuncties zijn mogelijk niet bevredigend voor u. Alternatief, VideoByte Blu-ray-speler kan zowel Blu-ray- als dvd-schijven afspelen, met uitstekende decoderingstechnologie, GPU-versnellingsverwerking en heldere beeldpresentatie, waardoor een eersteklas kijkervaring wordt gegarandeerd. Wacht niet langer en begin nu aan uw meeslepende reis naar dvd-films!



