Windows Media Player (WMP) is een ingebouwde speler van het Windows-systeem, die als hoofdfunctie het afspelen van video- en audiobestanden heeft. Het is compatibel met veel verschillende formaten en dvd's. WMP ondersteunt echter geen Blu-ray-schijven. Als u wilt genieten van Blu-ray op WMP, vertellen we u de reden waarom WMP geen Blu-ray kan afspelen, hoe u dit probleem kunt aanpakken en de methode om Blu-ray af te spelen zonder WMP op de pc. Laten we erin duiken.
Waarom Windows Media Player geen Blu-ray afspeelt?
Voordat u dit artikel las, dacht u misschien dat Windows Media Player in elk formaat kan worden afgespeeld. Helaas is dat niet zo. Omdat Blu-ray-schijven speciaal zijn ontworpen, moet u een bepaalde codec gebruiken om ze te verwerken. Maar vanwege het ontbreken van bepaalde codecs kan WMP geen Blu-ray-schijven afspelen. Normaal gesproken ondersteunt het gangbare videoformaten zoals WMV, MP4 en AVI, maar geen Blu-ray-schijven.
Bovendien worden sommige Blu-ray-schijven gedwongen om DRM-gecodeerd en vergrendeld te worden door regiocodes om te voorkomen dat Blu-ray-schijven illegaal worden misbruikt. Dus als u Blu-ray op WMP wilt afspelen, moet u de hulp van de installatiecodec inschakelen.
Methode 1. Speel Blu-rays Disc af op Windows Media Player door Codec te installeren
Omdat Windows niet over de licentie voor Blu-ray beschikt, kunnen we Blu-ray-bestanden niet rechtstreeks op WMP afspelen. Zoals eerder vermeld, moet u codec installeren om Blu-ray-weergave op Windows Media Player in te schakelen.
U moet dus naar de downloadsite voor het codec-pakket gaan, er een kiezen op basis van uw toestand, en direct degene downloaden die u kiest en installeren. Voor nieuwe gebruikers is deze methode niet nuttig en het installeren van codec is niet eenvoudig. Hier is dus nog een betere manier om dit probleem op te lossen, namelijk door een programma van derden te gebruiken.
Methode 2. Rip Blu-ray naar WMP-compatibele formaten voor eenvoudig afspelen
De methode voor het installeren van codec is niet geheel betrouwbaar en niet eenvoudig te bedienen. Als u Blu-ray-bestanden op WMP wilt bekijken, kunt u Blu-ray-bestanden converteren naar formaten die WMP ondersteunt. Daarom raden we u hier aan om VideoByte BD-DVD Ripper te gebruiken om de formaten te wijzigen.
VideoByte BD-DVD-ripper is een hulpmiddel voor het rippen van zowel zelfgemaakte als commerciële dvd-/Blu-ray-bestanden naar reguliere formaten zoals MP4, MKV en MOV, zodat deze overeenkomen met WMP. Met de ondersteuning van de nieuwste decoderings- en decoderingstechnologie kan VideoByte BD-DVD Ripper overweg met de nieuwste beveiligingen. Door deze tool te gebruiken, kunt u flexibel Blu-ray-bestanden bekijken en eenvoudig uw Blu-ray-bestanden kopiëren en back-uppen.
Hieronder vindt u enkele belangrijke kenmerken van deze tool:
- Rip alle soorten dvd/Blu-ray-schijven, mappen en ISO-bestanden naar reguliere digitale formaten.
- Met de nieuwste technologie voor beveiligingen zoals APS, CSS, ARccOS, CPRM, AACS, BD+ en Cinavia
- Er zijn meer dan 300 video-/audio-uitvoerformaten waaruit u kunt kiezen.
- Converteer mediabestanden met een verhouding van 1:1 in verliesvrije kwaliteit, zodat de oorspronkelijke kwaliteit behouden blijft.
- Behoud standaard alle ondertitels en audiotracks en deze bestanden kunnen worden geselecteerd wanneer u de geconverteerde video's afspeelt.
In de volgende paragrafen leert u hoe u deze tool kunt gebruiken.
Stap 1. Installeer VideoByte BD-DVD Ripper en laad Blu-ray-bestanden
Download de software en installeer deze. Plaats vervolgens de Blu-ray-schijf in het station. Start vervolgens de VideoByte BD-DVD Ripper en klik op de knop "Load Blu-ray" om de Blu-ray-bestanden in te voeren.
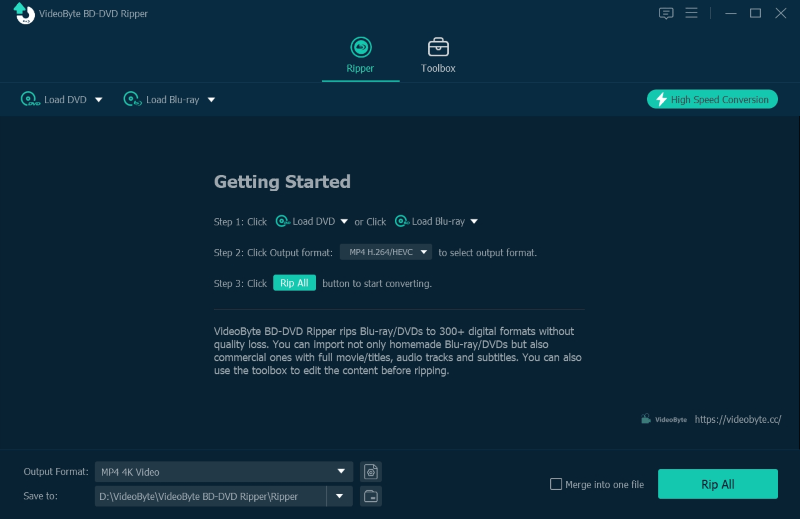
Stap 2. Selecteer de inhoud die moet worden geript
Klik op 'Volledige filmlijst' om de bestanden te selecteren die u wilt converteren.
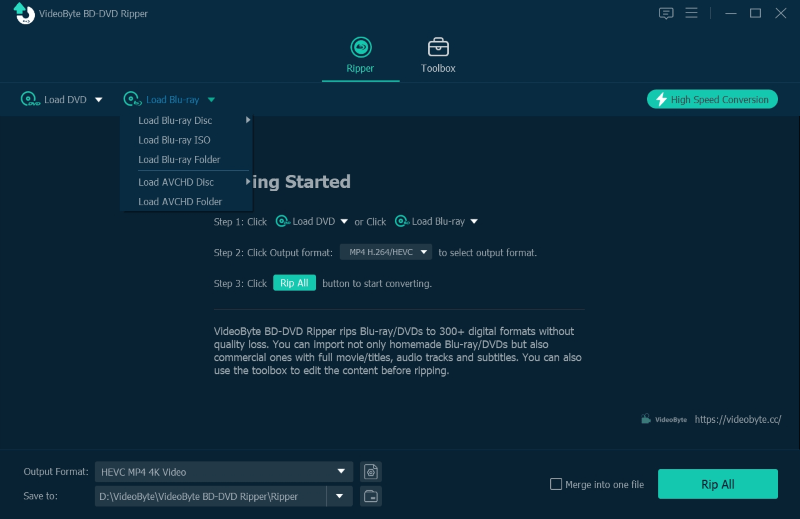
Stap 3. Kies het uitvoerformaat
Klik op de knop "Alles rippen naar" en kies het uitvoerformaat in een pop-upvenster. U kunt het uitvoervenster ook openen door op het meest rechtse pictogram van de vermelde filmclip te klikken.
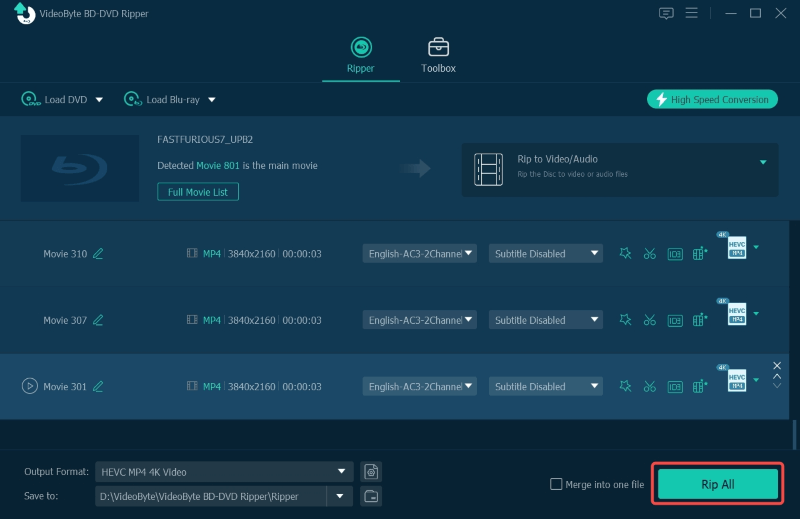
Stap 4. Rip Blu-ray-films naar formaten die WMP ondersteunt
Klik op de knop "Alles rippen" op de hoofdinterface om te beginnen met het rippen van Blu-ray-filmschijven naar digitale videobestanden. U kunt het percentage van voltooiing en de resterende tijd op de voortgangsbalk zien.
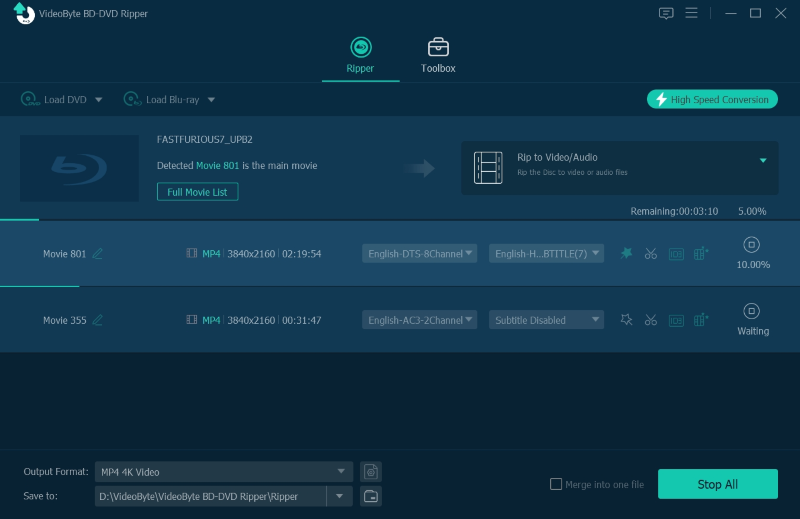
Wanneer u de Blu-ray-film in digitaal formaat ontvangt, kunt u deze eenvoudig openen met Windows Movie Player.
Methode 3. Probeer een nuttig alternatief: speel Blu-ray af op pc zonder Windows Media Player
Als u de bovenstaande methoden nogal ingewikkeld vindt, kunt u proberen om VieoByte Blu-ray Player te gebruiken om Blu-ray-bestanden te bekijken. Het bespaart u meer tijd en moeite omdat u niet hoeft te weten hoe u codecs moet downloaden of het Blu-ray-formaat moet wijzigen.
VideoByte Blu-ray-speler is een Blu-ray/DVD/4K-videospeler die commerciële en zelfgemaakte Blu-ray-bestanden soepel kan afspelen. Het ondersteunt ook het bekijken van dvd-schijven/mappen/ISO-bestanden met 1080P HD, 4K Ultra HD-kwaliteit.
Als u geïnteresseerd bent in deze tool, kunt u de onderstaande tutorial volgen om het te proberen:
Stap 1. Installeer en start de VideoByte Blu-ray-speler
Installeer de VideoByte Blu-ray-speler en start deze.
Stap 2. Plaats de Blu-ray-schijf in het station
Plaats een Blu-ray-schijf in het optische station. Klik op de knop "Open Disc" in Blu-ray Player en kies de bestanden in het pop-upvenster.
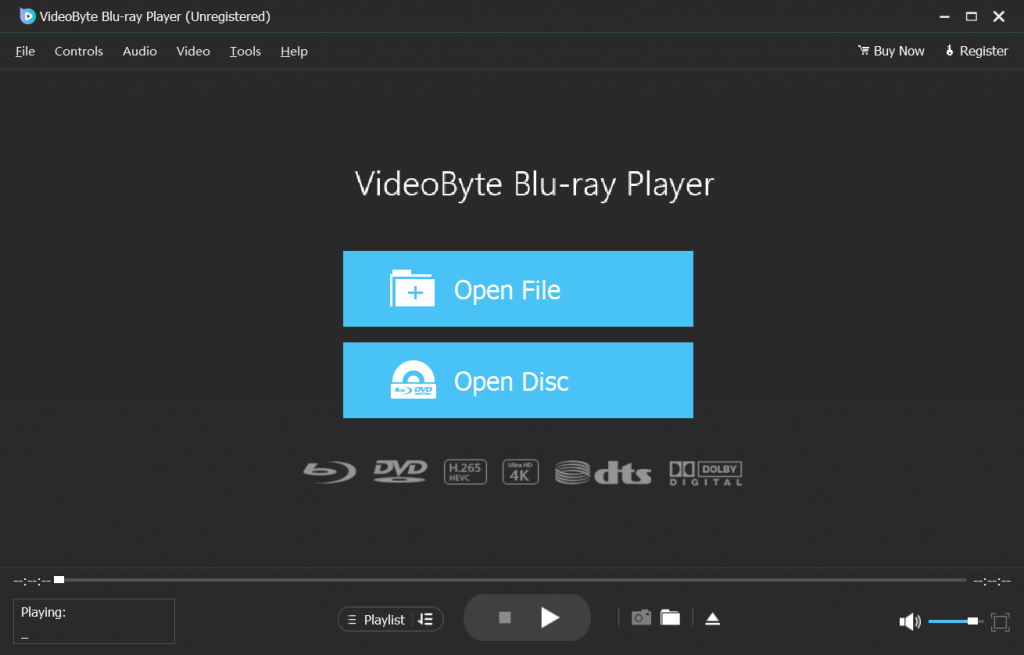
Stap 3. Speel Blu-ray-bestanden af
Kies het hoofdstuk, audiotracks, ondertitels en andere titels uit het menu. Klik op de knop "Play Movie" in het menu of op de afspeelknop om te beginnen met kijken.
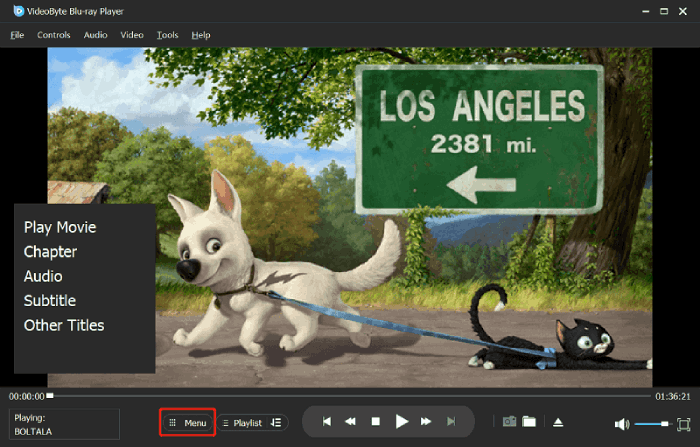
Veelgestelde vragen over Blu-ray-weergave op een computer
Hoe speel ik een dvd af op Windows Media Player?
Plaats eerst de schijf in het station. Als het niet wordt afgespeeld, open dan Windows Media Player, ga naar de Player Library en selecteer de schijfnaam in het navigatievenster. Als u een dvd plaatst, selecteert u een dvd-titel of hoofdstuknaam om het afspelen te starten.
Kan ik Blu-ray op pc afspelen met VLC?
Over het algemeen kan VLC Blu-ray-bestanden niet rechtstreeks afspelen. Maar de nieuwste versie van VLC kan het doel met extra handelingen realiseren. U moet een krachtige installatie installeren en de sleuteldatabase en de dynamische AACS-bibliotheek downloaden. De handelingen zijn niet eenvoudig, maar als het nodig is, kun je het proberen.



