De uitvinding van UHD 4K Blu-ray is ontwrichtend voor de video-industrie. Mensen, vooral filmfans, worden steeds gekker over het kijken naar Blu-ray-films in 4K-resolutie. Maar voor draagbare weergave is het lastig om de computer en de externe Blu-ray-drive mee te nemen, dus misschien is het rippen van 4K Blu-ray naar veel draagbare apparaten een betere keuze.
Desalniettemin, hoewel het geen zware klus is om 4K Blu-ray te rippen met een behulpzame 4K Blu-ray-ripper, velen van jullie maken zich waarschijnlijk zorgen over de kwaliteit, omdat je niet wilt dat de 4K op Blu-ray wordt gecomprimeerd en kwaliteit verliest. Daarom worden in de post 2 nuttige manieren besproken die helpen 4K Blu-ray verliesloos rippen. Scroll nu naar beneden en blijf lezen.
Vrijwaring: Auteursrechtwetten variëren wereldwijd, wat betekent dat het verwijderen van DRM in sommige landen illegaal kan zijn, zelfs als het gaat om het maken van een persoonlijke back-up van een schijf. Zorg ervoor dat u de wetten in uw regio heeft gelezen voordat u een 4K-ripper voor persoonlijk gebruik gebruikt. Gebruik dergelijke 4K Blu-ray-ripsoftware bovendien niet om inhoud te delen of schijven te rippen die u niet bezit.
Voorbereiding voor het afspelen van 4K Blu-ray
Houd er rekening mee dat het afspelen van Blu-ray compatibele apparaten vereist. Anders kunnen de schijven niet worden gelezen en mislukt het afspelen. Hier zijn 3 essentiële apparaten die nodig zijn voor het streamen van Blu-ray-schijven die u beter van tevoren kunt voorbereiden:
- Ultra HD Blu-ray-schijven
- Fysieke 4K Ultra HD Blu-ray-speler
- Ultra HD TV (of 4K Blu-ray-ondersteunde spelersoftware op computers)
Het lastige is echter dat niet alle Blu-ray-drives of hardware-/softwarespelers het afspelen van 4K op Blu-ray ondersteunen. Sommigen van hen ondersteunen alleen het streamen van Blu-ray Discs met maximaal HD 1080P. Op te sommen, 4K Blu-ray-weergave stelt hogere eisen aan zowel hardware als software. De UHD TV moet bijvoorbeeld HDMI 2.0-standaarden en hoger ondersteunen. Anders worden alleen 1080P-video's weergegeven.
Wanneer u bijvoorbeeld problemen ondervindt bij het afspelen van 4K op Blu-ray, omdat de spelers de schijven niet in de originele 4K-definitie kunnen lezen, hoopt u waarschijnlijk dat u een oplossing kunt vinden.
Voor een dergelijk doeleinde is de beste oplossing om de 4K Blu-ray-incompatibiliteit op te lossen die veel gebruikers zouden kiezen converteer 4K Blu-ray naar digitale mediaformaten, waardoor ze kunnen worden afgespeeld als gewone videobestanden zonder afhankelijk te zijn van zowel de hardware als de software die 4K Blu-ray ondersteunt.
Als u het ook goedkeurt, lees dan verder en verken de onderstaande manieren om moeiteloos UHD Blu-ray in verliesvrije 4K te rippen.
Manier 1. Gebruik de beste UHD 4K Blu-ray Ripper: VideoByte BD-DVD Ripper
Het rippen van UHD 4K Blu-ray is geen gemakkelijke klus, deels omdat het een hogere en strengere codering oplegt om te voorkomen dat de commerciële 4K Blu-ray illegaal wordt gekopieerd. Toch, VideoByte BD-DVD-ripper onderscheidt zich als de beste UHD Blu-ray-ripper met professionele functies om 4K Blu-ray voor u te rippen.
Het programma kan omzeil verschillende encryptietechnieken toegepast op commerciële 4K Blu-ray-schijven en vervolgens geschikt voor het rippen van UHD Blu-ray naar meer dan 300 digitale formaten in een mum van tijd 1:1 verhouding aen waarbij alle audiotracks/hoofdstukken/ondertitels tegelijkertijd voor u worden bewaard. Met zo'n krachtige 4K Blu-ray-ripper kun je dat eenvoudig doen Blu-rays rippen en geniet zeker van 4K Blu-ray-films met geweldig 4K visuele kwaliteit zonder in de bioscoop te hoeven rondhangen!
- Beschikbaar voor het rippen van alle soorten Blu-ray-/dvd-schijven;
- Verbeter het ripproces om 6x sneller te zijn;
- 300+ reguliere video-/audio-uitvoerformaten;
- Voer video's/audio uit zonder kwaliteitsverlies;
- Bewaar alle ondertitels en audiotracks;
Ondersteund besturingssysteem:
Windows 10/8/7/Vista/XP (SP2 of hoger); Mac OS X 10.7 of hoger
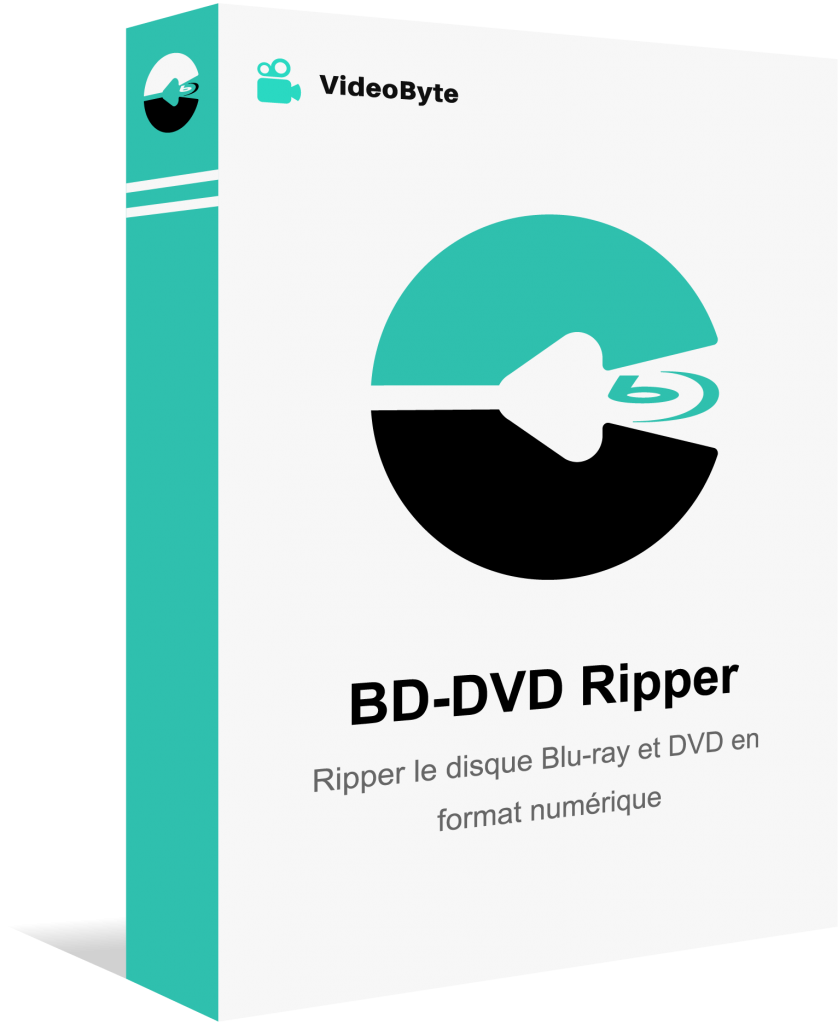
Sterker nog, de hele riptaak eindigt in een paar stappen die voor u volkomen moeiteloos zijn. Met de geavanceerde GPU-versnellingstechnologie, VideoByte-aanbiedingen 6x hogere conversiesnelheid en verkort de wachttijd voor het rippen van 4K Blu-ray, waardoor u veel efficiënter 4K op Blu-ray kunt opslaan in digitale formaten.
Trouwens, als je een gevorderde gebruiker bent, kun je dat met VideoByte BD-DVD Ripper zelfs doen pas de resolutie, beeldverhouding, bitrate, framesnelheid, video-encoder, audiokanalen, samplefrequentie, audio-encoder, enz. aan. om geripte Blu-ray/dvd-films op maat te maken. Bovenal hoeft u zich met deze professionele 4K Blu-ray-ripper geen zorgen te maken over de uitvoervideo en kunt u krijgen wat u echt nodig heeft bij het afspelen van 4K Blu-ray.
Opmerking: Eenmaal UHD Blu-ray naar pc rippen als u in gewone 4K digitale bestanden liever 4K-video op draagbare apparaten bekijkt, zorg er dan voor dat uw laptop/smartphone een 4K-ondersteund scherm heeft; anders spelen uw digitale apparaten de 4K-video nog steeds in een lagere resolutie af.
Hoe UHD 4K Blu-ray te rippen met Blu-ray Ripper
Het is nooit moeilijk om VideoByte HD-DVD Ripper te gebruiken. Hier is een snelle handleiding voor u om UHD Blu-ray-schijven te rippen naar verliesvrije 4K-videobestanden met deze beste Blu-ray-ripper in een mum van tijd.
Stap 1. Installeer het programma
Klik op de downloadknop respectievelijk voor uw Windows of Mac. Volg de installatie-instructies en u kunt het vervolgens met succes openen door te dubbelklikken op het pictogram.
Stap 2. Laad uw UHD 4K Blu-ray
Plaats een Blu-ray-schijf in uw externe Blu-ray-station. Druk op de interface op de knop linksboven “Blu-ray laden” en laad de UHD 4K Blu-ray die je wilt rippen.
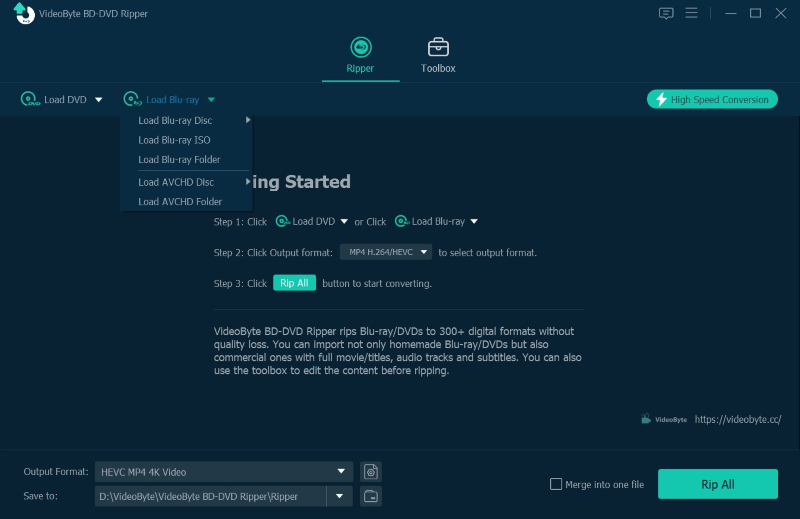
Stap 3. Selecteer een vooraf ingesteld profiel in "4K-video"
Navigeer met uw muis naar de “Alles rippen naar” veld. In het vervolgkeuzemenu verschijnt een lange lijst met uitvoerformaten. Kies een videoformaat zoals MP4 en je kunt de vinden “4K-video” keuze.
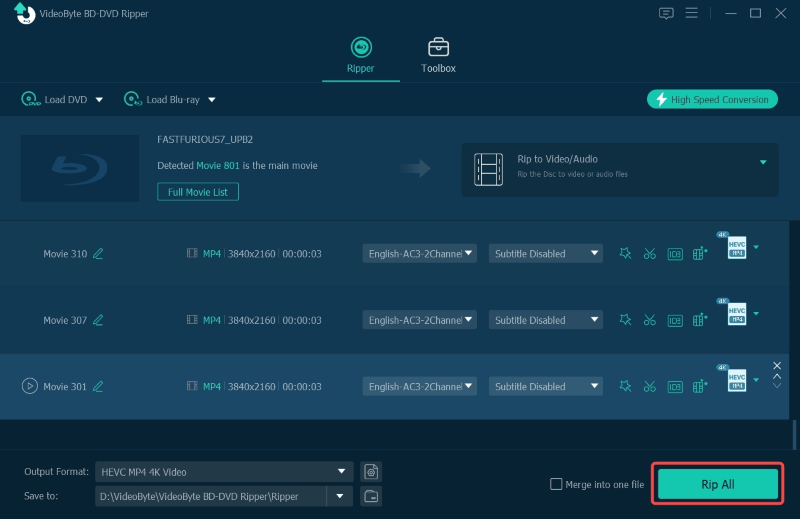
Stap 4. Maak profielconfiguraties
Ga maar door met de "Instellingen" icoon. In het volgende pop-upvenster kunt u voorkeuren opgeven resolutie (je kunt de 4K Blu-ray ook verlagen naar 1080p), bitrate, framerate en audiokanalen, enz. 3D-effecten zijn ook beschikbaar.
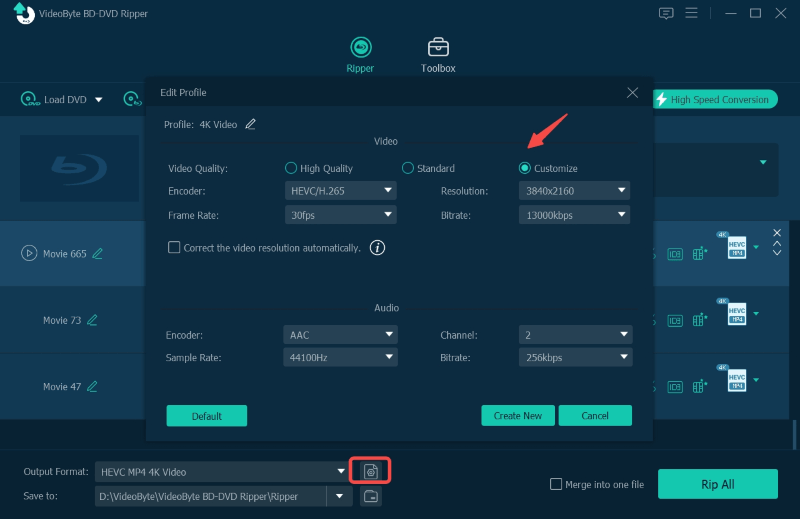
Stap 5. Klik op “Alles rippen” om te beginnen met converteren
Ga nu gewoon direct naar “Alles rippen” in de linkerbenedenhoek van de hoofdinterface. Vervolgens gaat VideoByte BD-DVD Ripper verder met het verliesloos rippen van 4K Blu-ray voor u.
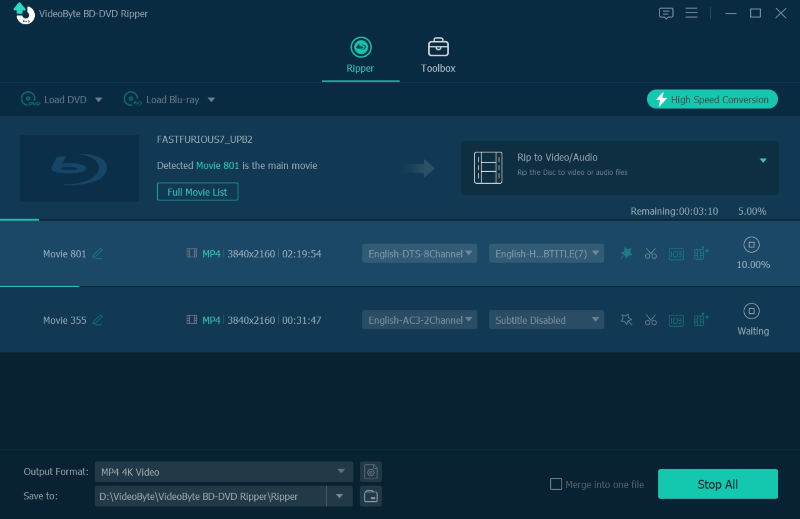
Als u bepaalde inhoud wilt knippen die u niet wilt meenemen in het rippen, of als u enkele aanpassingen aan het schermbeeld wilt aanbrengen, zoals watermerk, helderheid, contrast, verzadiging enzovoort. Gewoon klikken “Knippen” en “Bewerken” respectievelijk rechts van “filmlijst” op de hoofdinterface.
Bekijk de gedetailleerde tutorial over het rippen van 4K Blu-ray in deze video.
Manier 2. Gebruik MakeMKV om UHD Blu-ray te rippen (geen compressie)
Ondanks de VideoByte BD-DVD Ripper is er nog een gebruiksvriendelijke 4K Blu-ray-ripper die werkt om 4K Blu-ray in ongecomprimeerde status te helpen rippen MaakMKV, waarvan bij mensen vooral bekend is dat het al jaren in bèta is.
Vergeleken met VideoByte, de professionele 4K-ripper, biedt het slechts één uitvoerformaat: lossless MKV om 4K Blu-ray te rippen. Tijdens het rippen zal MakeMKV behoud alle originele gegevens van de schijven zonder compressie, waarbij MKV-bestanden verliesloos voor u worden geëxporteerd. Je kunt het gratis gebruiken om UHD Blu-ray te rippen.
MakeMKV is dat echter wel alleen gratis in de bètaversie met een bètasleutel. U moet de nieuwste bètasleutel gebruiken wanneer u wordt gevraagd zich te registreren (meestal één keer per maand), maar soms wordt de sleutel niet op tijd geüpgraded. Daarom is het niet altijd gratis beschikbaar. Bovendien heeft MakeMKV geen ingebouwde tool om het uitgevoerde filmbestand te comprimeren, wat betekent dat je een grote video krijgt omdat de kwaliteit verliesvrij blijft, en het kan zijn dat je opslagruimte snel bezet is.
In dit deel bieden we u een eenvoudige handleiding over het gebruik van MakeMKV 4K-ripsoftware voor het rippen van 4K-films. Controleer gewoon de volgende stappen en leer hoe u gratis 4K Blu-ray kunt rippen.
Stap 1. Download MakeMKV en installeer het op uw computer.
Stap 2. Plaats de 4K Blu-ray-schijf in uw Blu-ray-station.
Stap 3. Klik op de pictogram van een optisch station die verschijnt nadat het programma de 4K Blu-ray-schijf heeft gedetecteerd, zodat MakeMKV de inhoud op de schijf naar het programma kan laden.
Stap 4. Controleer de vak vóór de inhoud die u nodig hebt om ze te selecteren. Alle geselecteerde inhoud wordt opgeslagen in de MKV-video.
Stap 5. Selecteer de plaats waar u de MKV-video wilt opslaan in het uitvoermapvak aan de rechterkant.
Stap 6. Druk op MKV maken knop aan de rechterkant om MakeMKV te laten beginnen met het rippen van 4K Blu-ray-films naar verliesvrije MKV.
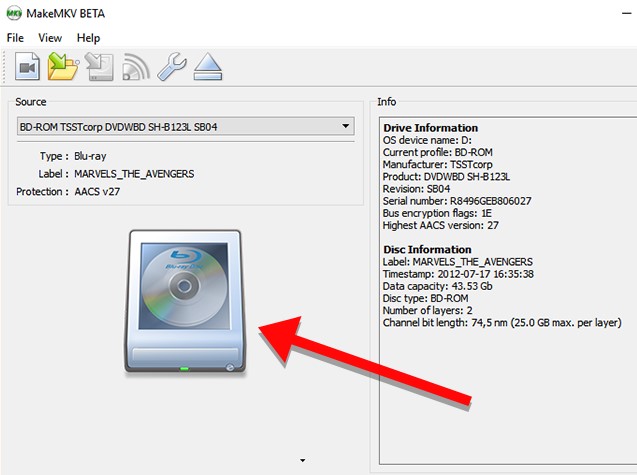
Vergelijking van deze twee manieren om 4K Blu-ray te rippen
Deze module heeft een eenvoudige vergelijking gemaakt tussen deze 2 methoden om 4K Blu-ray te rippen, zodat u gemakkelijker de beste optie kunt selecteren om UHD Blu-ray-schijven te rippen naar verliesvrije 4K-mediabestanden:
| Methode | Verliesloze kwaliteit | Uitvoerformaten | Video bewerker | Bestandscompressie | Snelheid rippen | Gecodeerde Blu-ray-schijven worden ondersteund |
|---|---|---|---|---|---|---|
| VideoByte BD-DVD-ripper | ✅ | 300+ reguliere video-/audio-uitvoerformaten | ✅ | ✅ | Ultrasnel | ✅ |
| MaakMKV | ✅ | Alleen MKV | ❌ | ❌ | Langzaam | ✅ |
Veelgestelde vragen over het rippen van 4K Blu-ray
Wat gebeurt er als je een 4K Blu-ray in een gewone Blu-Ray-speler stopt?
Zoals vermeld in de eerste module van het bericht, moet je om 4K op Blu-ray af te spelen een gekwalificeerde Ultra HD Blu-ray-speler gebruiken die 4K-schijfstreaming ondersteunt. Als u een niet-Ultra HD Blu-ray-speler gebruikt om 4K Blu-ray af te spelen, zullen sommige de definities verlagen om uw ervaring te beïnvloeden, terwijl andere mogelijk zelfs helemaal niet werken.
Als u dus geen gekwalificeerde 4K Blu-ray-speler hebt om 4K op Blu-ray af te spelen, raden wij u aan om 4K Blu-ray te rippen naar verliesvrije digitale formaten met een professionele ripper zoals VideoByteen speel ze vervolgens af in gewone mediaspelers. De meeste van hen ondersteunen tegenwoordig het afspelen van 4K-video.
Hoeveel ruimte neemt een 4K Blu-ray in beslag?
Over het algemeen biedt de specificatie voor 4K Blu-ray 3 soorten schijfcapaciteiten, waaronder 50 GB, 66 GB en 100 GB. Over het algemeen zou 4K Blu-ray veel ruimte in beslag nemen vanwege de hogere definitie.
Hebben 4K Blu-rays regiocodes?
Ja. Aangezien de meeste Blu-ray-schijven die op de markt worden verkocht voor commerciële doeleinden bestemd zijn, worden ze gecodeerd door Blu-ray-regiocodes om de media te versleutelen en te voorkomen dat deze illegaal worden gekopieerd. U kunt de regiocodes rechtstreeks op de achterkant van de fysieke schijven of de hoesjes vinden.
Conclusie
Als je de passage tot nu toe hebt gelezen, heb je waarschijnlijk een idee gehad hoe je 4K Blu-ray kunt rippen. Ga en haal VideoByte BD-DVD-ripper in één keer en volg de bovenstaande uitleg om je favoriete UHD 4K Blu-ray te rippen. MakeMKV is ook een handig hulpmiddel als je de supergrote uitvoerbestandsgrootte negeert. Binnenkort kunt u altijd en overal optimaal genieten van Blu-ray Disc op draagbare apparaten!



