De gebruiker die ervaring heeft met het digitaliseren van de fysieke DVD of Blu-ray schijf weet dat de bestandsgrootte van de geconverteerde DVD/Blu-ray film altijd erg groot is. Wanneer u veel DVD/Blu-ray films moet converteren, zal dit veel computerruimte in beslag nemen. Het is ook onhandig om deze geconverteerde bestanden over te zetten naar andere draagbare apparaten om ervan te genieten. Dus, is er een manier om DVD en Blu-ray te rippen naar een videobestand met de bestandsgrootte die u nodig hebt? U kunt het antwoord vandaag nog per post ontvangen.
Wat veroorzaakt de grote bestandsgrootte van het geripte dvd-/Blu-ray-bestand
Voordat we beginnen, moeten we één ding duidelijk maken: wat maakt een dvd-/Blu-ray-bestand groter of kleiner? Eigenlijk zijn er veel factoren die de videobestandsgrootte kunnen beïnvloeden, terwijl er vijf variabelen zijn die veel tellen bij het bepalen van de videobestandsgrootte. Dit zijn resolutie, framesnelheid, tijdsduur, formaat en codering. De dvd-/Blu-ray-bestandsgrootte kan worden aangepast door deze parameters te wijzigen. En je moet weten dat de videokwaliteit wordt beïnvloed door het wijzigen ervan.
Omdat het concept van het verkleinen van de videobestandsgrootte veel technische variabelen met zich meebrengt, geven we hieronder direct een overzicht van de mogelijkheden om de videobestandsgrootte te verkleinen:
- Een hoge resolutie vergroot de bestandsgrootte, dus kies een goede resolutie voor uw video. Exporteren op 720p is een goed plan om de kwaliteit en de bestandsgrootte in evenwicht te brengen.
- De hogere framesnelheid zal een grotere videobestandsgrootte veroorzaken.
- Hoe langer de tijdsduur, hoe groter de bestandsgrootte.
- Formaat heeft ook invloed op de grootte van het videobestand. Wij raden u aan om MP4 of H.264 te kiezen, die de beste kwaliteit maar de kleinste bestandsgrootte behouden. Voor videoformaten genereren AVI-formaten een 10 keer zo grote bestandsgrootte dan WMV en 15 keer zo grote als MP4 (hetzelfde videobestand). Bovendien is MP4 het meest compatibele formaat.
Nu we de essentie kennen van het bepalen van de videobestandsgrootte, gaan we verder met het verkrijgen van een handig hulpmiddel dat het werk gemakkelijker maakt.
De manier om dvd-/Blu-ray-films naar de juiste bestandsgrootte te rippen
VideoByte BD-DVD-ripper is een desktopprogramma dat is geboren om DVD's en Blu-ray-schijven te rippen naar digitale video's. Het is zeer betrouwbaar vanwege de uitstekende prestaties bij het converteren van Blu-ray-/DVD-schijven naar een breed scala aan video-/audioformaten, waaronder MP4, MKV, MOV, MP3, AAC, enzovoort. Bovendien stelt dit programma gebruikers in staat om de resolutie, filmclip, framesnelheid, codering, formaat, audiotrack en ondertiteling naar wens te selecteren, zodat u de Blu-ray-/DVD-film kunt rippen naar de gewenste grootte.
Kennisgeving:
VideoByte BD-DVD Ripper heeft een Windows-versie en een Mac-versie. Ze hebben verschillende interfaces, maar dezelfde functies. In het volgende artikel neem ik de Windows-versie als voorbeeld.
Stap 1. DVD-schijf importeren (ook toegepast op Blu-ray-filmschijf)
Voordat u de dvd of Blu-ray-schijf gaat rippen, moet u het volgende voorbereiden:
- Zorg voor de soepelheid van uw netwerk
- Download en installeer VideoByte BD-DVD Ripper
- Sluit de externe schijf aan op de computer en plaats de schijf
Dubbelklik vervolgens om VideoByte BD-DVD Ripper te openen. Klik linksboven op “Load DVD” > “Load DVD Disc”.
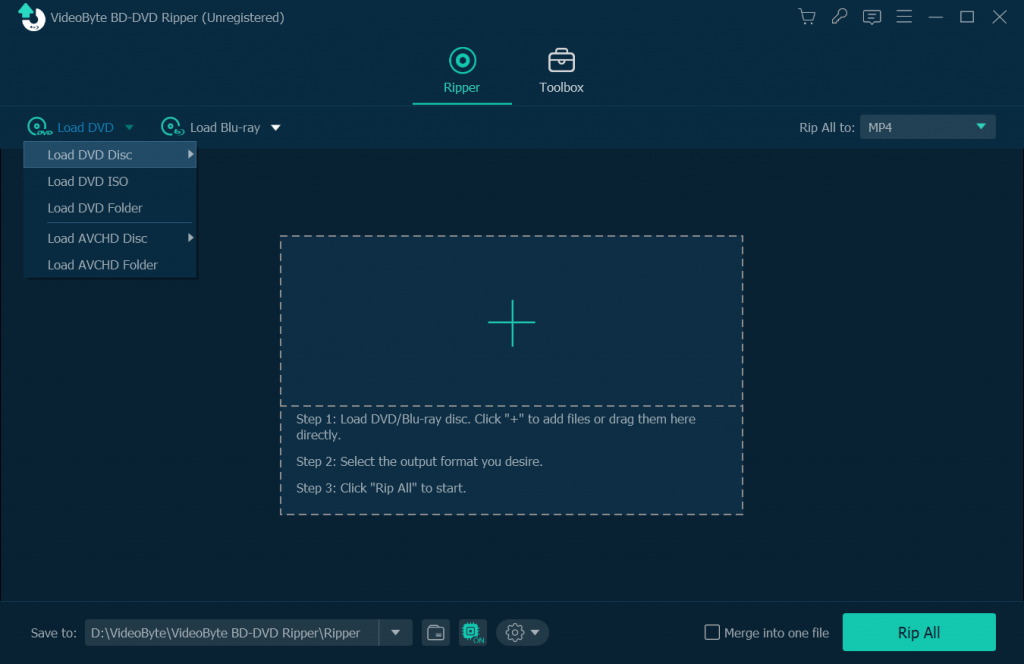
Stap 2. Kies DVD-filmafspeellijst
Er verschijnt een succesvol geanalyseerd venster en u wordt verteld welk deel de hoofdfilm is. Klik op "Volledige filmlijst" en u kunt door alle videoclips gaan. Beweeg vervolgens uw cursor over de filmclip en er verschijnt een afspeelknop waarmee gebruikers een voorbeeld kunnen bekijken voordat ze een selectie maken. We raden u aan om alleen de hoofdfilm te kiezen, zodat deze niet te veel ruimte op uw computer inneemt.
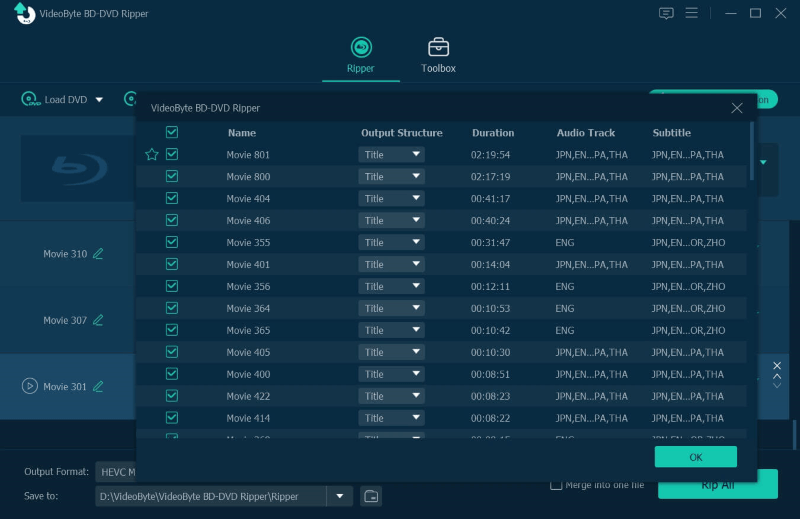
Stap 3. Selecteer Uitvoerformaat en Videokwaliteit
Nadat u de filmclip hebt gekozen, is het tijd om het uitvoerformaat te kiezen. Om de videokwaliteit, bestandsgrootte en apparaatcompatibiliteit in evenwicht te brengen, raden we u aan om MP4 of H.264 te kiezen.
Klik op de vervolgkeuzelijst van "Rip All to" en voer "MP4" in het zoekvak linksonder in. Kies vervolgens de resolutie die u nodig hebt. Klik op het "tandwielpictogram" in de kwaliteitskolom die u zojuist hebt gekozen en ga naar de volgende stap.
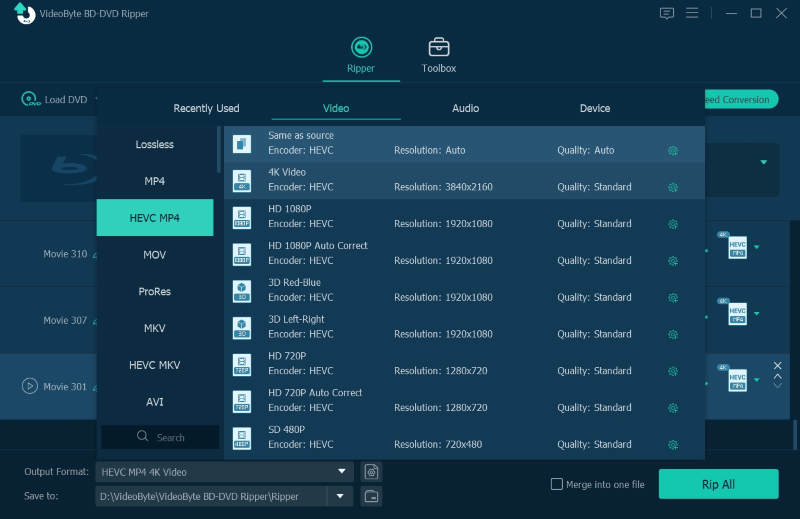
In het pop-upvenster kunt u de videokwaliteit, framesnelheid en bitsnelheid aanpassen. Om de bestandsgrootte en videokwaliteit in evenwicht te brengen, kunt u beter 24 fps selecteren, wat de minimale snelheid is die nodig is om video vast te leggen en realistische bewegingen te behouden. Wat de bitsnelheid betreft, kunt u kiezen naar behoefte of "Smart Match" selecteren om de juiste videokwaliteit te garanderen. Tik daarna op "Nieuw maken" om uw bewerking op te slaan.
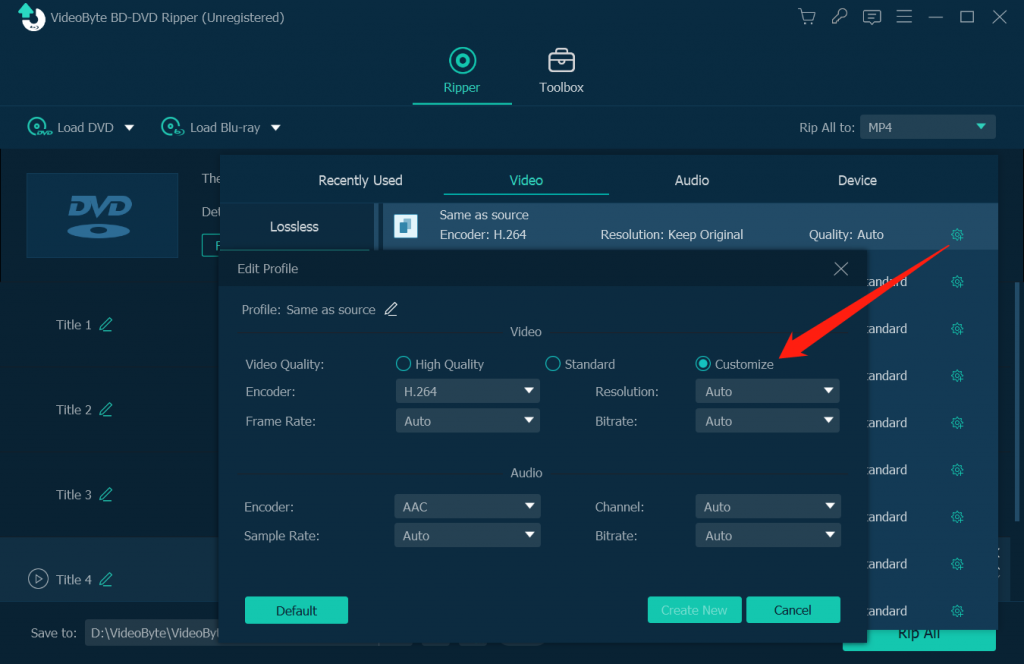
Stap 4. Selecteer Ondertiteling en Audiotrack
Nu gaan we naar de hoofdinterface. In de informatiekolom kan dat selecteer ondertiteling En Audio bestand. Als u de videobestandsgrootte wilt verkleinen, kiest u minder audiotracks en ondertitels, hoe beter.
Kennisgeving:
Alleen wanneer u "MKV Lossless" instelt als uitvoerformaat, kunt u alle audiotracks en ondertitels behouden (de Mac-versie kan slechts één hardgecodeerde ondertitel in het geconverteerde bestand behouden). Als u een ander formaat kiest, kunnen alle audiotracks worden behouden, maar kan er slechts één ondertitel worden gekozen.
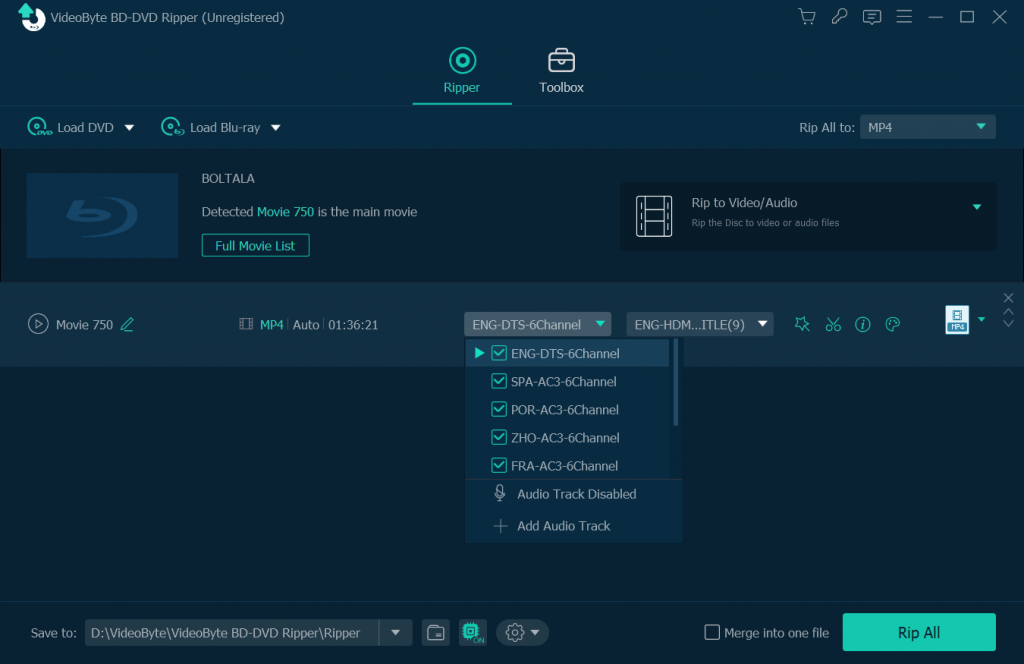
Stap 5. Rip de filmschijf naar digitale video
De laatste stap komt eraan. Klik op de knop “Rip All” in de linkerbenedenhoek en wacht minuten. Een kleiner videobestand is voltooid.
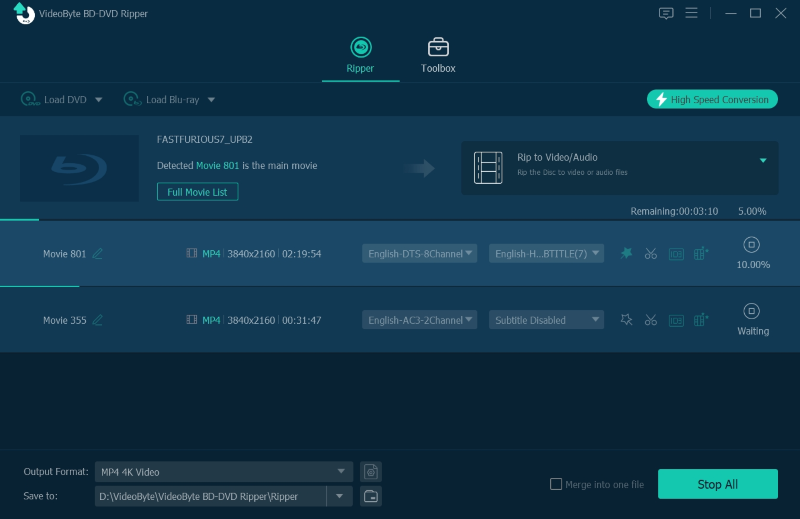
Als u de DVD/Blu-ray film kleiner wilt maken, kunt u naar “Toolbox” > “Video Compressor” gaan om deze kleiner te maken. Dit gaat allemaal over het rippen van DVD/Blu-ray disc naar digitale video met de juiste bestandsgrootte door VideoByte BD-DVD-ripper. Als u vragen heeft, kunt u hieronder een reactie achterlaten.



