Als bingewatcher heb je misschien een stapel Blu-ray disc-collecties van je favoriete films of tv-programma's. Maar vind je het niet lastig om elke keer je gewenste film te sorteren? Het is eigenlijk een geweldig idee om Blu-ray in digitale formaten naar een pc te rippen en dan kun je op elk gewenst moment direct op een Windows-pc van hoge resolutie genieten.
Bovendien is het kopiëren van Blu-ray naar pc ook een effectieve manier om te voorkomen dat uw schijven beschadigd, gebroken of versleten raken. Vanwege de DRM-beveiliging op Blu-ray-schijven kunt u echter betrouwbare en werkbare ripsoftware gebruiken om Blu-ray-schijven te rippen. In dit artikel staan 3 eenvoudige manieren om u te begeleiden bij het rippen van Blu-ray naar pc door Blu-ray omzetten naar digitaal efficiënt. Blijf lezen en selecteer een methode om te proberen.
Belangrijkste punt: Onder de 3 methoden, met behulp van VideoByte BD-DVD-ripper is de beste oplossing. Deze veelzijdige tool laat je elk type Blu-ray disc rippen met behoud van de originele beeldkwaliteit en ondertitels. Bovendien helpt de intuïtieve interface je om de taak met slechts een paar klikken te voltooien!
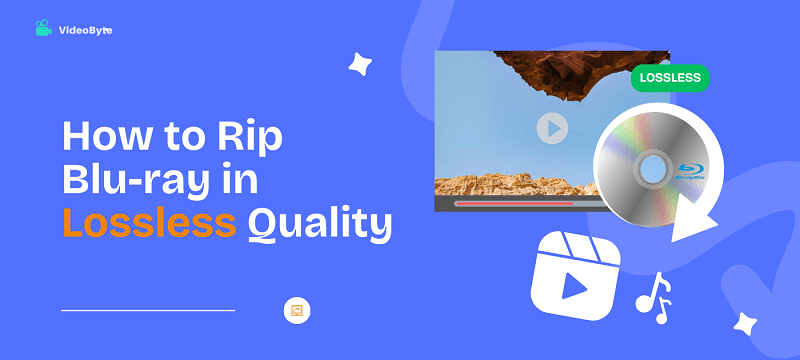
Voorbereiding voor het rippen van Blu-ray naar pc
Voordat u verder gaat met het rippen van een Blu-ray naar PC, moet u eerst alles voorbereiden. De onderstaande lijst is om u duidelijk te maken wat u nodig hebt om Blu-ray discs naar PC te kopiëren. Bekijk het en bereid u voor.
- Jouw Blu-ray-schijven.
- Een Windows-computer met voldoende opslag.
- Intern of extern schijfstation.
- A professioneel Blu-ray ripprogramma.
- Een mediaspeler om video's af te spelen na het rippen.
Laten we vervolgens eens kijken naar de stapsgewijze handleiding voor het eenvoudig rippen van Blu-ray-schijven naar de pc.
Hoe u Blu-rays zonder verlies naar pc kunt rippen met de beste Blu-ray-ripper (aanbevolen)
Om Blu-ray naar pc te rippen, moet de belangrijkste factor het gebruik van een betrouwbare zijn Blu-ray-decrypter. Hoewel er inderdaad een verscheidenheid aan Blu-ray rip software is, lijken veel ervan niet zo geweldig als ze beweren te zijn. Gelukkig springt VideoByte BD-DVD Ripper eruit als de optimale optie.
VideoByte BD-DVD-ripper is een toonaangevende tool voor het rippen van Blu-ray naar Windows PC, waarmee u eenvoudig van films op elke speler kunt genieten. Dankzij de revolutionaire beschermingsverwijdering kunt u moeiteloos omgaan met alle beschermingen van alle gecodeerde Blu-ray-schijven. U kunt er dus zeker van zijn dat u Blu-ray-schijven naar PC kunt back-uppen met deze Blu-ray-ripper.
Bovendien ondersteunt de VideoByte gelijktijdig batchconversie en behoudt hij lossless videokwaliteit om de beste high-res weergave te garanderen. Daarnaast kunt u ook instellingen aanpassen zoals audiotracks, ondertitels, uitvoerformaat, etc., om de beste Blu-ray ripping te garanderen.
Om het goed te leren kennen, wil je misschien de volgende functies bekijken.
- Omzeil alle soorten beveiligingen, waaronder APS, CSS, ARccOS, CPRM, AACS, BD+ en Cinavia.
- Biedt een 6x hogere conversiesnelheid om Blu-ray naar een pc te rippen, waardoor u tijd bespaart.
- Digitaliseer beveiligde Blu-ray-schijven naar meer dan 300 DRM-vrije formaten, waaronder MP4, MKV, MOV, enzovoort.
- Zorg voor een duidelijke en eenvoudige interface, zodat u geen speciale kennis nodig hebt om ermee aan de slag te gaan.
- Biedt een ingebouwde video-editor om video's te bewerken voordat u Blu-ray kopieert.
Blu-ray naar pc rippen met VideoByte BD-DVD Ripper
Vervolgens leert de tutorial u hoe u Blu-ray naar PC kunt rippen met VideoByte BD-DVD Ripper.
Stap 1. Start de Blu-ray Ripper en plaats de Blu-ray Disc
Start het op nadat u de software hebt geïnstalleerd. Pak vervolgens de Blu-ray-filmschijf die u naar de pc wilt rippen en plaats deze in uw externe Blu-ray-drive die goed op uw laptop is aangesloten.
Stap 2. Laad Blu-ray-film
Nu moet u Blu-ray-media importeren naar de software door op de knop "Blu-ray laden" knop linksboven om het laden van de Blu-ray disc te selecteren. Vervolgens verschijnt er een pop-up met de vraag welke optie u wilt verwerken "Hoofdtitel" of "Volledige titellijst". Maak uw beslissing en klik op "OK" om verder te gaan.
Zodra het is geladen, kunt u de informatie in de interface zien. U kunt ook op "Full Movie List" klikken om het hoofdstuk over het rippen van Blu-ray-video opnieuw aan te passen.
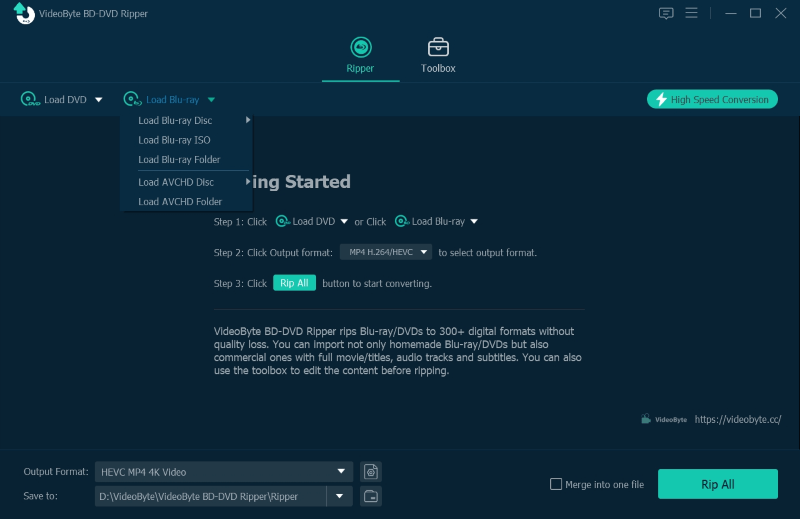
Stap 3. Selecteer een uitvoerprofiel
Er zijn verschillende uitvoerprofielen beschikbaar wanneer u op de optie "Blu-ray rippen naar video/audio" klikt, waaronder "Rippen naar video/audio" (standaard), "Rip naar Blu-ray-map”, of “Rip naar ISO-bestand”. Selecteer een optie die aan uw behoeften voldoet.
Vouw vervolgens de "Uitvoerformaat” menu om een uitvoerprofiel te selecteren uit een lijst met vooraf ingestelde videoformaten. Deze formaten zijn gecategoriseerd op basis van verschillende digitale apparaten, waaronder pc's en draagbare apparaten. Selecteer degene die u wilt rippen Blu-ray naar pc.
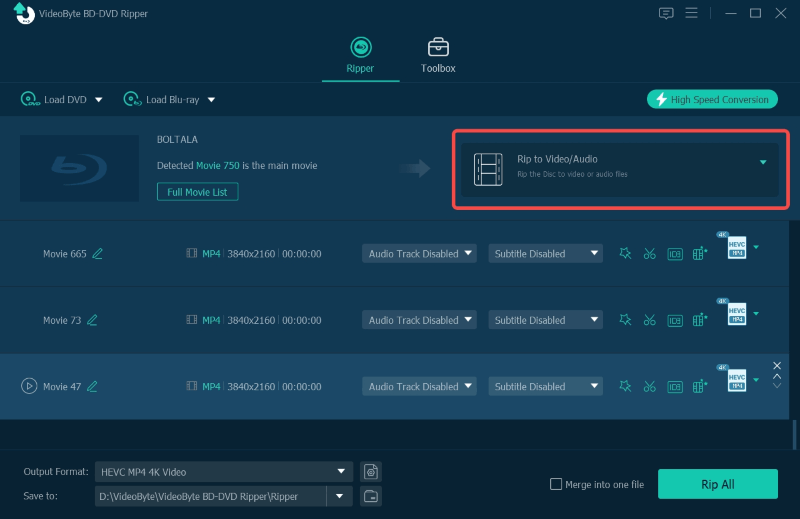
Stap 4. Geavanceerde instellingen aanpassen
Nadat u een keuze heeft gemaakt voor het uitvoerformaat, gaat u terug naar de hoofdinterface en gaat u naar "Instellingen” door op het tandwielpictogram naast het menu “Output Format” te klikken. Er verschijnt dan een venster waarin u enkele configuraties kunt aanpassen, zoals videoresolutie, framesnelheid, etc.
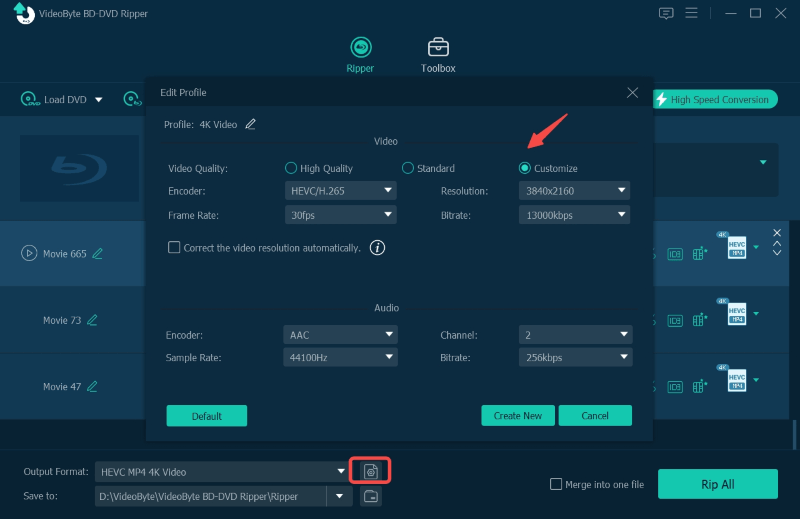
Stap 5. Blu-ray naar pc rippen
Ga ten slotte verder met de onderste "Alles rippen" in het hoofdvenster om te beginnen met het kopiëren van Blu-ray-films naar de pc. Leun nu achterover en doe je eigen ding. De Blu-ray-ripper rondt het hele werk snel af. Bovendien hoef je je geen zorgen te maken over de grootte van het uitvoerbestand bij het rippen van een Blu-ray, want de VideoByte heeft een ingebouwde videocompressor om grote bestanden te vermijden.
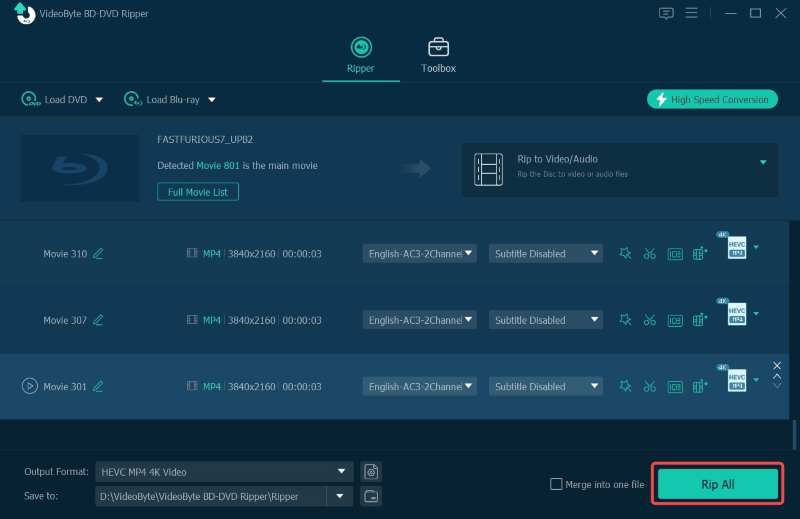
Slechts enkele minuten later kunt u vrij genieten van een bijna vlekkeloze Blu-ray film op uw PC zonder dat u zich druk hoeft te maken over een Blu-ray speler. U kunt zelfs uw favoriete Blu-ray film onderweg afspelen door de Blu-ray film van PC naar uw telefoon over te zetten.
Hoe je een Blu-ray zonder verlies naar een pc kunt rippen met MakeMKV (voor MKV)
Een andere optie is het gebruik van een gratis Blu-ray-ripper. MaakMKV is een hoog aangeschreven gratis Blu-ray-ripper waarmee u eenvoudig Blu-ray naar de pc kunt kopiëren.
MakeMKV kan commerciële Blu-ray-schijven lezen en rippen onder de bescherming van de nieuwste versies van AACS en BD+. Nog beter, u mag uw favoriete video's, ondertitels en audiotracks selecteren om op te slaan op uw lokale opslag. Ook kan het alle hoofdstukinfo en metadata-info bewaren.
Het kan echter alleen Blu-ray naar computers rippen in MKV, wat verliesloos is en resulteert in echt grote bestandsgroottesBovendien mist MakeMKV een compressiefunctie, wat resulteert in een zeer trage Blu-ray ripping-prestatiesBovendien ondersteunt het alleen Blu-ray-video's tot full HD 1080p, dus je moet geen hoge resoluties zoals UHD 4K of 8K verwachten.
Tip: Om Blu-ray met hoge snelheid naar meer formaten te rippen, VideoByte BD-DVD-ripper een betere keuze voor u kan zijn. Het ondersteunt ook 4K-ripping en biedt een toolbox met videocompressor om Blu-ray-videoformaten te verkleinen indien nodig, professionele hulp bij het rippen van Blu-ray naar PC/Mac.
Maar toch biedt MakeMKV zeer eenvoudige handelingen die u alleen maar een paar eenvoudige klikken op Blu-ray-schijven laten verwerken om deze te kopiëren. Laten we nu eens kijken hoe u Blu-ray naar pc kunt rippen via MakeMKV.
Stap 1. Download en installeer MakeMKV vanaf de officiële site. Start het vervolgens vanaf uw bureaublad.
Stap 2. Sluit uw Blu-ray-schijf aan op uw computer en wacht tot MakeMKV deze leest. Klik nu op "Schijf openen“.
Stap 3. Het kost tijd om uw Blu-ray-schijf te laden. Vervolgens moet u de gewenste titels, ondertitels en audiotracks selecteren die u tijdens de conversie wilt behouden.
Stap 4. Wanneer uw selectie klaar is, verandert u de uitvoermap en klikt u op de knop "Maak MKV". U kunt nu het proces volgen met de voortgangsbalk.
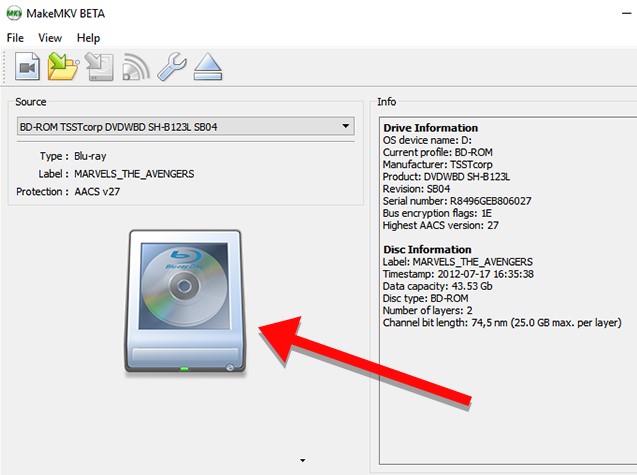
Hoe Blu-ray Blu-ray verliesloos naar pc te rippen met HandBrake
Handrem is ook een handige tool met flexibele coderingsopties waarmee u Blu-ray zonder gedoe naar pc kunt rippen. Deze 4K-vriendelijke open-source Blu-ray-ripper kan u helpen 4K Blu-ray te converteren naar gangbare mediaformaten zoals MP4 zonder kwaliteitsverlies.
Jammer is echter dat deze Blu-ray rip software alleen ondersteunt het rippen van zelfgemaakte Blu-rays die zonder toegevoegde bescherming zijn. Bovendien kunnen de meegeleverde presets en parameterinstellingen te ingewikkeld zijn voor beginners om mee te beginnen.
Tip: Als u de voorkeur geeft aan een gebruiksvriendelijkere helper om Blu-ray te kopiëren, VideoByte BD-DVD-ripper is meer geschikt voor u. Het kan ontgrendel alle soorten Blu-ray-regiocodes of bescherming en rip Blu-ray naar Windows 10/11 met simpele klikken. Een gratis proefversie is nu beschikbaar, download het gratis en probeer het uit!
Maar voor beschermingsvrije Blu-ray ripping helpt HandBrake wel erg. Bekijk nu ook hoe je Blu-ray lossless naar PC ript met HandBrake.
Stap 1. Nadat u de Blu-ray-schijf in de pc hebt geplaatst, opent u HandBrake en klikt u op "Bronselectie"om de schijf in het hoofdvenster te laden.
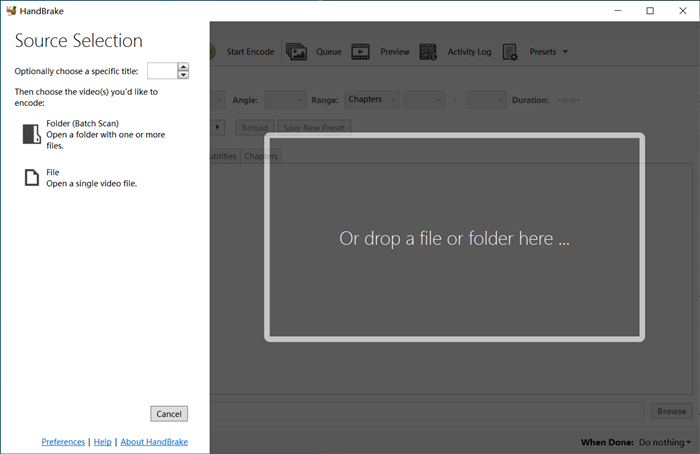
Stap 2. Kies vervolgens de titels die u naar de pc wilt rippen en pas ook het formaat, de audio en de ondertitels aan die u wilt rippen.
Stap 3. Door op de knop "Vooraf ingesteld” menu, kunt u de ripkwaliteit tot 4K zonder surround sound kiezen zoals u wilt. Door de instellingen aan te passen zoals de videocodec, resolutie, framesnelheid, bitsnelheid, enzovoort, kunt u de uitvoerkwaliteit op een manier bepalen die u flexibel wilt.
Stap 4. Klik ten slotte op de knop “Begin met coderen"knop in het bovenste menu, dan begint HandBrake onmiddellijk met het rippen van Blu-ray naar PC voor u.
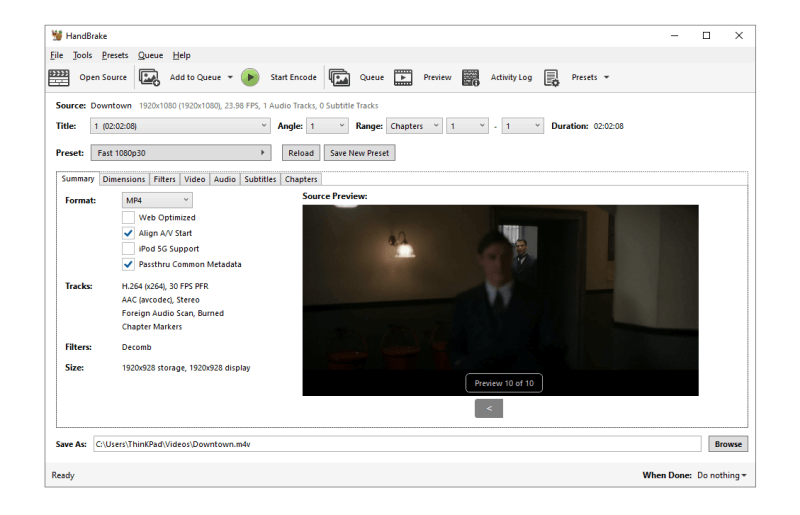
Extra tip: Wat is het beste formaat om Blu-ray te rippen
U bent misschien in de war over wat het beste formaat is om Blu-ray naar PC te rippen. Eigenlijk hangt het af van uw behoeften.
Als u de titels en hoofdstukken maximaal wilt behouden, of als u ze later op een andere lege schijf wilt branden, kunt u overwegen om Blu-ray-films te rippen naar ISO-imagebestanden.
Voor degenen die Blu-ray-video's op elk apparaat met elke speler willen afspelen, is het een goed idee om digitaliseer uw Blu-ray-schijven naar populaire videocontainerformaten zoals MP4 of MKV. Vervolgens kunt u overal genieten van flexibele weergave.
- MP4 is een verlieslatend en universeel gebruikt videoformaat voor alle mediaspelers.
- MKV kan de beste videokwaliteit behouden zonder veel opslagruimte in te nemen.
Als je prioriteit geeft aan videokwaliteit voor de video's, moet je bij MKV blijven. Anders kun je beter voor MP4 gaan.
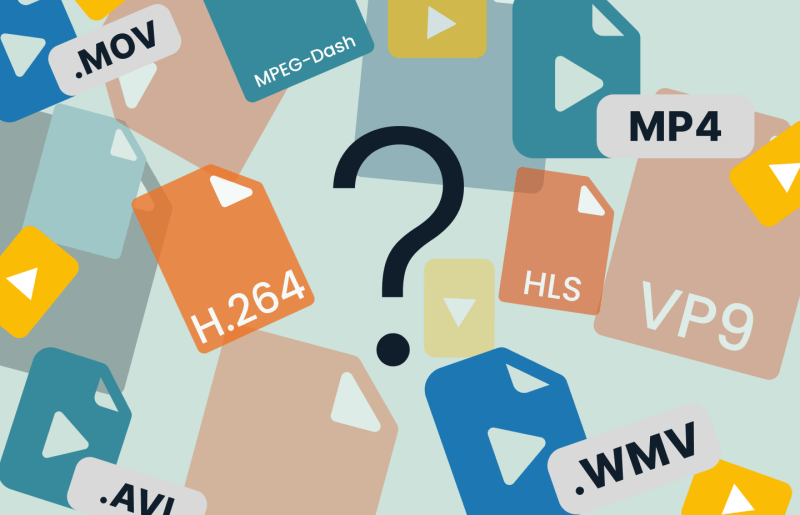
Veelgestelde vragen over het rippen van Blu-ray naar pc
Kan ik Blu-ray naar pc rippen met VLC?
De populaire mediaspeler, VLC, ondersteunt ook het rippen van Blu-ray naar pc. Maar net als HandBrake ondersteunt VLC oorspronkelijk alleen Blu-ray-schijven zonder bescherming tegen rippen. Als u gecodeerde Blu-ray met VLC wilt rippen, moet u eerst twee bestanden installeren: de sleuteldatabase en de dynamische AACS-bibliotheek.
Omdat het een beetje ingewikkeld en tijdverspillend kan zijn Blu-ray rippen met VLC, als u een one-step-oplossing wilt voor het rippen van Blu-ray-schijven naar Windows 10/11, VideoByte BD-DVD-ripper is een betere optie, die het rippen van zowel beschermingsvrije als beschermde Blu-rays met één klik ondersteunt. Dankzij de hoge ripsnelheid bespaart u ook tijd bij het voltooien van het hele proces.
Hoe geripte Blu-ray te comprimeren voor ruimtebesparing op pc?
Normaal gesproken zijn Blu-ray films van zeer hoge kwaliteit en zijn hun formaten ook vrij groot, variërend van 15GB tot 30GB. Dus als je Blu-ray naar PC wilt rippen met VideoByte BD-DVD-ripperDankzij de ingebouwde videocompressor kunt u de Blu-ray-films eenvoudig comprimeren tot kleinere formaten, maar met behoud van de originele kwaliteit.
Je kunt het ook proberen Handrem om MKV Blu-ray-video's te comprimeren na het rippen met andere software zoals MakeMKV om uw apparaatopslag te besparen. Hier laat u eenvoudig zien hoe u de Blu-ray-filmgrootte gratis comprimeert met HandBrake:
- 1. Klik op “Open source” en voeg een MKV-bestand toe aan de software.
- 2. Gebruik nu het profielinstellingenvenster om de kwaliteitsinstellingen lager in te stellen. U kunt ook klikken op "Vooraf ingesteld"om degene te kiezen die u het leukst vindt om tijd te besparen.
- 3. In plaats van MKV te selecteren, kunt u ook overschakelen naar een gecomprimeerd videoformaat zoals MP4. Zo kunt u de Blu-ray-film in een kleiner formaat opslaan.
- 4. Klik ten slotte op “Begin met coderen"om de MKV-bestandsgrootte in HandBrake onmiddellijk te comprimeren.
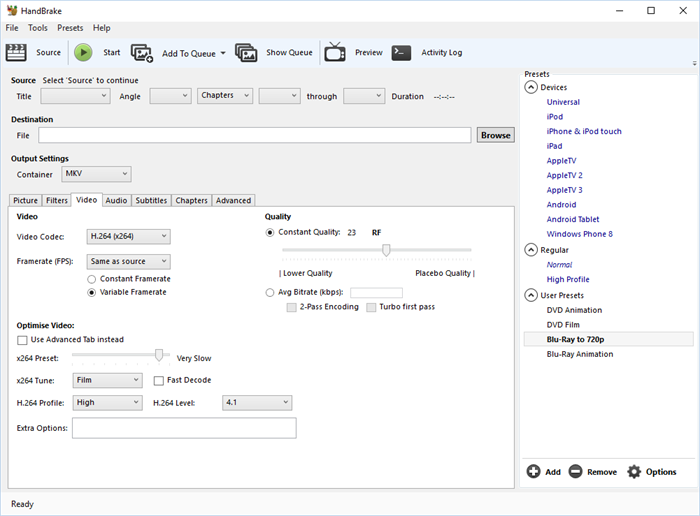
Conclusie en vergelijking tussen 3 manieren
Voordat u een beslissing neemt, bekijkt u de onderstaande vergelijking om de beste manier te vinden om Blu-ray naar PC te rippen.
| Gebruik van VideoByte BD-DVD Ripper | MakeMKV gebruiken | HandBrake gebruiken | |
|---|---|---|---|
| Decodering | APS, CSS, ARccOS, CPRM, AACS, BD+ en Cinavia | AACS en BD+ | ❌ |
| Uitvoerformaten | 300+ | MKV | MP4, MKV |
| Batchconversie | ✅ | ❌ | ❌ |
| Makkelijk te gebruiken | ✅ | ✅ | ✅ |
| Snelheid rippen | 6x sneller | Algemeen | Algemeen |
| Prijzen | 30 dagen gratis uitproberen
Volledige versie: begin bij $34.95 |
Gratis voor de bètaversie | Vrij |
Algemeen, VideoByte BD-DVD-ripper is de beste Blu-ray ripping software voor het kopiëren van Blu-ray naar PC. Deze allround tool kan elke kopieerbeveiliging decoderen en stelt u in staat om meerdere Blu-ray discs batchgewijs te converteren naar verschillende formaten. Als u een paar Blu-rays naar MKV wilt rippen, is MakeMKV ook een goede keuze. HandBrake kan een kostenefficiënte optie zijn voor handgemaakte Blu-rays. Selecteer nu gewoon de beste methode om Blu-ray naar PC te rippen op basis van uw behoeften!



