Naast de hoogwaardige beeldkwaliteit biedt de Blu-ray Disc ook fantastische audio-effecten waarmee mensen thuis van Blu-ray-films kunnen genieten met een bioscoopervaring. Wanneer je een aantal favoriete soundtracks van een Blu-ray-film tegenkomt en deze continu wilt afspelen zonder een hele film te moeten overslaan, heb je een krachtige Blu-ray-audioripper nodig om probleemloos audio van Blu-ray-schijven te extraheren .
Om u tijd te besparen bij het selecteren van de beste Blu-ray-audio-extractor uit een reeks online opties, heeft dit artikel de beste optie getest en aangeboden: VideoByte BD-DVD-ripper aan jou. Blijf nu lezen en leer hoe u Blu-ray-audio eenvoudig kunt rippen met deze beste Blu-ray-audio-audio-ripper met slechts enkele klikken!
U kunt vrij installeren VideoByte BD-DVD-ripper ter voorbereiding hier:
Voordat u Blu-ray-audio ript: dingen die u moet weten
Voordat u ingaat op de details van de manier waarop u audio van Blu-ray kunt rippen, kunt u eerst wat basiskennis opdoen over Blu-ray-audio, waarmee u beter een betrouwbare Blu-ray-audioripper kunt selecteren die aan uw behoeften voldoet. Kijk nu eens.
Wat is Blu-ray-audio?
We weten dat de Blu-ray Disc is uitgevonden om video's en films op te slaan met een hogere video- en audiokwaliteit, zodat gebruikers op een plezierigere manier kunnen genieten van videostreaming. De verliesvrije audio wordt gebruikt voor het leveren van mooie geluidseffecten voor de Blu-ray-schijf, de zogenaamde Blu-ray-audio, die soundtracks in ongecomprimeerde toestand kan houden en geweldige CD-achtige kwaliteit biedt om u de beste ervaring te bieden bij het afspelen van Blu-ray-video's met ook de beste geluidseffecten.
Normaal gesproken wordt Blu-ray audio gemaakt met geavanceerde geluidseffecten zoals stereo en surround sound, met tot 24 Bit 88.2/96KHZ, zodat de Blu-ray films kunnen worden afgespeeld met de beste audio-effecten. Daarom, bij het selecteren van een Blu-ray-decrypter om audio van high fidelity Blu-ray-schijven te halen, kan het belangrijk zijn of het de originele Blu-ray-audiokwaliteit kan behouden. Er zijn eigenlijk een aantal gratis Blu-ray-audiorippers beschikbaar op internet, maar veel van hen kunnen geen verliesloze kwaliteit garanderen terwijl ze helpen Blu-ray-audio van de schijven te halen.
Tip: VideoByte BD-DVD-ripper werd geselecteerd als de beste Blu-ray-audio-extractor aller tijden vanwege de verliesvrije uitvoerkwaliteit, multifunctionele ingebouwde editors om uitvoeraudio-effecten aan te passen en de hoge ripsnelheid. Installeer het gratis om meteen aan de slag te gaan!
Blu-ray-audioformaten
In termen van Blu-ray Disc-compatibele audioformaten zijn er verschillende codes, waaronder Linear PCM, Dolby Digital, Dolby Digital Plus, Dolby TrueHD, DTS, DTS-HD High-Resolution Audio en DTS-HD Master Audio. Deze audioformaten worden meestal gebruikt voor filmtracks, omdat films mensen altijd veel hogere geluidseffecten moeten bieden.
Op dezelfde manier moet u, wanneer u een gangbaar audioformaat selecteert om Blu-ray-audio op te slaan, overwegen of het formaat de ongecomprimeerde kwaliteit kan behouden om Blu-ray-audio op te slaan en u de beste afspeelervaring te bieden. Zoals veel gebruikers zouden overwegen om Blu-ray-audio naar FLAC te rippen, omdat het formaat een hoge kwaliteit kan behouden en verliesvrije effecten kan veroorzaken bij het afspelen van muziekbestanden.
Blu-ray-audiotrack extraheren met VideoByte BD-DVD Ripper
Als je weet hoe belangrijk het is om een betrouwbare Blu-ray-audioripper en verliesvrije formaten te selecteren om geëxtraheerde Blu-ray-audio op te slaan, vraag je je nu misschien af hoe je zo'n betrouwbaar hulpmiddel kunt vinden om te helpen. Maak je geen zorgen, want wij hebben het naar je toe gebracht!
Tp Blu-ray-audio rippen met verliesvrije kwaliteit, VideoByte BD-DVD-ripper is zeker de beste optie die u zou moeten proberen. Deze software wordt algemeen beschouwd als de meest professionele Blu-ray-audioripper, met een krachtige functie die is ontworpen om Blu-ray-audio te extraheren met originele geluidseffecten. Het biedt 300+ populaire formaten, je helpen audio rippen van Blu-ray naar MP3, FLAC en meer volgens uw behoeften, inclusief deze ongecomprimeerde formaatopties. Ook, gratis parameterinstellingen Er zijn ook functies waarmee u de uitvoerkwaliteit van elk Blu-ray-bestand kunt bepalen, zodat de afspeelervaring volledig aan uw behoeften voldoet.
Functies
- Ondersteunt meer dan 300 video-/audioformaten, waaronder populaire formaten zoals MP4, MP3, FLAC, MKV en meer
- Extraheert audio van Blu-ray met een 6x hogere snelheid
- Ondersteunt het rippen van audio van zowel zelfgemaakte als commerciële Blu-ray-schijven
- Ript dvd's of Blu-ray-schijven met een kwaliteit van 1:1, inclusief 1080p en 4K
- Voeg eenvoudig externe ondertitels en audiotracks toe
- Ondersteunt het bewerken, roteren, toevoegen van watermerken en andere functies in de krachtige toolbox
- Biedt een gebruiksvriendelijke gebruikersinterface die gemakkelijk te gebruiken is
Installeer hieronder VideoByte BD-DVD Ripper en volg vervolgens de gedetailleerde handleiding om audio op een eenvoudige manier zonder verlies van Blu-ray-schijven te extraheren met behulp van de beste Blu-ray-ripper. U kunt de gedetailleerde stappen hieronder bekijken:
Stap 1. Laad Blu-ray Disc
Plaats uw Blu-ray-schijf in het Blu-ray-station en controleer of de computer de schijf succesvol kan lezen. Klik op de knop "Blu-ray laden" om de inhoud van de Blu-ray-schijf te importeren. U kunt een paar minuten wachten, omdat dit programma de kopieerbeveiliging van de Blu-ray-schijf moet ontgrendelen.
Tip: Het proces van het decoderen van de Blu-ray moet plaatsvinden met een goede internetverbinding. Zorg er dus voor dat u een goed netwerk hebt voordat u met de conversie begint.
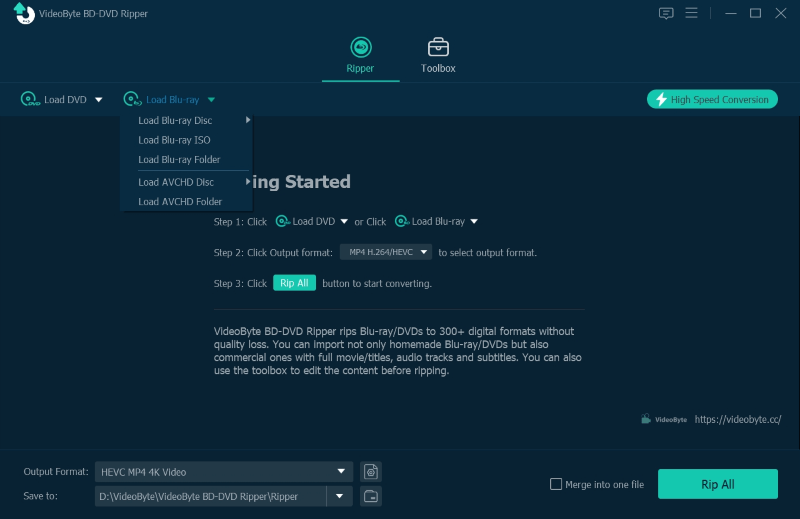
Stap 2. Selecteer Blu-ray-video
Wanneer de Blu-ray disc in het programma wordt geladen, kiest VideoByte BD-DVD Ripper automatisch om de hoofdfilm te rippen. U kunt op "Volledige filmlijst" klikken om andere Blu-ray video's te selecteren om audio uit te halen.
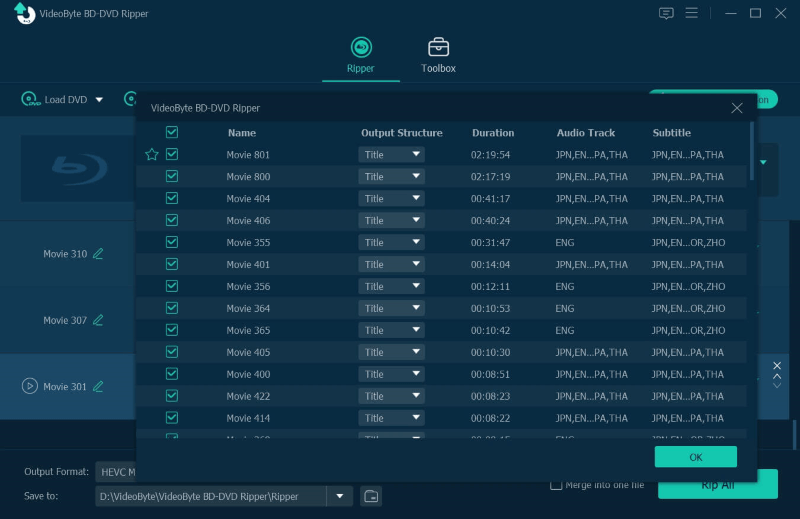
Omdat we de Blu-ray naar audio moeten rippen, kun je ook de lijst met audiotracks openen om de audiotracks te selecteren die je nodig hebt.
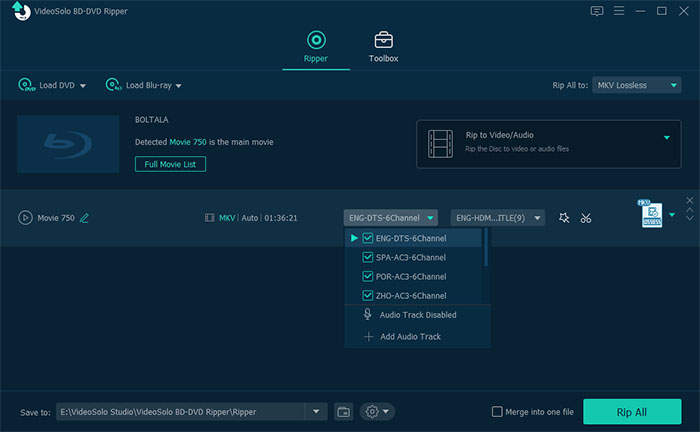
Stap 3. Selecteer Audioformaat
Nu kunt u een audioformaat selecteren om Blu-ray audio te extraheren. Klik op het menu "Rip All to" in de rechterbovenhoek van de programma-interface en u kunt overschakelen naar het tabblad "Audio" om Blu-ray audio te rippen naar FLAC, MP3 of andere audioformaten die u wilt. Zoals we in het eerste deel hebben vermeld, is FLAC uw eerste keuze als u de voorkeur geeft aan het verliesloze audio-effect.
Er zullen ook kwaliteitsopties zijn, zoals de verliesvrije optie om ably-ray-audio in originele kwaliteit te behouden.
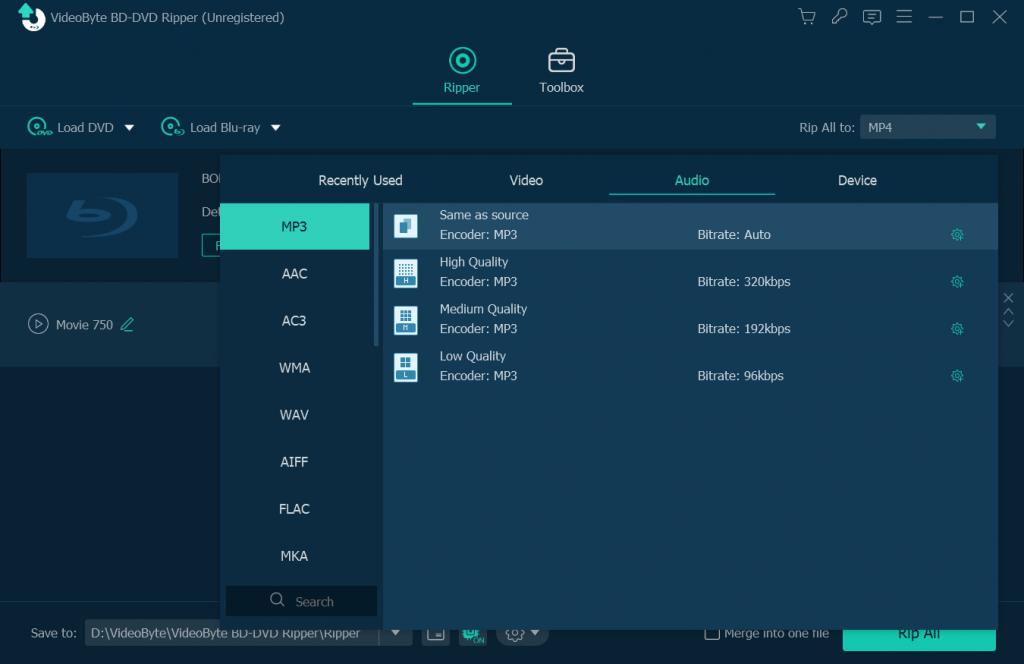
Tip: Met VideoByte BD-DVD Ripper kunnen mensen audiospecificaties wijzigen voordat ze van de Blu-ray-schijf extraheren. U hoeft alleen maar naar "Instellingen" te gaan en parameters te wijzigen, zoals audiobitsnelheid, samplefrequentie, enz.
Stap 4. Extraheer audio van Blu-ray-schijven
Druk ten slotte direct op de knop "Alles rippen" en VideoByte BD-DVD Ripper begint met het rippen van audio van Blu-ray disc. U krijgt de geëxtraheerde hoogwaardige Blu-ray audio wanneer het proces is voltooid.
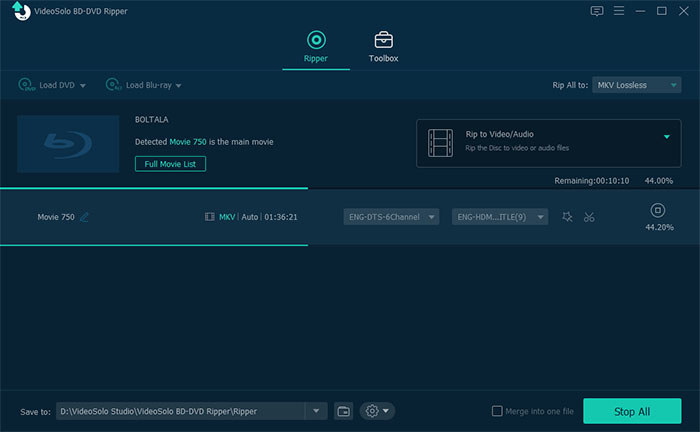
Tip: Beheer geëxtraheerde Blu-ray Audio ID3-tags
Om de geëxtraheerde Blu-ray audio's handig te beheren, biedt VideoByte BD-DVD Ripper de "Metadata Editor" in zijn toolbox voor het vrij bewerken van de ID3-informatie van de geripte audiobestanden, zodat ze gemakkelijker beheerd kunnen worden. Importeer de audiobestanden gewoon naar de editor en u kunt de ID3-informatie direct bewerken.
Hoe fragmentaudiotracks van Blu-ray Disc te extraheren
Als u slechts een geselecteerd deel van de Blu-ray-schijf nodig heeft en dit naar audioformaten converteert, kunt u volledig gebruik maken van de bewerkingsfuncties van VideoByte BD-DVD-ripper. Hiermee kunt u bewerken, roteren, watermerken toevoegen, filters toevoegen, enz. Volg de gedetailleerde stappen om fragmentaudiotracks van de Blu-ray-schijf hieronder te extraheren:
Ten eerste moet u ook VideoByte BD-DVD Ripper installeren en vervolgens Blu-ray-video's naar de software importeren. Zodra je ze succesvol hebt toegevoegd, moet je op het schaarpictogram klikken om de film te knippen.
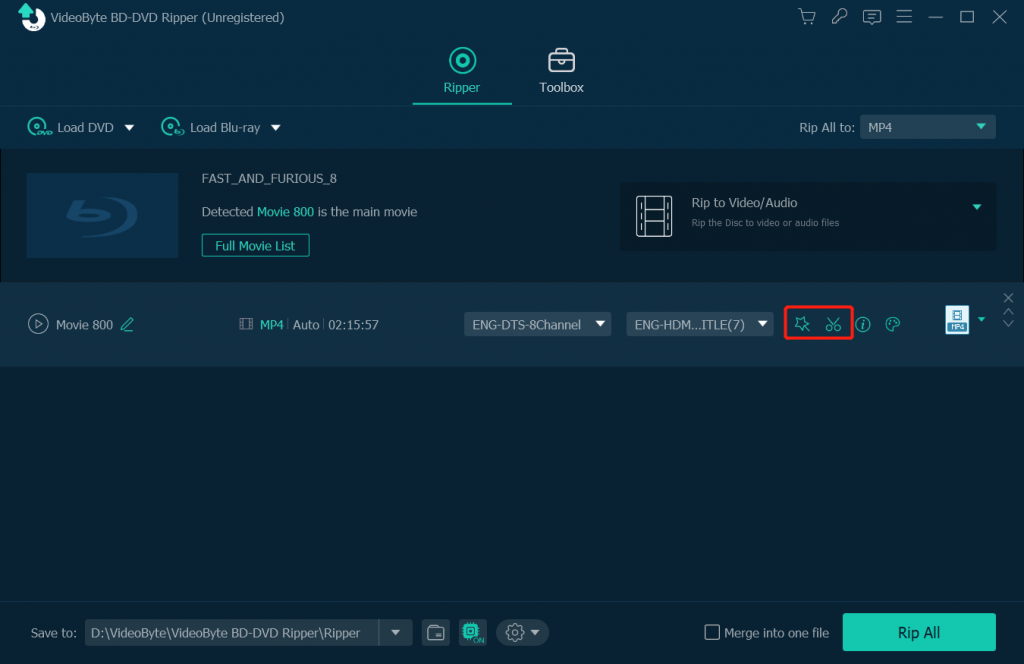
Zodra u de ingebouwde editor opent, kunt u Blu-ray-video's en de audiotracks vrij bewerken en aanpassen op de manier die u wilt. Klik op "Opslaan" wanneer u klaar bent met bewerken en u kunt doorgaan met de reststappen om Blu-ray-audio continu te rippen.
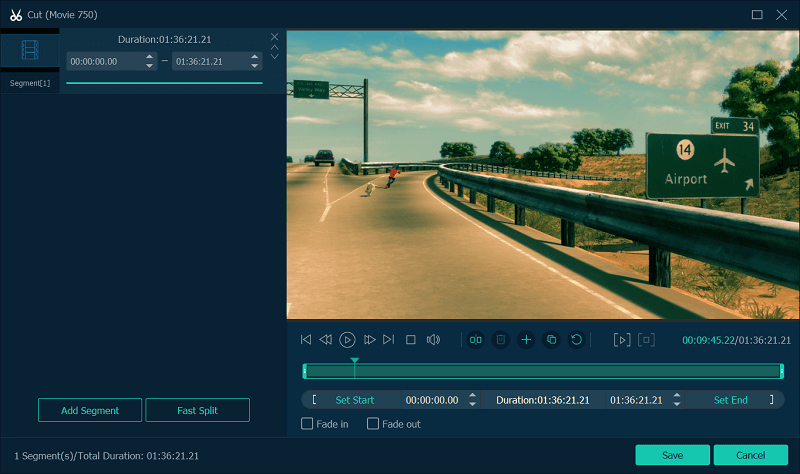
Tips voor het beste audioformaat om Blu-ray-audio te extraheren
Om de geëxtraheerde Blu-ray-audio in de beste kwaliteit te bewaren, zou je je afvragen welk audioformaat de beste optie kan zijn om audio uit Blu-ray te extraheren met behulp van een Blu-ray-audioripper.
Hier zijn vier opties die u kunt overwegen als u geen idee heeft welke formaten u moet selecteren om audio van hifi Blu-ray te rippen.
- DTS: DTS is ook bekend als DTS 5.1 of DTS surround, waarmee u de bioscoopachtige audiokwaliteit voor uw Blu-ray-audio kunt behouden, maar de bestanden in kleinere formaten kunt bewaren.
- Dolby: Dolby is een ander verliesvrij audioformaat dat de originele kwaliteit kan behouden om ervoor te zorgen dat uw geëxtraheerde Blu-ray-audio in de beste staat wordt opgeslagen.
- FLAC: FLAC staat ook bekend als een verliesvrije audiokwaliteit die kan worden gebruikt om Blu-ray-audio op de originele kwaliteit te houden, maar met een gecomprimeerd formaat tot de helft van het origineel. Veel gebruikers zullen ervoor kiezen om Blu-ray-audio naar FLAC te rippen om een goede kwaliteit te behouden, maar in kleinere bestandsgroottes.
- MP3: Omdat MP3 het meest ondersteunde formaat is door bijna alle apparaten en spelers, kan het ook het beste formaat zijn om ervoor te zorgen dat de geëxtraheerde Blu-ray-audiobestanden zonder beperkingen worden afgespeeld.
Veelgestelde vragen over het rippen van Blu-rays
Voor degenen die nog steeds vragen of verwarring hebben over het rippen van Blu-ray, biedt dit deel enkele veelgestelde vragen om de problemen op te lossen. Kijk of er antwoorden zijn die uw verwarring kunnen oplossen.
Wordt de audiokwaliteit van de uitvoer beïnvloed door Blu-ray Audio Ripping-software?
Als u ervoor kiest om muziek van Blu-ray-schijven te rippen met behulp van een professionele Blu-ray-ripper (zoals VideoByte BD-DVD Ripper), wordt de audiokwaliteit van de uitvoer doorgaans niet beïnvloed, omdat deze de verliesloze optie biedt om audio te extraheren van Blu-ray. Kortom, de belangrijkste oplossing om de slechte audiokwaliteit na het rippen te voorkomen, is het kiezen van een betrouwbare Blu-ray-audioripper om te helpen.
Kan ik Blu-ray-audio naar FLAC rippen?
FLAC is een populaire audiocodec waarmee verliesvrije muziekformaten zoals WAV, ALAC en APE kunnen worden opgeslagen. FLAC kan audio half kleiner opslaan, maar de audiokwaliteit verliesvrij houden. Daarom zouden mensen in de eerste plaats overwegen om Blu-ray-audio naar FLAC te extraheren, zodat ze de Blu-ray-audio in de beste kwaliteit offline kunnen houden om later te kunnen beluisteren. Dankzij VideoByte BD-DVD Ripper kan dit worden gerealiseerd omdat het programma het FLAC-lossless-formaat biedt om Blu-ray naar te rippen.
Sommige Blu-ray-rippers, zoals MakeMKV, bieden een gratis service om Blu-ray-audio naar MKV-formaat te rippen zonder dat je daarvoor hoeft te betalen. Maar als u een professionelere Blu-ray-audioripper selecteert, zoals VideoByte BD-DVD-ripper, moet u zich nog steeds abonneren op het premiumabonnement om te profiteren van een hogere kwaliteit van de dienstverlening en alle selecteerbare uitvoerformaten.
Ik heb een gratis Blu-ray-audioripper nodig. Is er iets?
Sommige freeware voor Blu-ray-audio-rippers, zoals MakeMKV, VLC en HandBrake, kunnen ook als goede keuzes worden beschouwd voor het koste wat het kost audio van Blu-ray-schijven extraheren. Dergelijke gratis Blu-ray-audiorippers ondersteunen echter mogelijk niet het rippen van alle Blu-ray-schijven, en bovendien bieden ze niet eens uitvoer van audioformaten. MakeMKV kan alleen het MKV-formaat maken, en HandBrake ondersteunt voornamelijk MP4-uitvoer.
Dus ter vergelijking, VideoByte BD-DVD-ripper wordt beter aanbevolen vanwege de brede ondersteuning voor het rippen van alle Blu-ray-schijven, en wat nog belangrijker is, de prestaties en de geweldige uitvoerkwaliteit kunnen u helpen Blu-ray-audio uit de schijven te halen zonder de kwaliteit binnen korte tijd te beïnvloeden. Vergeleken met die gratis Blu-ray-audiorippers is deze software betrouwbaarder.
Woorden op het einde
Door de bovenstaande tutorial te volgen, kunt u eenvoudig Blu-ray-audio van Blu-ray-schijven rippen VideoByte BD-DVD-ripper. Zodra u uw Blu-ray film heeft vrijgemaakt naar audio bestanden, wilt u deze beschikbaar maken voor afspelen op uw draagbare coole gadget op elk moment, waar dan ook – niet alleen op de machine thuis. Probeer nu deze Blu-ray audio ripper gratis!

