De meeste nieuwe modellen van Mac, zoals de MacBook Air en MacBook Pro met Retina, zijn niet langer uitgerust met een schijfstation. Als u een verzameling klassieke film-dvd's hebt, vraagt u zich misschien af hoe u deze op uw Mac kunt bekijken.
Een oplossing is om een externe dvd-drive aan te schaffen. Het kan echter lastig zijn om een extra accessoire mee te nemen. Daarom wilt u misschien weten hoe u dvd's naar uw Mac kunt rippen. Dit artikel biedt praktische oplossingen voor Mac/Macbook-gebruikers over hoe u dvd's kunt rippen. Als u betrouwbare Mac-dvd-rippingsoftware nodig hebt, bent u hier aan het juiste adres.
Rip onbeschermde dvd's op Mac met het ingebouwde schijfhulpprogramma
Hoewel de meeste commerciële dvd's worden beschermd door maatregelen als DRM, kunt u, als de dvd die u wilt rippen niet is beschermd, het Schijfhulpprogramma op macOS gebruiken om een digitale kopie te maken.
Voor de conversie moet u een optische drive voorbereiden die uw dvd kan lezen. Sluit deze aan op uw Mac en volg de onderstaande stappen.
Stap 1. Vinden en openen Schijfhulpprogramma [Toepassingen > Hulpprogramma's > Schijfhulpprogramma] op uw Mac-computer.
Stap 2. Zoek en klik op uw dvd. Tik "Bestand" op de linkerbovennavigatiebalk. Kies "Nieuw beeld," Dan "Afbeelding van [disctitel]".
Stap 3. Er verschijnt een pop-upvenster. Kies Formatteren als "alleen-lezen" En Encryptie als "geen", en klik vervolgens op "Redden."
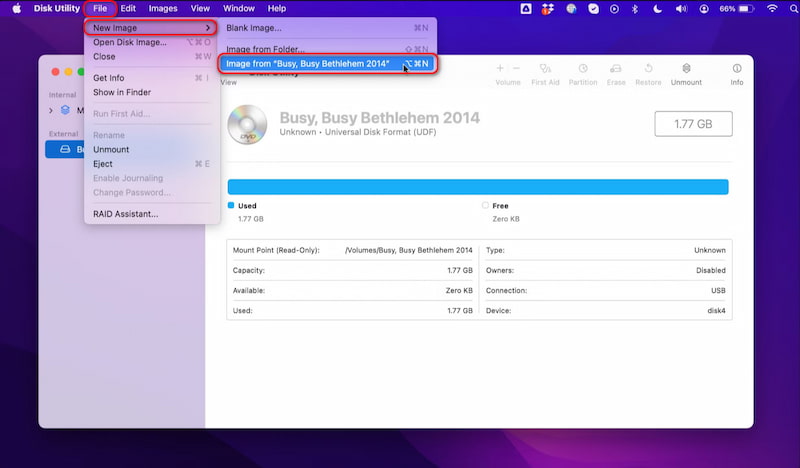
Wacht even en je krijgt een gescheurde .dmg bestand van uw dvd-video's op uw Mac-computer. Vervolgens kunt u de .dmg bestand met VLC of andere dvd-spelers zoals VideoByte Blu-ray-speler.
Rip beveiligde dvd's op Mac met Professional Mac DVD Ripper
Eén ding dat u moet weten is dat Disk Utility alleen onbeschermde dvd's op Mac kan rippen. Het schiet tekort in vergelijking met commerciële dvd's met bescherming. Daarom hebt u, als u een beschermde dvd wilt rippen, een professionele Mac dvd-ripper nodig die deze beschermingen kan omzeilen.
Hier introduceren we de beste Mac DVD Ripper: VideoByte BD-DVD-ripper. Het ondersteunt het branden van een DVD op Mac naar meer dan 300 gangbare videoformaten zoals MP4 en MKV. Bovendien biedt VideoByte BD-DVD ripper een video enhancer voor het verbeteren van uw videokwaliteit en een video-editor om video's te personaliseren met slechts een paar klikken. Naast DVD's kan het u ook helpen Blu-rays te rippen op uw Mac-computer.
Belangrijkste kenmerken van VideoByte BD-DVD Ripper:
- Verwijdert kopieerbeveiligingen en ondersteunt het rippen van dvd's op Mac naar MP4/MKV/MOV of het extraheren van dvd-audio naar MP3 en andere veelvoorkomende open-sourcebestanden.
- Behoudt de originele kwaliteit en levert tegelijkertijd de hoogste dvd-ripsnelheid.
- Ondersteunt het converteren van dvd's naar andere apparaten, waaronder bijna alle smartphones.
- Biedt een ingebouwde videoverbetering en een video-editor voor het verder aanpassen van uw dvd-inhoud.
Hoe rip je een DVD op een Mac met VideoByte BD-DVD Ripper:
Zorg ter voorbereiding voor een extern dvd-station, dvd's die u wilt rippen en een MacBook.
Download de nieuwe versie van VideoByte BD-DVD Ripper naar uw Mac, start het programma en volg de onderstaande stappen om uw dvd-films eenvoudig naar Macs te rippen.
Stap 1. Laad dvd's/Blu-ray-dvd's in de dvd-ripper
Plaats uw dvd-schijf in het dvd-station en klik op "+" in het midden van het programma om te beginnen met het uploaden van bestanden.
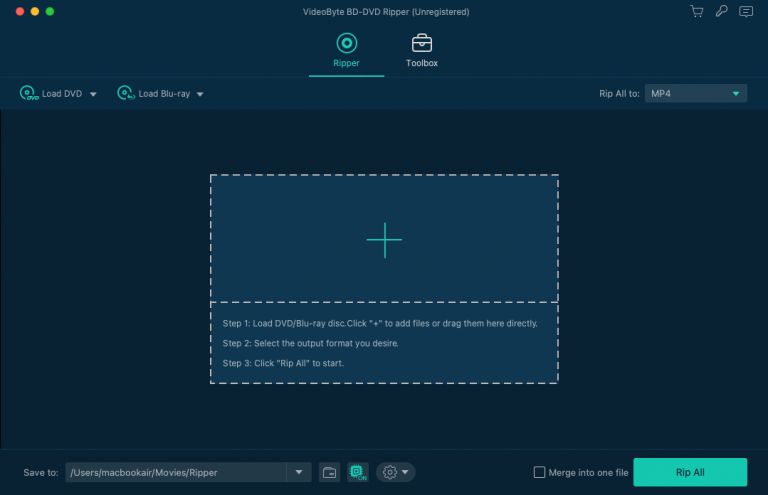
Stap 2. Selecteer Uitvoervideoformaat
Kies een uitvoerformaat voordat u begint met converteren. Klik op de vervolgkeuzelijst van de "Alles rippen naar" en ga naar de "Video" categorie. Scroll naar beneden en selecteer het gewenste videoformaat. Of u kunt direct zoeken op het formaat in het zoekvak linksonder.
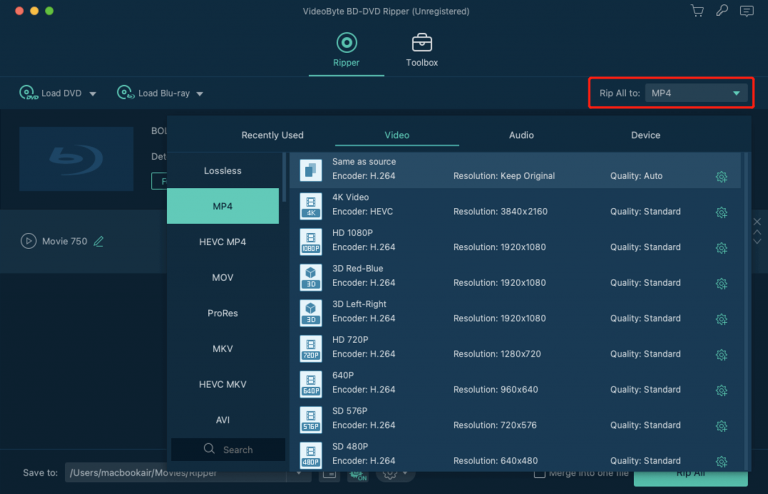
Stap 3. Bevestig andere uitvoerparameters en instellingen
U kunt de standaarddoelmap wijzigen door op te klikken "Opslaan in" onderaan om de doelmap opnieuw in te stellen. U kunt ook andere parameters afstemmen op uw behoeften.
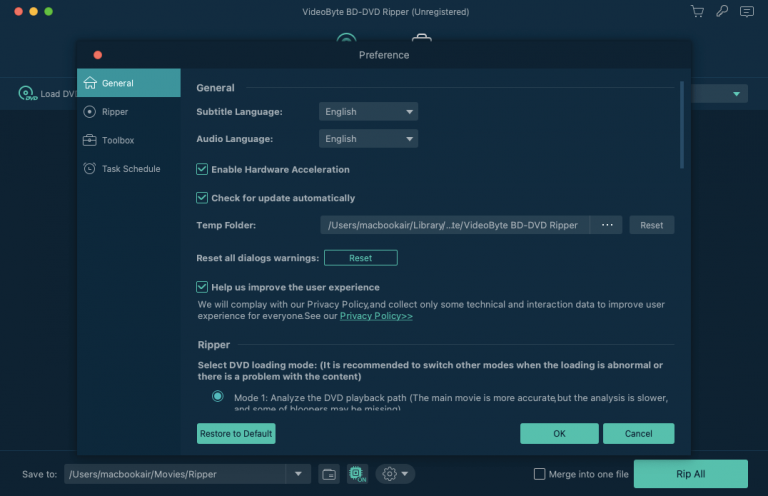
Stap 4. Begin met het rippen van dvd's naar Mac
Als u tevreden bent met alle instellingen, klikt u op de "Alles rippen" knop op de hoofdinterface om te beginnen met het rippen van uw dvd naar Mac.
U kunt ervoor kiezen om DVD's te rippen naar MOV-formaatbestanden, aangezien dit het standaardformaat is van QuickTime Player op Macs. Maar u wordt ook aangeraden om de DVD's te converteren naar open-source MP4-bestanden, omdat deze compatibel zijn met de meeste apparaten.
Rip DVD naar Mac gratis met VLC
Zoals u wellicht al weet, is VLC Player een krachtige open-source gratis mediaspeler. Maar wat u wellicht niet weet, is dat het u ook kan helpen bij het rippen van DVD-video's op Mac. Met VLC Media Player kunt u eenvoudig een DVD rippen naar H.264, H.265, MPEG-1/2, MPEG-4, WMV, DIVX, H.263, VP8, MJPEG, Theora en Dirac. Hoe rippen we een DVD met VLC? Download en installeer VLC Player en start het op. Sluit het externe DVD-station aan op uw Mac en plaats de DVD erin. Controleer vervolgens de volgende eenvoudige richtlijnen:
Stap 1. Open VLC Player, kies "Bestand" en dan "Open schijf".
Stap 2. Van de pop-up "Open source" venster, ga naar de "Schijf" tabblad. VLC detecteert automatisch uw geplaatste dvd. Nu moet u beide inschakelen "Dvd-menu's uitschakelen" En "Streamuitvoer" toetsen.
Stap 3. Klik op de knop "Instellingen" om het gewenste uitvoerformaat te kiezen uit het "Inkapselingsmethode" keuze.
Stap 4. Nadat u alle instellingen hebt bevestigd, klikt u op de knop 'Openen'. VLC begint dan met het kopiëren van de dvd-video's naar uw Mac.
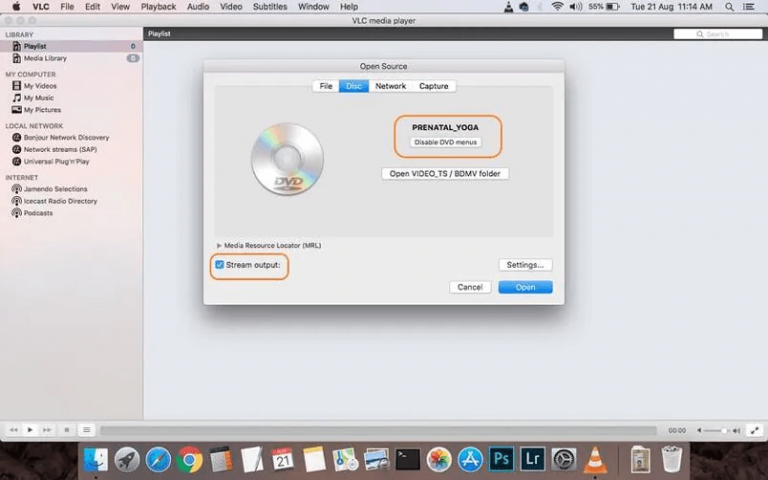
VLC Player als dvd-ripper is niet beschikbaar voor dvd's met de nieuwste kopieerbeveiligingen. Als u gecodeerde commerciële dvd's wilt rippen, raden we u toch aan het te proberen VideoByte BD-DVD-ripper.
Bonus: hoe u dvd-inhoud naar een Mac of een andere lege schijf kopieert
Dvd's rippen naar Mac betekent dat u de dvd-inhoud converteert naar bestanden in andere formaten. Maar soms wilt u misschien de inhoud van een originele dvd-schijf naar een andere lege schijf kopiëren. Dit gebeurt wanneer u een spel van een vriend leent en u het spel wilt blijven spelen nadat u de spelschijf heeft teruggegeven. Vervolgens moet u de schijf naar een andere lege schijf kopiëren.
Er is ook software voor het kopiëren van dvd-inhoud naar Mac. Wij raden u aan om de VideoByte dvd-kopie, want het kan uw dvd-inhoud in slechts een paar stappen met originele 1:1-kwaliteit kopiëren.
Het ondersteunt 3 kopieermodi:
- Kopieer een dvd naar een andere dvd-schijf.
- Maak een back-up van de dvd op uw harde schijf op de Mac als een Video_TS-map of ISO-imagebestand.
- Brand ISO-image DVD-map naar DVD.
Een eenvoudige handleiding voor het kopiëren van dvd-inhoud naar een Mac of een andere lege schijf:
Download, installeer en start vervolgens de VideoByte DVD Copy en volg vervolgens de instructies als volgt:
Stap 1. Laad de dvd-schijf. Klik op "Bestand" en dan "Selecteer bron" om uw dvd-schijf, ISO-afbeeldingsbestand of dvd-map te laden. Of klik direct om het vervolgkeuzemenu "Bron" uit te vouwen en uw geplaatste dvd-schijf te kiezen.
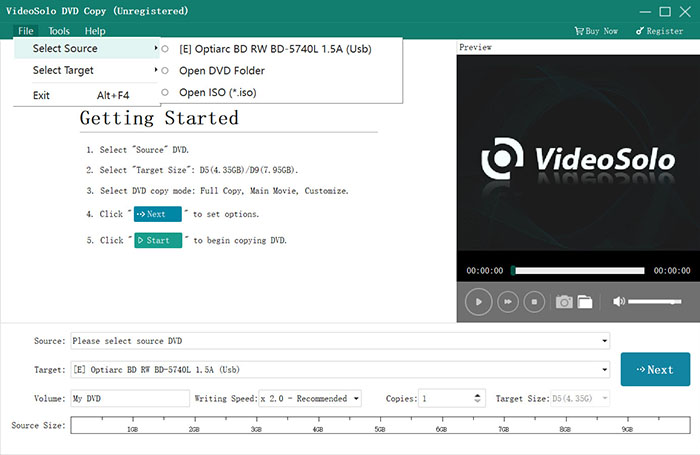
Stap 2. Bevestig de "Doel" bestandsformaat. Kies de lege dvd-schijf als u een dvd naar een andere schijf wilt kopiëren.
Stap 3. Kies de dvd-kopieermodus uit "Volledige kopie", "Hoofdfilm", En "Aanpassen".
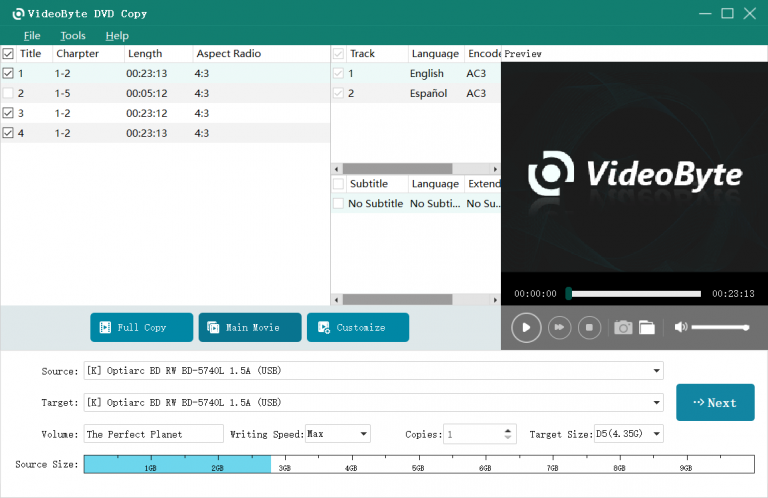
Stap 4. Bepaal de uitvoeropties. U kunt ervoor kiezen om "Menu verwijderen" of "Menu overslaan" hier.
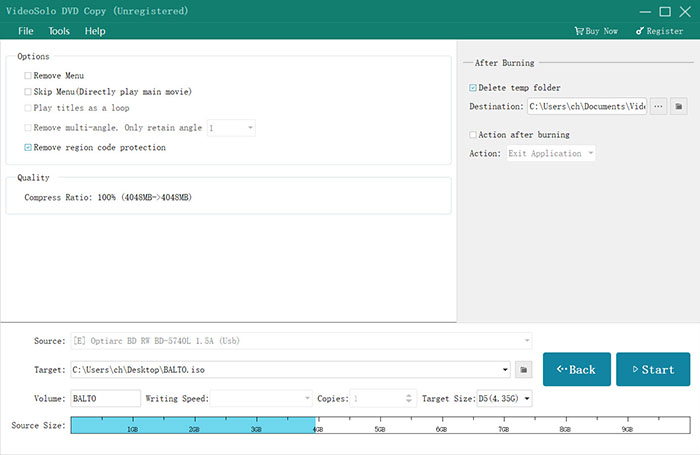
Stap 5. Klik "Begin" om de dvd te kopiëren.
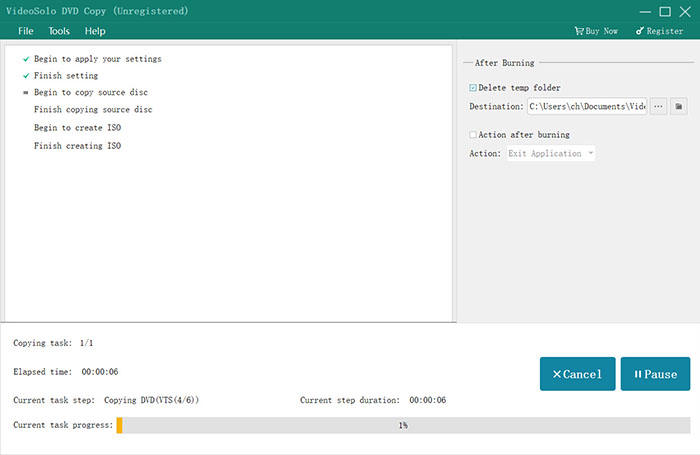
Als u twee schijfstations heeft en deze beide op uw Mac kunt aansluiten, kunt u de originele dvd-schijf rechtstreeks in het ene station plaatsen en de lege schijf in het andere. Als u slechts één schijfstation heeft, moet u deze eerst kopiëren als het ISO-imagebestand en vervolgens het gemaakte ISO-imagebestand op de lege dvd-schijf branden.
Veelgestelde vragen over het rippen van dvd's op Mac
Kan ik online een DVD naar Mac rippen?
Momenteel zijn er geen online dvd's voor Mac-rippers. Dat komt omdat het rippen van dvd's ingewikkeld kan zijn en een hoge CPU nodig heeft om het proces te voltooien. Het kan niet op een webpagina worden bewaard. Als u zich zorgen maakt over de ruimte op uw Mac, kunt u de VideoByte BD-DVD-ripper omdat het slechts relatief weinig ruimte in beslag neemt.
Kan ik een dvd met meerdere afleveringen op een Mac rippen?
Ja. Als uw dvd een hele tv-serie met meerdere afleveringen bevat, kunt u VideoByte BD-DVD-ripper om ze naar Mac te rippen. Je kunt zelfs selecteren welke afleveringen je wilt rippen. Alle geripte afleveringen worden in afzonderlijke videobestanden uitgevoerd.
Is het mogelijk om audio van dvd's te rippen?
Ja. We begrijpen dat u soms alleen de audiotrack van een dvd wilt halen. Met behulp van de VideoByte BD-DVD Ripper kunt u de schijfaudio naar MP3, AAC, M4A, etc. halen, terwijl u de originele geluidskwaliteit behoudt.
Hoe lang duurt het om een dvd-video op een Mac te downloaden?
Het hangt af van de riptool die u kiest. Het rippen van een DVD naar een Mac via VLC kan enige tijd duren. Maar met VideoByte BD-DVD Ripper kunt u genieten van een snelle ripsnelheid omdat het tot 6x snellere ripsnelheid ondersteunt om de efficiëntie te verhogen.
Conclusie
Dit artikel biedt eenvoudige maar praktische oplossingen voor degenen die niet weten hoe ze een DVD op een Mac moeten rippen. Als u op zoek bent naar een DVD naar MP4 Ripper op Mac, probeer dan de gebruiksvriendelijke VideoByte BD-DVD-ripper. Het verwijdert de kopieerbeveiliging van dvd's en ript ze naar bestanden met veelgebruikte videoformaten.
Met deze ultieme DVD-ripper kunt u het ripproces in slechts een paar stappen voltooien en de DVD-inhoud verder aanpassen met de ingebouwde videoverbeteraar en video-editor van de VideoByte BD-DVD Ripper. Gratis downloaden en uitproberen.



