當您將藍光光碟插入 Windows 7 電腦但發現無法播放時,這可能是因為您選擇的播放器不支援讀取藍光格式。換句話說,您將需要相容的 Windows 7 藍光播放器。
因此,本文將介紹在 Windows 7 上播放藍光的最佳免費軟體,幫助您在電腦上獲得愉快的播放體驗。現在,看看吧。
1. 如何使用最好的藍光播放器在 Windows 7 上播放藍光
要在 Windows 7 上流暢、高品質地播放藍光,您不應錯過 VideoByte 藍光播放器,它是專為所有類型的藍光光碟設計的最專業的 Windows 7 藍光播放器之一。無論是自製的還是帶有區域代碼的加密藍光光碟,該軟體都可以在 Windows 7 上為您讀取和播放。
VideoByte藍光播放器 確保原始質量,支援提供高達 Ultra 4K 視訊輸出並提供 DTS 和杜比等原始音效,為您在家中提供最佳的藍光播放體驗。同時,它還可以偵測所有藍光標題、音訊和字幕,並且還配備了方便的播放選單欄,讓您以靈活的方式控制藍光電影串流。
主要特徵:
- 無限制地播放所有帶有藍光區域的自製和受保護的藍光光碟
- 輸出高達 4K 品質的藍光影片和原始音效
- 提供簡單的選單欄,方便控制藍光播放
- 採用GPU加速技術開發,確保播放夠流暢
- 也可以無損品質播放常見媒體文件
在 Windows 7 上播放藍光的詳細步驟
接下來,請同時閱讀詳細教學並按照逐步說明使用電腦上最好的 Windows 7 藍光播放器在 PC Windows 7 上播放藍光。
步驟 1. 安裝並啟動 VideoByte 藍光播放器
免費試用版可供每位使用者使用。您可以直接點擊上面的“下載”按鈕下載安裝文件,然後按照說明在 Windows 7 電腦上安裝 VideoByte 藍光播放器。安裝完成後,您可以啟動該程式。
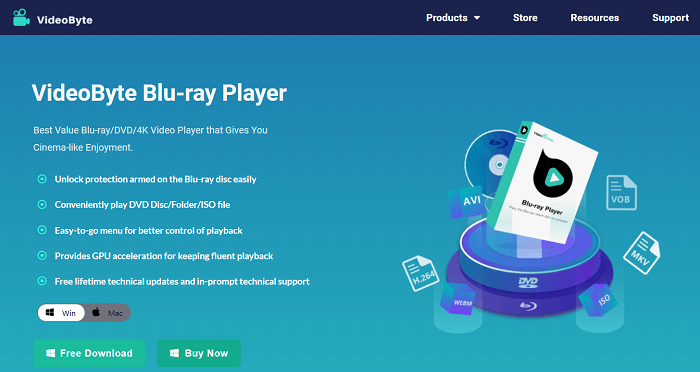
步驟 2. 連接藍光光碟並插入藍光光碟
如果您想播放藍光光碟,首先需要將外部藍光驅動器連接到電腦的 USB 端口,然後將藍光光碟插入藍光驅動器。
步驟 3. 將藍光光碟載入到程式中
在VideoByte藍光播放器的主介面上,有兩個大按鈕:「開啟檔案」和「開啟光碟」。要開啟藍光光碟/BDMV資料夾/藍光ISO,您需要按一下「開啟光碟」。 「開啟檔案」選項用於播放常見的影片文件,如MP4、MKV、VOB等。
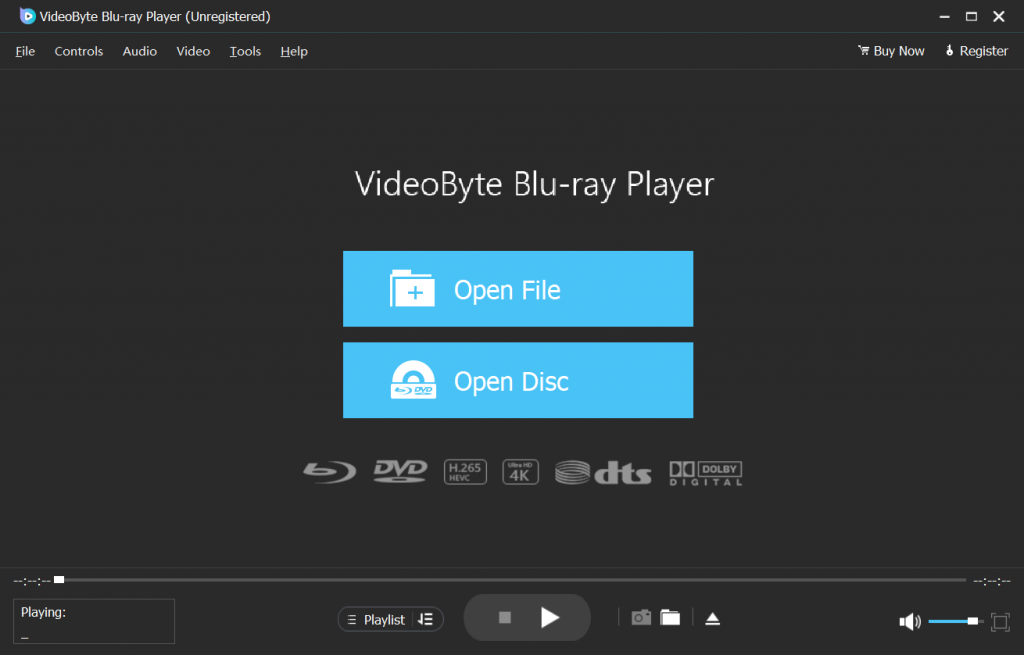
步驟 4. 開始在 Windows 7 上播放藍光光碟
當程式完成載入藍光光碟後,您可以看到下面的選單。在播放之前,您可以選擇要顯示的另一個標題、章節、字幕軌和音軌。之後,您可以點擊“播放電影”按鈕 在筆記型電腦上播放藍光 具有流暢的體驗。
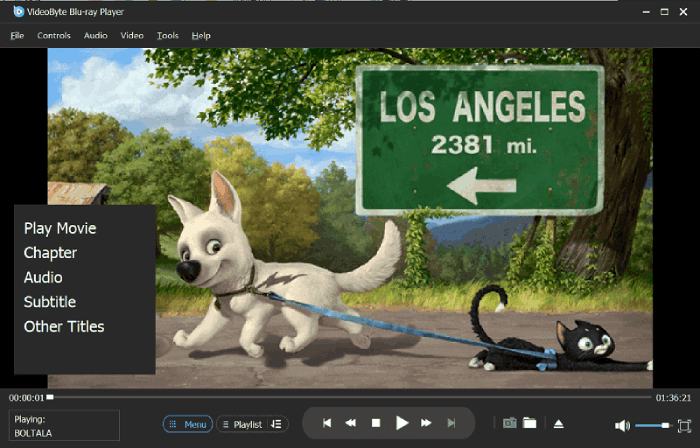
2. 如何使用 VLC Free 在 Windows 7 上播放藍光光碟
如果您想使用免費軟體在 Windows 7 上播放藍光,請不要錯過 VLC,它是 最好的免費藍光播放器 無需任何費用即可在筆記型電腦上播放藍光。不過,您需要注意的是,VLC 本身不支援播放受保護的藍光光碟。相反,您需要提前添加 2 個文件。否則,您將收到藍光播放錯誤通知。您可以查看以下操作,並嘗試在 Windows 7 上使用 VLC 免費播放藍光。
步驟1。 首先,進入VLC官方平台並將軟體安裝到您的Windows 7電腦上。完成後,還可以訪問此處的連結:http://vlc-bluray.whoknowsmy.name/ 並下載密鑰資料庫 AACS DYNAMIC LIBRARY。
第2步。 然後進入“C:Users\您的使用者名稱\AppData”,點擊“資料夾選項”切換到“檢視”選項卡,在這裡您可以選擇“顯示隱藏的檔案和資料夾”來尋找KEYDB.cfg密鑰文件。然後將其移動到在「應用程式資料」位置建立的新資料夾。
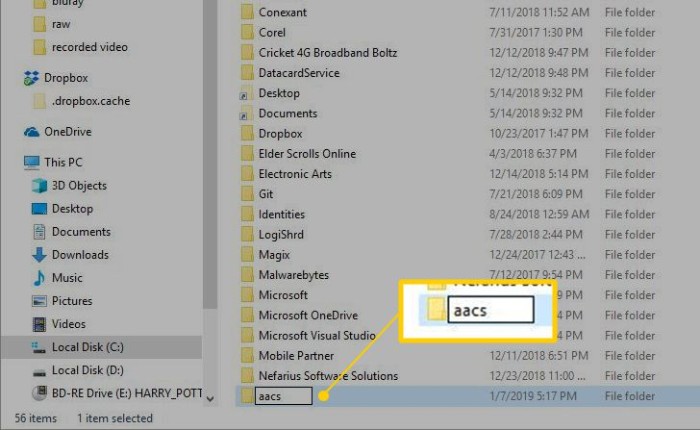
步驟 3. 現在,按一下在 Windows 7 上安裝 AACS DYNAMIC LIBRARY 檔案。
步驟4。 現在,運行 VLC 並插入藍光光碟。您應該選擇“媒體”,然後選擇“開啟媒體”以在“磁碟”標籤下選擇載入“藍光”。
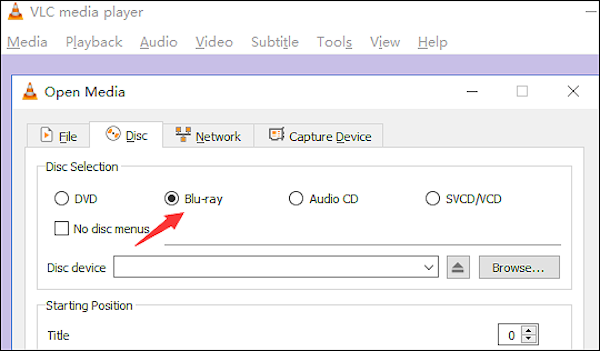
然後您就可以在 VLC Windows 7 上成功播放藍光,而不會彈出任何錯誤通知!但為了在 Windows 7 上更方便地播放藍光,VideoByte 藍光播放器可能是最好的選擇 VLC 替代方案 你不應該錯過。
額外提示:透過將藍光轉換為數字在 Windows 7 上播放藍光
您也可以使用藍光翻錄器將藍光翻錄為數位格式,而不是尋找相容的 Windows 7 藍光播放器,這樣在 Windows 7 上播放藍光就可以在任何媒體播放器上更加靈活。為此,VideoByte BD-DVD Ripper 是您可以信賴並嘗試的軟體。
VideoByte BD-DVD 開膛手 提供無損品質來消除藍光保護,只需單擊即可以 1:1 的比例將藍光光碟翻錄為常見的數位格式。它會為您保留原始章節、音訊和字幕訊息,並且還配備了內建編輯器,讓您可以按照自己喜歡的方式調整輸出效果。
VideoByte BD-DVD Ripper還在內部添加了硬體加速技術,以確保快速的翻錄速度,可將速度提高6倍,並節省您等待藍光翻錄的時間。有了這個軟體,您不再需要尋找其他適用於 Windows 7 的藍光播放器,而是直接使用常見的媒體播放器播放藍光電影!
接下來,您還可以了解如何使用 VideoByte BD-DVD Ripper 只需點擊幾下即可將藍光翻錄為 MP4 等常見格式。
步驟1。 首先,將藍光光碟插入計算機,然後開啟 VideoByte BD-DVD Ripper。選擇“載入藍光”,然後從左上角選單列中選擇“載入藍光光碟”,將藍光媒體匯入軟體中。
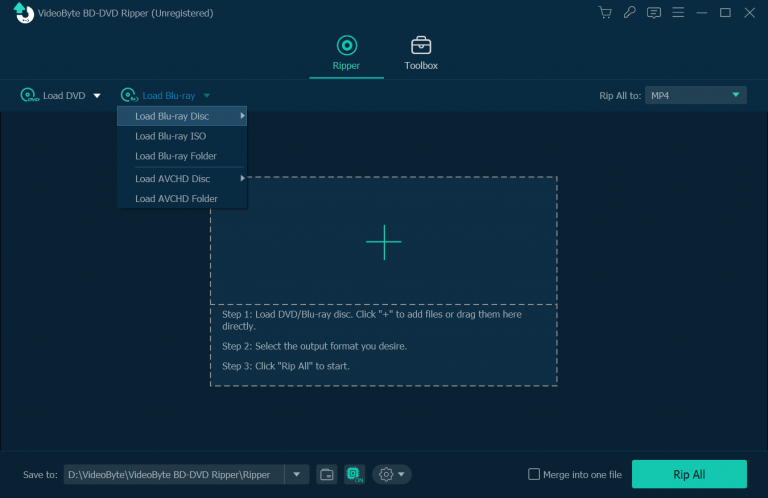
第2步。 然後點擊“完整電影清單”選項以選擇要翻錄為常見影片檔案的所有藍光電影。
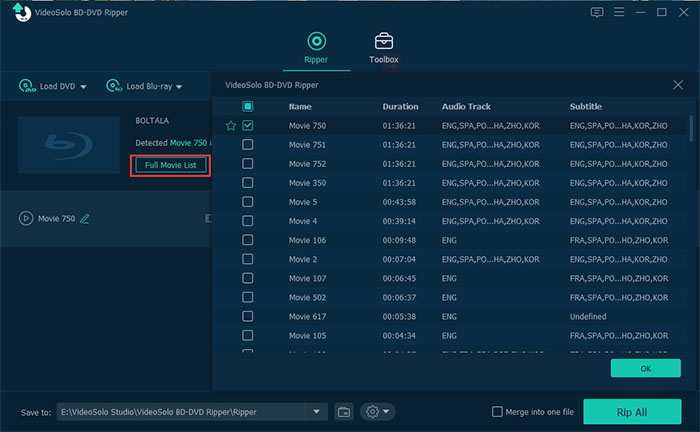
在匯入的媒體清單下,還可以根據需要選擇音訊和字幕。
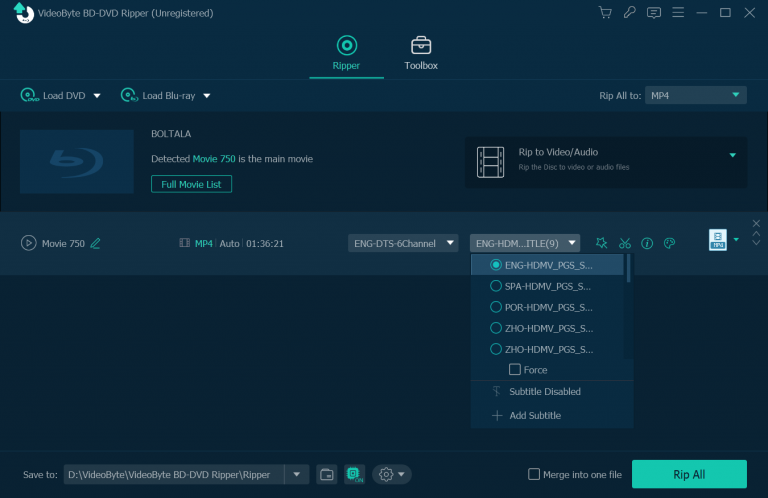
步驟 3. 接下來,前往右上角的「全部翻錄到」選單,然後選擇輸出格式以及翻錄藍光電影的品質。
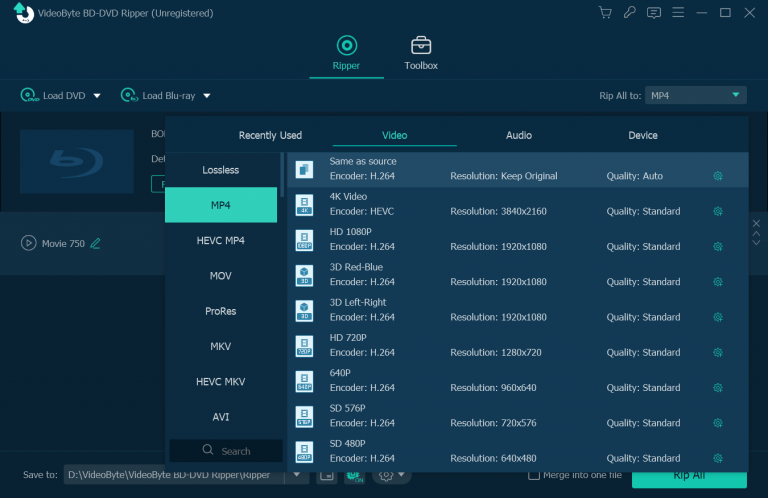
步驟4。 最後,只需點擊“全部翻錄”,VideoByte BD-DVD Ripper 就會為您完成將藍光翻錄為常見視訊檔案。
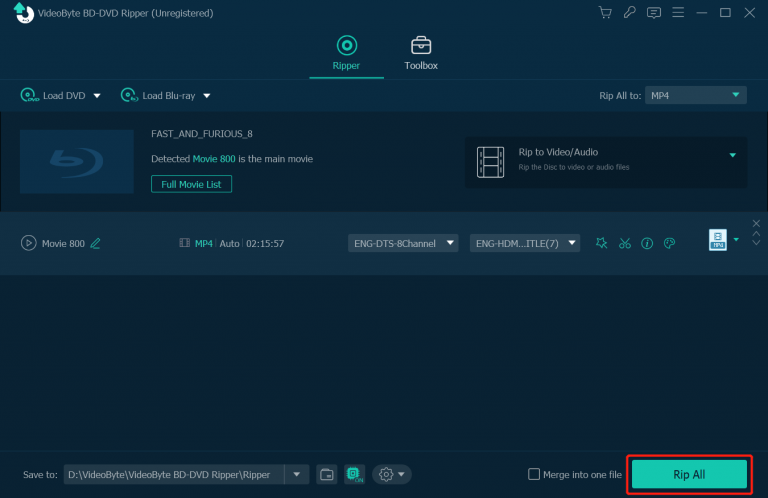
當您獲得翻錄的藍光電影時,您不再需要額外的 Windows 7 藍光播放器來播放藍光內容!
在 Windows 7 上播放藍光的常見問題解答
如何在沒有藍光播放器的情況下在 Windows 7 中播放藍光光碟?
預設情況下,在 Windows 7 上播放藍光光碟需要支援讀取藍光光碟的 Windows 7 藍光播放器的協助。如果您不想使用額外的藍光播放器來播放藍光,則需要使用專業的翻錄器(例如 VideoByte BD-DVD Ripper)將其翻錄為常見格式。
藍光播放器只能播放藍光嗎?
一點也不。大多數藍光播放器還可以支援播放常見的媒體檔案或 DVD、ISO 檔案等。與 VideoByte 藍光播放器和 VLC 一樣,它們也可以作為普通媒體播放器來播放 MP4、MOV 和其他格式的常見視訊文件,為您提供流暢的串流體驗。
綜上所述
當有可靠的 Windows 7 藍光播放器提供協助時,在 Windows 7 上播放藍光並不是一件困難的事情。您可以根據您的需求,選擇專業、優質的 VideoByte藍光播放器,或免費軟體 VLC,可根據需要在 Windows 7 上播放藍光。現在,選擇您喜歡的工具並開始在 Windows 7 上欣賞您最喜歡的藍光電影!



