當您匯出相機錄製的影片時,您會發現很難找到適合該影片的播放器。這是因為這些影片都是AVI格式,而大多數播放器由於相容性低而不支援AVI檔案播放。
為了在標準 DVD 播放器或高清電視上輕鬆播放 AVI 視頻,最好的方法是將 AVI 刻錄到 DVD。今天,有3種方法可以指導您 在 Windows/Mac 上將 AVI 燒錄到 DVD 在非常簡單的程序中。向下滾動閱讀即可立即掌握它們!
如何在 Windows 10 上使用 VideoByte DVD Creator 將 AVI 燒錄到 DVD
若要將 AVI 以原始品質燒錄到 DVD, VideoByte DVD燒錄機 絕對是您不容錯過的最佳節目。 VideoByte DVD Creator支援業界領先的DVD燒錄功能,相容於燒錄AVI或 MP4 到 DVD 所有類型的光碟。不僅如此,該程式還可以幫助您輕鬆將它們刻錄到 DVD、藍光和 ISO 映像上。
除了基本的燒錄功能之外,此 最好的 DVD 燒錄程序 內建各種 DVD 選單模板,幫助您創建自己喜歡的 DVD 選單。其實時預覽功能可讓您隨時預覽已載入的 DVD 文件,並根據需要進行必要的調整,為從 AVI 影片燒錄的 DVD 光碟創建令人驚嘆的效果。
- 根據需要將 AVI 刻錄到 DVD,包括各種光碟類型,例如 DVD-5、DVD-9、BD-25 和 BD-50。
- 保留原始 AVI 影片的燒錄 DVD 光碟的高清輸出(高達 4K)。
- 使用方便的內建編輯器創建具有專業外觀的 DVD 光碟,以方便地調整視訊效果。
- 為DVD光碟添加音軌和時尚的視訊字幕,以方便本地播放。
- 獨特的選單建立器和章節編輯器可以為您從 AVI 影片刻錄獨特的 DVD 光碟。
使用 VideoByte 在 Windows 10 上將 AVI 燒錄到 DVD 的簡單步驟
更熟悉 VideoByte DVD Creator 如何提供協助後,現在將可寫入的空白 DVD 光碟插入您的電腦。只需免費下載並打開 VideoByte DVD燒錄機 在您的桌面上並按照下面的操作指南立即將 AVI 刻錄到 DVD。
步驟 1. 載入 AVI 影片文件
現在你可以清楚地看到它的主介面了。選擇 DVD光碟 開始燒錄 AVI 檔案。
現在您可以透過點擊載入 AVI 來源影片文件 “新增媒體檔案” 主介面左下角的 按鈕,也可以點選介面中部的 按鈕新增媒體檔案。
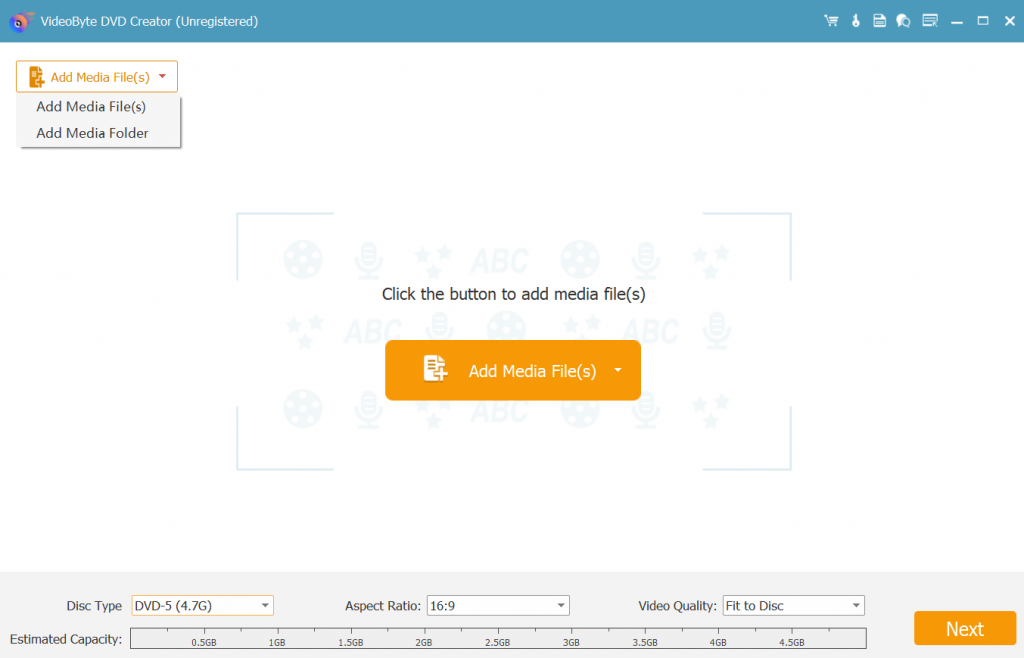
步驟 2. 編輯 AVI 檔案並自訂 DVD 選單
將 AVI 影片匯入程式後,現在使用介面右側的影片編輯工具,例如 影片編輯、音訊編輯、字幕編輯和剪輯 在將 AVI 燒錄到 DVD 之前調整影片。或者您也可以新增背景音樂、更改背景或新增開場影片。
然後單擊 “下一個” 介面右上角的按鈕可啟動一個窗口,您可以在其中點擊 “預覽” 按鈕預覽新增的 AVI 影片檔。同時,您還可以選擇其內建的 選單模板 不同的主題,如假期、家庭和婚禮等,或點擊 “自訂模板” 按鈕來建立您自己想要的 DVD 選單。
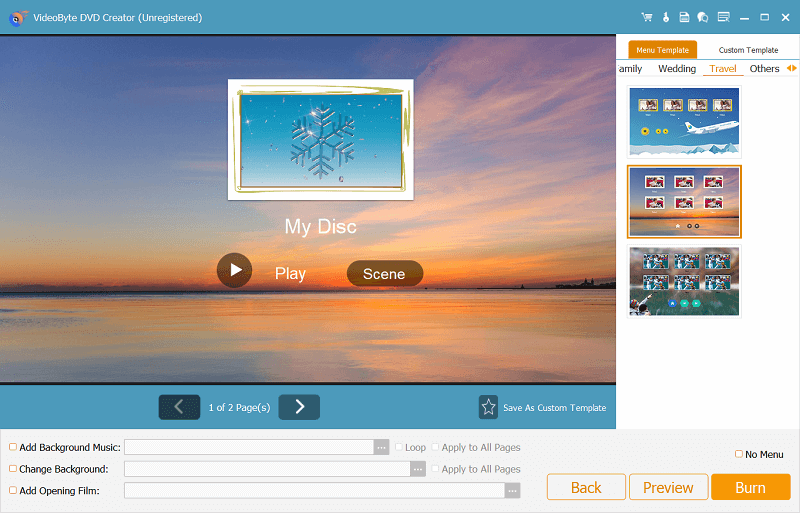
步驟 3. 開始將 AVI 燒錄到 DVD
自訂所有所需設定後,您只需點擊「將 AVI 燒錄到 DVD」即可輕鬆開始 “燒傷” 按鈕。
最後,您可以單擊 “燒傷” 按鈕立即將 AVI 燒錄到 DVD。整個刻錄過程可能只需要幾分鐘,具體取決於載入的 AVI 視訊檔案大小。之後您就可以在先前設定的輸出資料夾中找到已燒錄的影片檔案。
如何在 Mac 上使用 Finder 將 AVI 燒錄到 DVD
對於Mac用戶來說,實際上有一個更輕鬆的方法將AVI刻錄到DVD,那就是使用Finder。 Mac 系統中嵌入的這項免費功能可讓 Mac 用戶將 AVI 燒錄到 DVD,而無需尋求第三方程式的協助。您可以直接將 AVI 影片匯入 Finder 並免費將其刻錄到光碟上。
不過,請注意,此功能僅用於將 .AVI 轉換為 DVD 格式,沒有可用於調整影片或影片的編輯或個人化工具包。 自訂 DVD 選單。如果您需要此類協助,VideoByte DVD Creator 更適合您(程式還提供 Mac 版本,以便在 Mac 電腦上更順暢地刻錄 AVI 到 DVD)。
請繼續閱讀並了解如何在 Mac 上的 Finder 中將 AVI 刻錄到 DVD。
步驟1。 請將空白光碟插入有外接硬碟的Mac(Mac電腦根本沒有配備嵌入式硬碟)。
第2步。 彈出通知視窗後,請選擇 行動 作為 打開查找器 打開光碟。
步驟 3. 隨後,只需將 AVI 影片拖曳到視窗並確認 燒傷 開始在 Mac 上將 AVI 燒錄到 DVD。
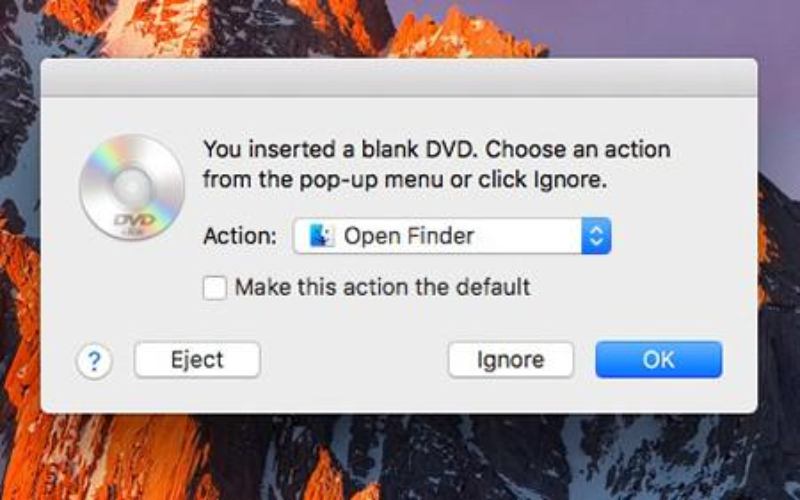
如何使用免費軟體將 AVI 燒錄到 DVD
Freemake 視訊轉換器 是另一個與 Windows 和 Mac 系統相容的免費軟體,無需任何費用即可將 AVI 燒錄到 DVD。其清晰的介面顯示了易於使用的程序,指導您只需單擊即可將 .avi 轉換為 DVD 格式。
然而,你必須犧牲一些東西才能使用這個免費軟體 - Freemake Video Converter 會插入一個大的 水印 AVI 視頻,程式中會包含廣告,影響您的刻錄體驗。與 VideoByte 等專業 DVD 製作工具相比,Freemake Video Converter 的效率和穩定性較差,並且會突然出現意外錯誤。
但是,如果您可以忍受這些缺點,Freemake Video Converter 仍然可以成為您的有用助手,讓您輕鬆操作將 AVI 刻錄到 DVD。請向下捲動並立即閱讀有關如何在 Windows 10/11 和 macOS 電腦上將 AVI 刻錄到 DVD 的指南。
步驟1。 請安裝 Freemake Video Converter。運行該程式後,您應該單擊 +影片 左上角的按鈕可將 AVI 影片匯入其中。
第2步。 將 AVI 影片新增至 Freemake Video Converter 後,請選擇 到 DVD 選項並插入空白 DVD 光碟以繼續將 AVI 燒錄到 DVD。
步驟 3. 接下來,繼續配置刻錄設置,例如匯出影片的目標和品質。
步驟4。 最後,點擊 燒傷 Freemake Video Converter 將立即為您將 AVI 燒錄到 DVD。
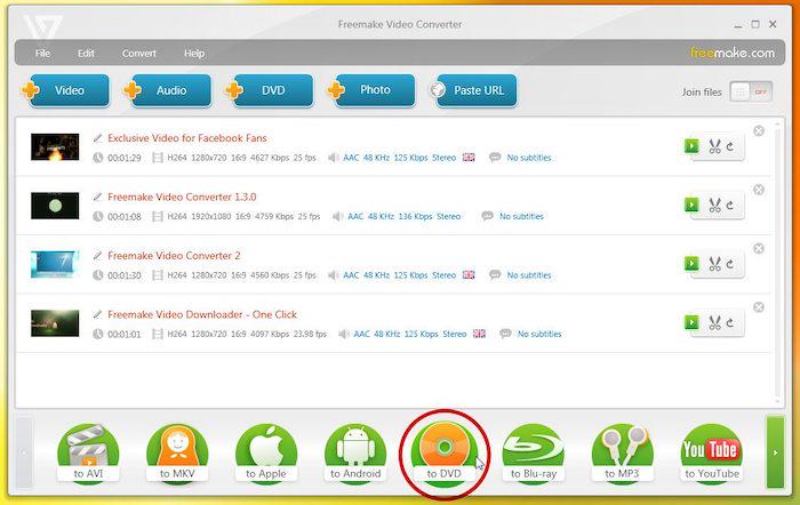
將 AVI 燒錄到 DVD 的常見問題解答
在將 AVI 刻錄到 DVD 之前,請繼續查看更多常見問題解答,以便更好地管理桌面上的轉換。
有沒有線上 AVI 到 DVD 轉換器?
目前,沒有線上 AVI 到 DVD 轉換器可以將 AVI 燒錄到 DVD。雖然一些流行的線上工具(例如著名的 Zamzar)可以幫助您將影片轉換為 AVI 格式,但它們實際上並不能將影片燒錄到 DVD。相反,您仍然需要專業的 DVD 燒錄機來完成燒錄過程,以將 AVI 視訊編碼到 DVD 光碟上。
從效率、高畫質輸出,到客製化影片以及DVD選單調整, VideoByte DVD燒錄機 可能是您的最佳選擇。
AVI 和 DVD 格式有什麼不同?
您可能想知道 AVI 和 DVD 格式之間的確切區別是什麼,以及選擇哪一種更好。這張圖表可以為您解答這兩個問題:
| AVI | DVD | |
|---|---|---|
| 文件類型 | 音訊視訊交錯文件 | DVD影片格式 |
| 品質 | 比 DVD 格式更好 | 根據影片本身 |
| 儲存空間 | 佔用空間較大(尤其是高畫質影片) | 消耗更少的儲存空間 |
| 播放方式 | 媒體播放器支援 AVI 格式 | 需要DVD播放機讀取光碟進行播放 |
| 更適合 | 方便的影片儲存、分享和編輯 | 長期視訊擷取 |
AVI 可以在 DVD 播放機上播放嗎?
令人沮喪的事實是,大多數 DVD 播放器無法直接播放 AVI 影片。以下是一些原因:
- 大多數 DVD 播放機不具備播放媒體編碼的 AVI 格式 DVD 的能力。相反,大多數類型的 DVD 播放器可以更好地支援標準 VOB 格式。
- 大多數DVD播放器都會對視訊解析度設定限制,包括720x756、720x480。當 AVI 影片不適合此類解析度時,DVD 播放器將無法播放它們。
- 如果您擁有的AVI 視頻是僅以.avi 格式編碼的純AVI 視頻,則大多數最新的DVD 播放器都無法讀取,因為它們更喜歡同樣以DivX、XviD、WMV 和MPEG-1 等格式編碼的影片.
結論
現在,您可以透過 3 種方法在 Windows/Mac 上將 AVI 燒錄到 DVD。其中, VideoByte DVD燒錄機 可以帶來最輕鬆的幫助,適用於Windows和Mac用戶,效能穩定且有效率。現在,讓我們免費將 AVI 燒錄到 DVD。您可以透過點擊下面的下載按鈕來安裝程式。現在就去行動吧。



