自從藍光贏得了與HD DVD的格式之戰以來,越來越多的人習慣購買藍光光碟來儲存媒體檔案或欣賞電影。有些藍光愛好者通常喜歡將普通影片、BDMV資料夾或ISO檔案燒錄到藍光光碟,從而獲得更好的視覺體驗。因此,擁有一台好的藍光燒錄機是有必要的。對於藍光燒錄機或創建器,您可能或多或少了解ImgBurn。是的,在下面的文章中,我們將向您展示如何使用免費的 ImgBurn 輕鬆完成藍光光碟的創建。
最佳免費藍光燒錄機 - ImgBurn
ImgBurn 是 最好的藍光燒錄機 它可以從 ISO 映像檔和藍光資料夾刻錄藍光光碟,並從藍光或藍光資料夾建立 ISO 檔案。它也是免費的 DVD 創建器,可幫助您將影片或 ISO 轉換為 DVD。該程式有多種模式,每種模式用於執行不同的任務:
1.讀取-將光碟讀取到映像檔。
2.建置 – 從電腦或網路上的檔案/資料夾建立映像檔(您也可以將檔案直接寫入光碟)。
3.寫入 – 將映像檔寫入光碟。
4.驗證 – 確保光碟具有 100% 可讀性。
5.Discovery – 與 DVDInfoPro 結合使用,您可以檢查磁碟機正在產生的燒錄品質。
在刻錄藍光光碟之前,您可以訪問 imgburn 官方網站 下載最新版本的 ImgBurn 並將其安裝在您的 PC 上。
指南一:如何從 ISO 映像燒錄藍光光碟
步驟1。 啟動 ImgBurn。然後根據需要,在主介面中選擇“將映像檔寫入光碟”。
第2步。 在來源下,按一下資料夾圖示以尋找並選擇影片的 ISO。
步驟 3. 確保在「目標」下選擇了目標光碟機,然後按一下視窗底部的大刻錄按鈕。
步驟4。 然後它會開始將 ISO 燒錄到光碟上。
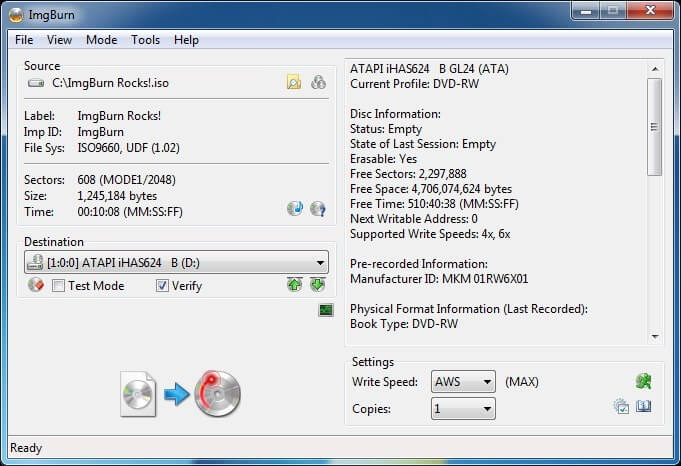
指南二:如何從藍光資料夾刻錄藍光光碟
步驟1。 運行 ImgBurn,選擇“將檔案/資料夾寫入光碟”。
第2步。 載入 BDMV 和 CERTIFICATE 資料夾以及根資料夾中這兩個資料夾之外的任何額外檔案。您可以透過兩種方式完成此操作:選擇「瀏覽來源資料夾」或按一下「尋找資料夾」按鈕。
步驟 3. 轉到「選項」標籤,確保檔案系統為 UDF 2.5 或更高版本,因為藍光光碟必須格式化為 UDF 2.5 或更高版本才能播放。
步驟4。 在「標籤」標籤下,可以選擇設定藍光光碟標籤、名稱和其他資訊。
步驟 5。 如果一切準備就緒,請按一下「檔案到光碟」按鈕從藍光資料夾刻錄藍光光碟。在這裡,系統將彈出一個視窗提示您是否要繼續。您需要點擊“是”才能開始刻錄過程。
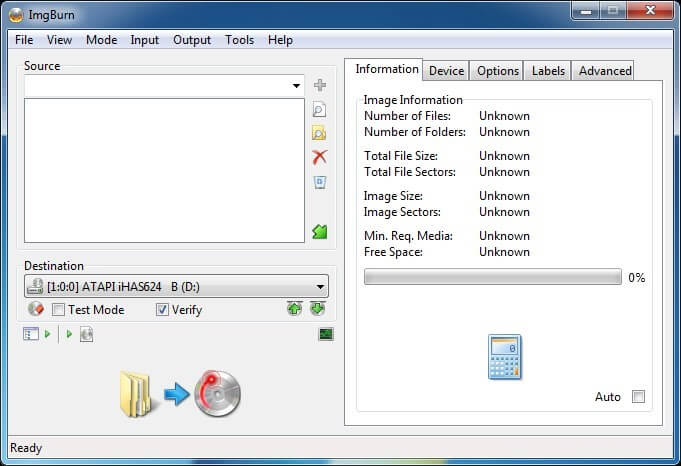
更多提示:如何在電腦上播放藍光光碟
當您想在 PC 上播放藍光光碟時,您可以使用 VideoByte藍光播放器 播放電影。 VideoByte藍光播放器是目前市面上最好的藍光播放器。該程式能夠在 Windows 或 Mac 上開啟藍光光碟、ISO 檔案和藍光資料夾,沒有任何限制。您可以透過對藍光選單、標題、音軌和字幕的完全控制來獲得流暢的藍光體驗。更重要的是,它可以播放商業和自製DVD、4K視訊等。 免費的 M2TS 播放器.
步驟 1. 將藍光光碟插入驅動器
取得外部藍光驅動器並將其連接到您的電腦。然後將藍光光碟插入驅動器。
步驟 2. 載入藍光內容
開啟VideoByte藍光播放器並選擇「開啟光碟」選項載入藍光電影。
步驟 3. 開始播放藍光電影光碟
根據您的需要,選擇您喜歡的“音軌”和“字幕”。然後點擊“播放電影”開始觀看藍光電影。
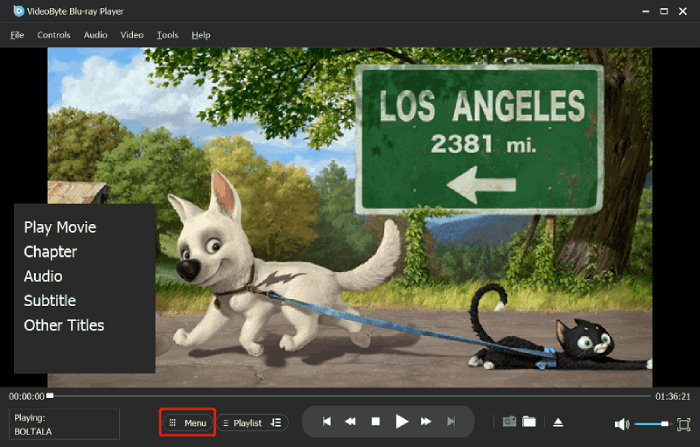
要了解更多有關藍光的知識,您可以查看以下文章:



