DivX 和 Xvid 是兩種流行的格式,能夠保持無損品質並確保用戶獲得最佳的視訊播放體驗。然而,當您想在家中的電視等大螢幕上播放 DivX/Xvid 影片時,如果您的裝置不支援播放 DivX,可能會令人沮喪。在這種情況下,您需要將 DivX 燒錄到 DVD 來解決問題。
那麼在這篇文章中,將會介紹 幫助您將 DivX 燒錄到 DVD 的 2 種方法 只需簡單的步驟即可。現在,繼續閱讀並了解如何使用 DivX DVD 燒錄機將 DivX 刻錄到 DVD,以便在電視和其他大型螢幕裝置上獲得更愉快的視訊播放體驗!
什麼是 DivX 和 XviD
在開始學習將 DivX 轉換為 DVD 的教學之前,您可以先了解格式的定義以及 DivX 和 XviD 之間的差異。
1. DivX簡介
DivX 是 DivX, LLC 開發的視訊編解碼器產品品牌。 DivX 編解碼器以其將冗長的影片片段壓縮為小尺寸但仍保持相對較高的視覺品質的能力而聞名。
DivX 編解碼器共有三種;原廠 MPEG-4 Part 2 DivX 編解碼器、H.264/MPEG-4 AVC DivX Plus HD 編解碼器和高效能視訊編碼 DivX HEVC Ultra HD 編解碼器。
2. XviD簡介
XviD 是一個視訊編解碼器庫,遵循 MPEG-4 視訊編碼標準,特別是 MPEG-4 Part 2 Advanced Simple Profile (ASP)。
XviD 是 DivX Pro Codec 的主要競爭對手。 XviD 不僅可用於有限數量的平台,而且可以在可編譯原始碼的所有平台和作業系統上使用。
最佳 DivX DVD 燒錄機:將 DivX 轉換並燒錄為 DVD
要將 DivX 燒錄到 DVD,您必須做某些準備工作,例如準備可靠的 DivX DVD 燒錄機來提供協助。這裡, VideoByte DVD燒錄機 是我想推薦給你的排名第一的。
VideoByte DVD燒錄機 可以很好地支援最受歡迎格式的視頻,包括 DivX/XviD,讓您以無損品質刻錄所有類型的 DivX 光盤。還配備了易於使用的影片編輯器和 DVD 選單建立器,您可以調整視訊設定並為要建立的 DVD 光碟建立 DivX 選單,使其變得特別。由於VideoByte DVD Creator提供了非常人性化的使用者介面,即使您以前沒有嘗試過,每個新用戶也可以輕鬆掌握!
將影片匯入軟體後,您可以使用它 內建影片編輯器 在繼續燒錄光碟之前,可以調整影片效果、新增字幕、音軌,甚至自訂選單主題。
VideoByte DVD 燒錄機的主要特點
- 支援燒錄多種高品質影片格式(720P、1080P、4K)甚至 3D
- 支援最常用的光碟類型,如 DVD-5、DVD-9、BD-25 和 BD-50,將影片燒錄到
- 根據需要將音軌和字幕添加到光碟
- 提供內建影片編輯器來調整影片並建立 DivX 選單 製作婚禮 DVD 或其他主題輕鬆點擊
- 管理光碟章節,例如自由合併和分割
- 提供快速將 DivX/XviD 影片燒錄為 DVD/藍光/ISO 格式的速度,無需浪費時間
現在,以下教學將向您展示如何使用 VideoByte DVD Creator 將 DivX 燒錄到高品質的 DVD。
步驟1.下載VideoByte DVD Creator
在將 DivX 複製到 DVD 之前,您需要先下載並安裝 VideoByte DVD Creator。 VideoByte DVD燒錄機 提供免費試用,讓您免費嘗試其燒錄功能。只需根據您所使用的電腦系統點擊下面的下載按鈕即可安裝。
步驟 2. 新增 DivX/XviD 視頻
在主介面中,您可以找到兩個“新增媒體文件介面中間和左上角有 ” 圖標,只需點擊其中一個即可將 DivX/XviD 影片新增至程式。
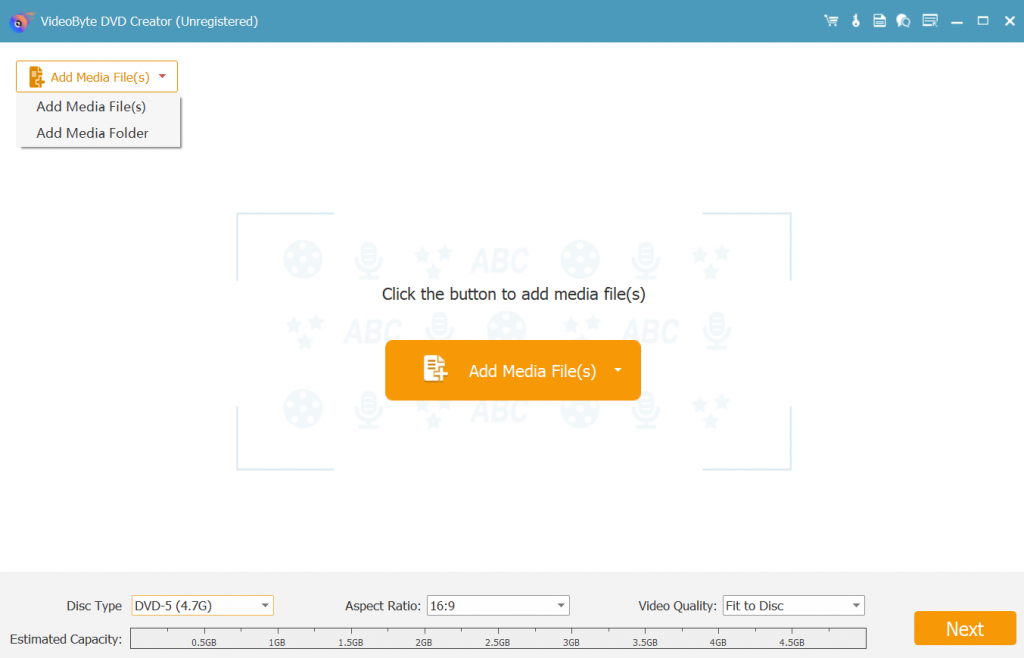
步驟 3. 編輯 DivX/XviD 影片(選購)
雖然編輯 DivX/XviD 影片是一個可選步驟,但它很重要,因為您可以為影片添加一些視覺效果。那麼如何編輯影片呢?簡單的!點擊 ”魔術棒” 圖示位於要編輯的影片右側。
然後,您將在彈出視窗中找到六個編輯選項:旋轉影片、修剪影片長度、裁剪影片、調整亮度、飽和度、對比度或色調設定以及添加浮水印。完成編輯後,按一下“應用”按鈕儲存變更。
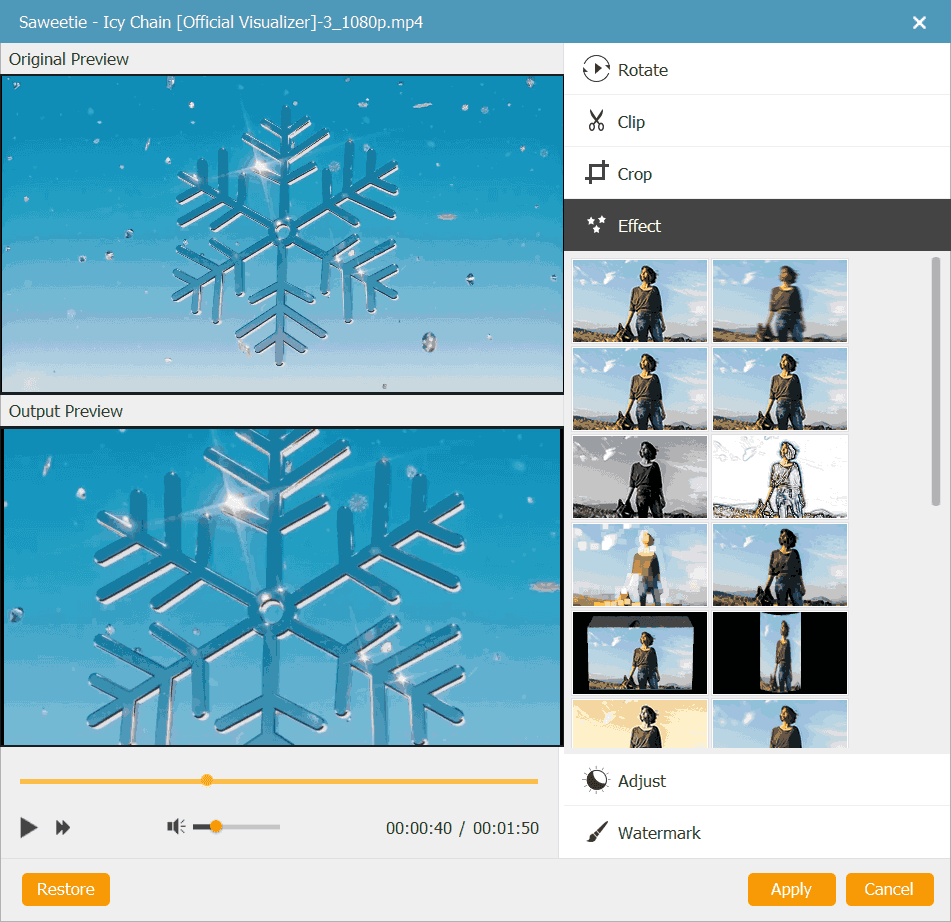
此外,如果您想新增音軌,則需要按一下“聲音的”按鈕並選擇“新增和編輯音訊”,然後在“音訊”部分中添加音軌、更改語言並調整音量。要添加字幕,您可以在“字幕“ 部分。
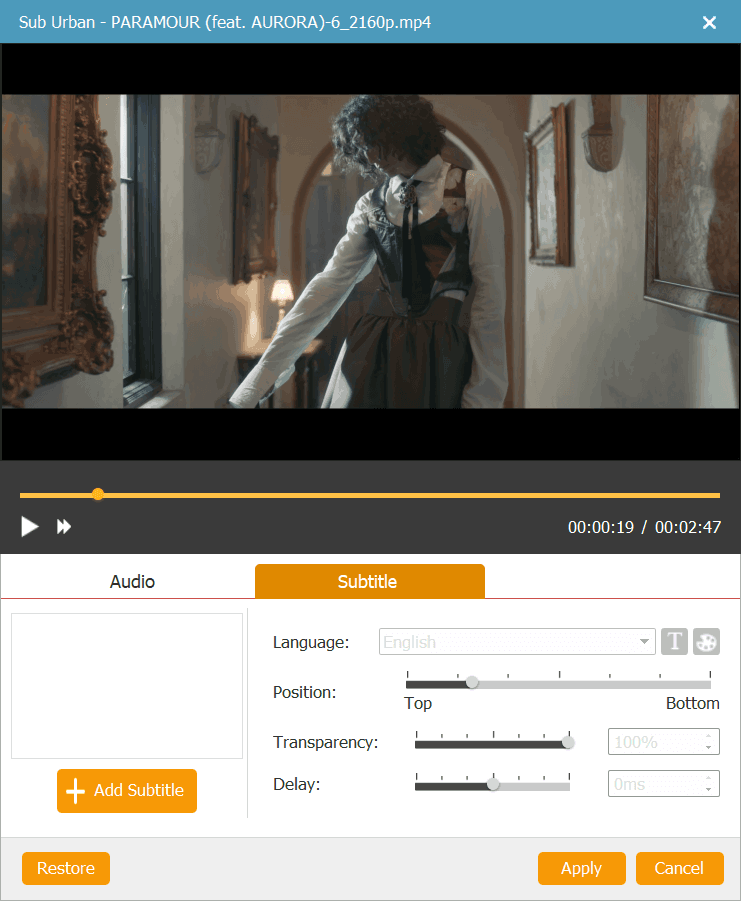
步驟 4. 自訂 DivX DVD 選單(選購)
編輯影片後,點擊“下一個」然後你會發現不同的選單模板。自訂 DVD 選單也是一個可選步驟,但可以讓您的 DVD 更加特別。要新增 DVD 選單,您需要選擇主題作為您的 DVD 選單,或者如果您對這些選單不滿意,可以下載更多選單範本。
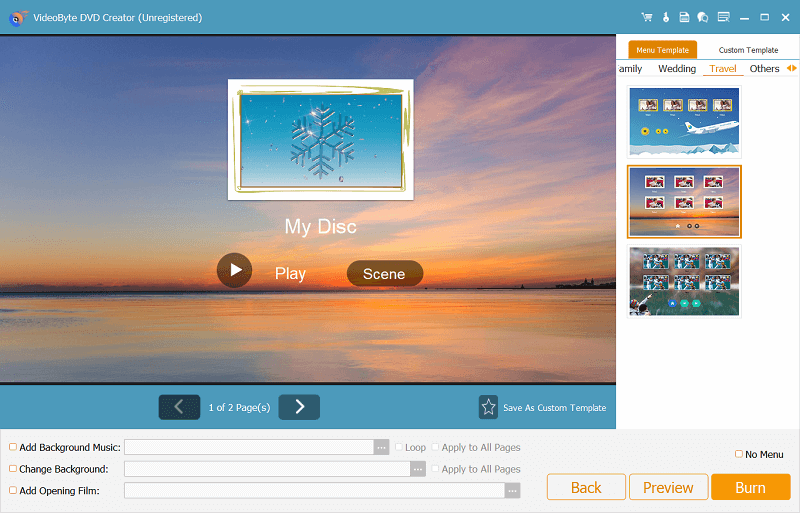
步驟 5. 開始將 DivX 燒錄到 DVD
最後,您只需點擊“開始」 將影片燒錄到 DVD 並等待幾分鐘。轉換完成後,您將看到一個彈出窗口,點擊“好的" 圖示.然後您就可以在任何標準 DVD 播放器上觀看 DivX/XviD 影片。請記住,轉換之前需要一張空白光碟。
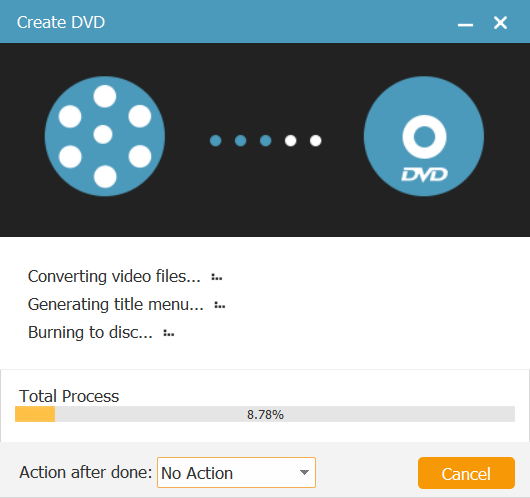
您可能還需要:
如何使用開源軟體將 DivX 轉換為 DVD
除了 VideoByte DVD Creator 之外,您可以信賴的另一個將 DivX 轉換為 DVD 的 DviX DVD 燒錄機是 DVD電影。軟體完全免費使用,因此您無需支付任何費用,只需點擊即可將 DivX 影片燒錄到 DVD 光碟。
儘管該軟體自 2009 年以來已經很長一段時間沒有得到增強,並且其提供的模板和選單可能有點過時,但如果您想將 DivX 複製到 DVD 上,其易於使用的功能仍然很有幫助。但是,如果您想要更高級的編輯功能來更好地調整影片或建立 DivX 選單, VideoByte DVD燒錄機 可以更好的提供幫助。
如何使用 DVD 影片將 DivX 燒錄到 DVD
由於DVD Flick僅支援Windows 7/XP/Vista/2000等舊版Windows系統,對於Mac使用者或使用最新系統的使用者來說,該軟體並不適合。如果您使用的是上述 Windows 系統,那麼 DVD Flick 無疑是將 DivX 燒錄到 DVD 的一個不錯且免費的選擇。現在您還可以了解它如何提供幫助。
步驟1。 當您在電腦上安裝了 DVD Flick 後,請打開該軟體,然後將空白 DVD 光碟插入裝置以使軟體偵測到它。
第2步。 然後您應該將 DivX 或 XvidD 影片匯入軟體中。直接拖放到介面即可立即新增影片。
步驟 3. 現在,點擊“項目設定” 在頂部功能表列上,您可以在 DVD Flick 中將 DivX 複製到 DVD 之前預設一些刻錄設定。例如,您可以調整位元率、頻道等品質設置,或選擇您喜歡的格式以便稍後將影片保留在 DVD 光碟中。
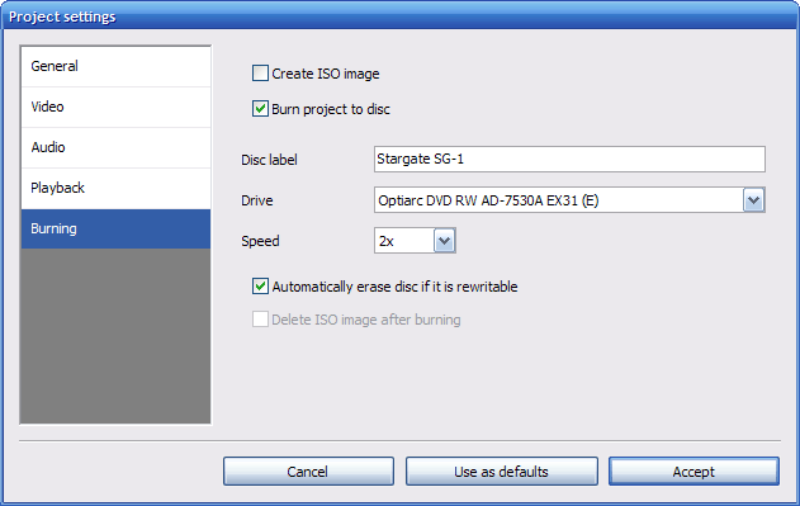
步驟4。 此後,您可以繼續使用 DVD Flick 中提供的範本為 DVD 光碟建立 DivX 選單。雖然它們不是以現代方式設計的(很長一段時間沒有更新),但其中一些仍然可以使用。
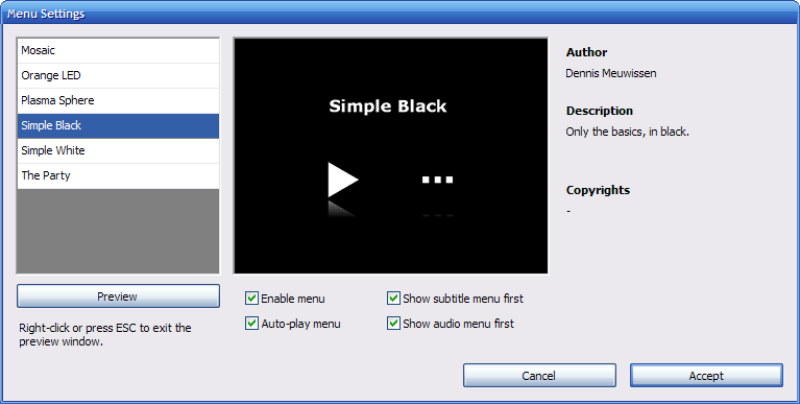
步驟 5。 最後,當 DVD 選單也設定完畢後,您可以點擊“製作DVD」按鈕立即開始將 DivX 轉換為 DVD。 DVD Flick 將完成剩下的工作並自動將 DivX 複製到 DVD。
關於 DivX 到 DVD 的常見問題解答
如何播放 DivX/XviD 視頻
您需要知道,並非所有 DVD 播放器都支援直接播放 DivX/XviD 影片。只有內部設計了編解碼器的人才能檢測影片並播放它們。這裡提供了 3 個提示,幫助您直接在電腦上播放 DivX/XviD 視頻,而無需複製到 DVD 光碟:
- 如果您想在 PC 上播放 DivX 或 XviD 視頻,則需要先下載內建支援 DivX/XviD 視訊檔案的媒體播放器,例如 VLC Media Player。
- 您也可以下載並安裝 DivX 編解碼器或 XviD 編解碼器,然後您就可以使用 Windows Media Player 播放影片。
- 如果您不想下載 VLC Media Player 或安裝編解碼器,則可以將 DivX 和 XviD 影片轉換為 DVD,以便可以在 DVD 播放器或具有 DVD-ROM 的 PC 上觀看。
我可以將多種不同格式的影片(例如 DivX、Xvid、MP4 等)燒錄到同一張 DVD 上嗎?
這將取決於您選擇將影片燒錄到 DVD 光碟的 DVD 燒錄機是否支援所有這些格式。對於支援幾乎所有流行視訊格式的VideoByte DVD Creator,您一定能夠將所有不同格式的視訊一次刻錄到同一張DVD光碟上!
結論
將 DivX 和 XviD 複製到 DVD 的完整指南如上圖所示。對於安裝了最新 Windows 和 Mac 系統的計算機, VideoByte DVD燒錄機 無疑是最專業的 DivX DVD 燒錄機可以提供幫助。
但如果您使用舊的 Windows 電腦並希望以免費方式將 DivX 轉換為 DVD,那麼 DVD Flick 也是節省成本的好選擇。現在,您可以根據您的需要,選擇合適的方式將 DivX 刻錄到 DVD,以便在更多裝置上靈活播放影片!



