「如果我想將一些 .WMV 影片製作成自製 DVD 並在我的智慧電視上播放,那麼如何將 .WMV 刻錄到 DVD 上呢?有什麼建議嗎?
由於採用了先進的壓縮功能並保留了出色的影像和聲音效果,WMV 已成為當今視訊編碼的流行選擇。然而,當您希望在智慧電視或桌上型電腦等大螢幕上欣賞 WMV 影片播放時,將它們轉換為 DVD 會更合理,而且不會有視訊遺失的風險。因此,如何將.WMV刻錄到DVD成為許多人感到困惑的問題,尤其是當您以前沒有這樣做過的時候。
就此而言,今天的貼文將集中介紹在 Windows/Mac 上將 WAV 檔案刻錄到 DVD 的 4 種可行方法。當您獲得合適的程序來提供幫助時,這不會是一項艱鉅的工作。現在,請繼續閱讀並掌握如何操作。
使用最佳 WMV 到 DVD 轉換器將 .WMV 燒錄到 DVD(PC/Mac)
如前所述,要將 .WMV 燒錄到 DVD,首要任務是找到一個可靠的 WMV 到 DVD 轉換器,提供專業的功能來提供幫助。當您可以在網路上找到最佳選項時,這裡強烈向您推薦 VideoByte DVD Creator。
VideoByte DVD燒錄機 是一款全面的 DVD 燒錄程序,具有良好的兼容性,支援將大多數流行格式的媒體文件刻錄為 DVD、藍光和 ISO 文件,操作簡單。透過直覺的使用者主提要,您可以清楚地掌握將 WMV 轉換為 DVD 的正確方法,甚至在需要時將 WMV 刻錄為 ISO 以及藍光。該程式將為您保留無損的影像和聲音效果,並透過個人化設定在刻錄前編輯音軌和字幕。
同時,VideoByte DVD Creator配備了一個方便的內建影片編輯器,它可以幫助您調整影片並應用一些效果,從WMV檔案中創建生動而獨特的DVD。提供的預設範本可以方便您更輕鬆地編輯選單,並節省您的大量時間和精力。
總的來說,在開始使用 VideoByte DVD Creator 之前,您可以先了解它的出色功能:
- 相容性強: 該程式不僅支援幾乎所有流行的刻錄格式,還可以為您確定輸出位置,例如 DVD、不同類型的藍光光碟,甚至 ISO 映像。
- 音訊和字幕客製化: 它使您能夠匯入額外的音軌和字幕以與 WMV 影片合併,甚至可以在刻錄到 DVD 之前進行編輯。
- 更多視訊效果設定: 借助有用且方便的內建影片編輯器,您可以透過非常簡單的點擊在「首選項」中創建完美的影片效果。
- 選單編輯功能: 該程式還提供一些預設模板,使您能夠確定要創建的 DVD 光碟的主題,使其獨一無二。
如何使用 VideoByte DVD Creator 將 WMV 燒錄到 DVD
也請仔細閱讀下面的操作指南,掌握使用 VideoByte DVD Creator 將 .WMV 燒錄到 DVD 的正確方法。
步驟 1. 準備好 VideoByte DVD Creator
首先,請點擊 免費下載 此處提供的按鈕可完成 VideoByte DVD Creator 的安裝。與許多其他僅支援 Windows 系統的免費 WMV 到 DVD 轉換器不同,VideoByte DVD Creator 與 Windows 和 macOS 裝置相容。
打開程式後,繼續使用免費試用版體驗其功能,然後再決定訂閱。
步驟 2. 匯入 WMV 文件
在該程式的主要提要上,請按一下 新增媒體文件 主提要中間的按鈕可瀏覽並選擇您想要燒錄到 DVD 光碟上的 WMV 影片。直接將它們放到這裡是可能的。
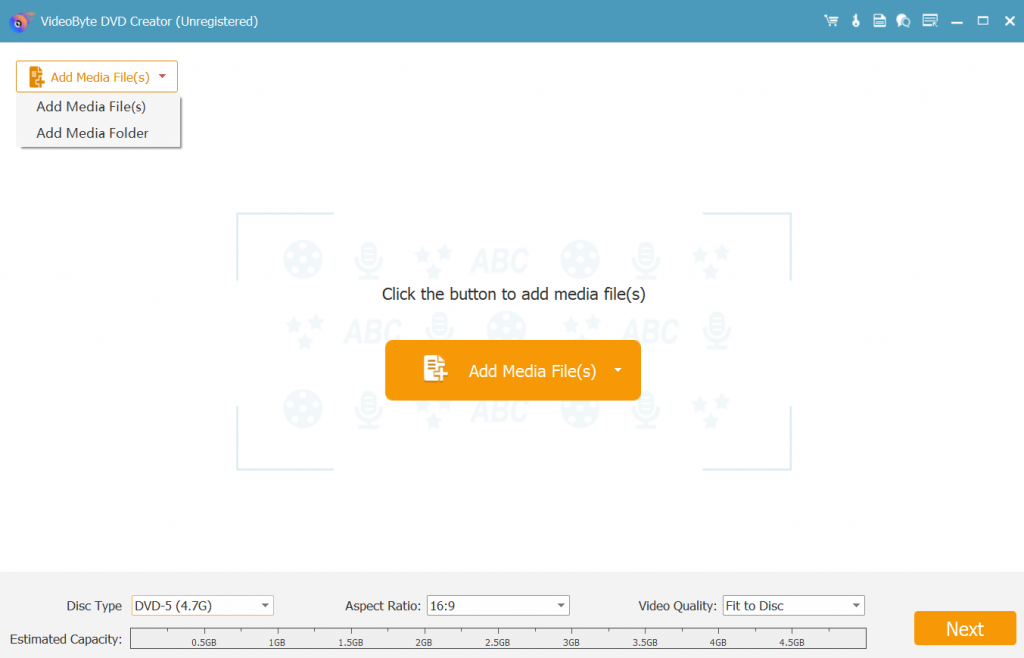
步驟 3. 編輯 WMV 視頻
將 WKV 影片匯入 VideoByte DVD Creator 後,請按一下 編輯 按鈕(形狀為 a 的圖標 魔術棒)並使用提供的工具包在「首選項」中調整影片效果。它還允許您在此處調整視訊參數,例如品質、寬高比。
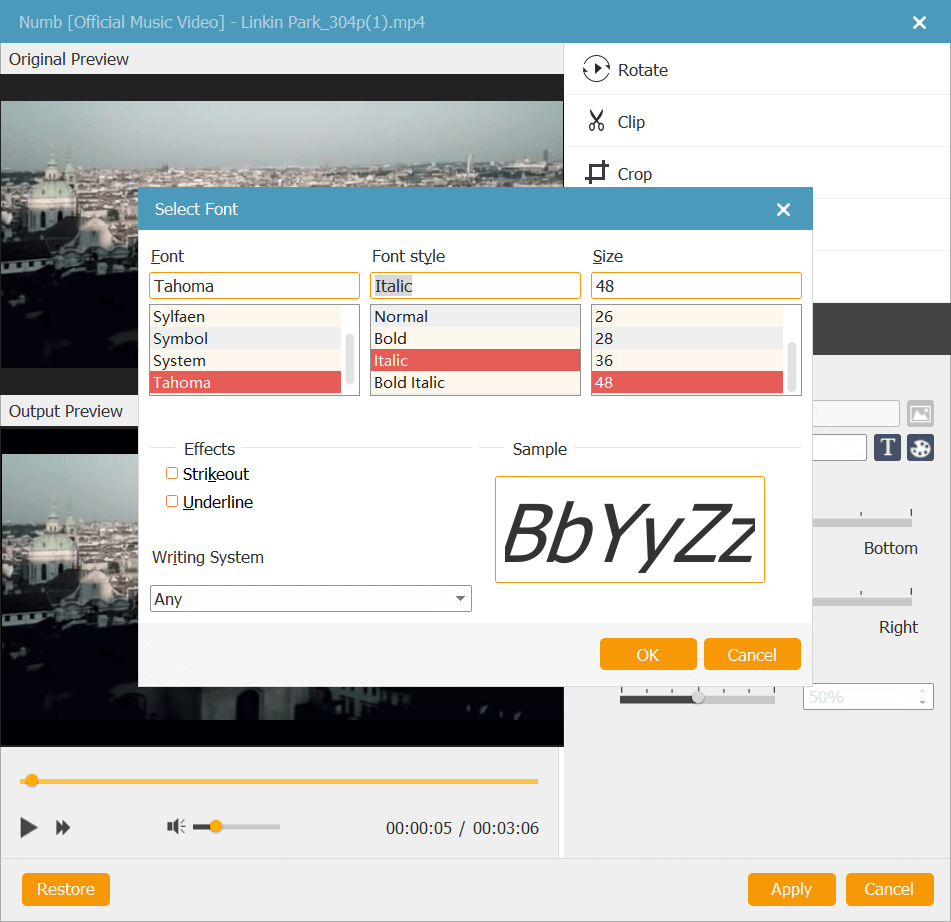
更進一步,您還可以匯入音軌和字幕以嵌入 WMV 視頻,然後再將其刻錄到 DVD。
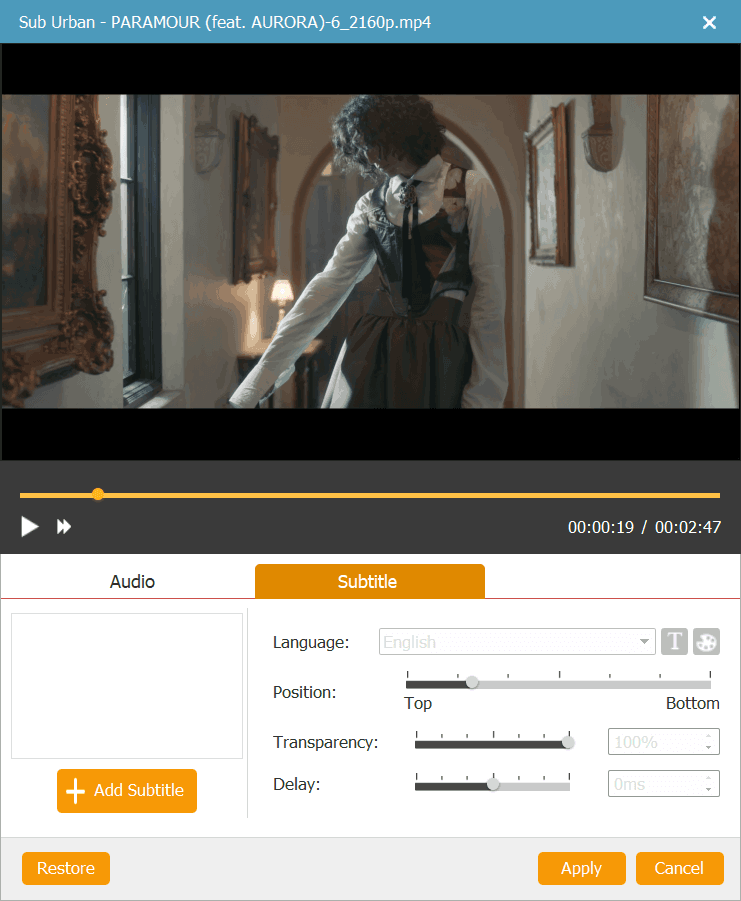
步驟 4. 建立 DVD 選單
接下來請繼續編輯DVD菜單。從螢幕右側提供的選單模板清單中,您可以直接選擇並套用一些預設主題。請根據影片內容選擇您最喜歡的一款進行搭配。
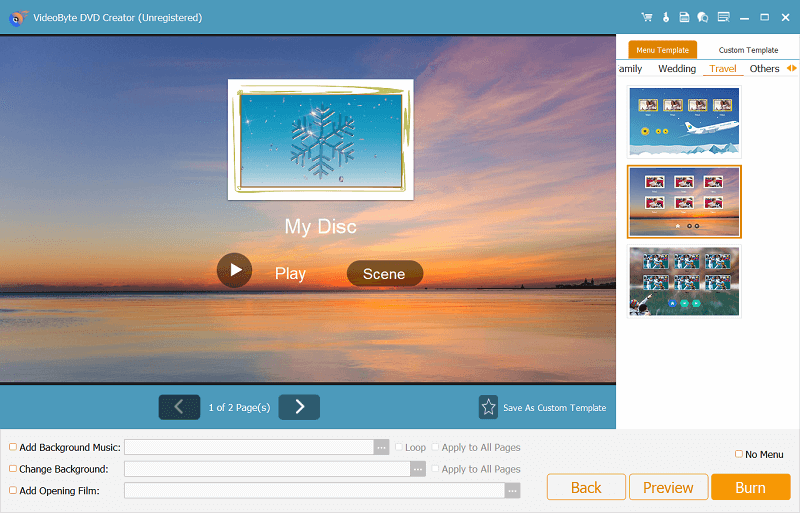
步驟 5.插入 DVD 並將 .WMV 燒錄到 DVD
當以上所有編輯和設定完成後,現在準備將 WMV 檔案刻錄到 DVD。請將 DVD 光碟插入電腦並繼續選擇燒錄設定。最後,只需點擊「開始」按鈕,VideoByte DVD Creator 就會立即為您將 .WMV 燒錄到 DVD。
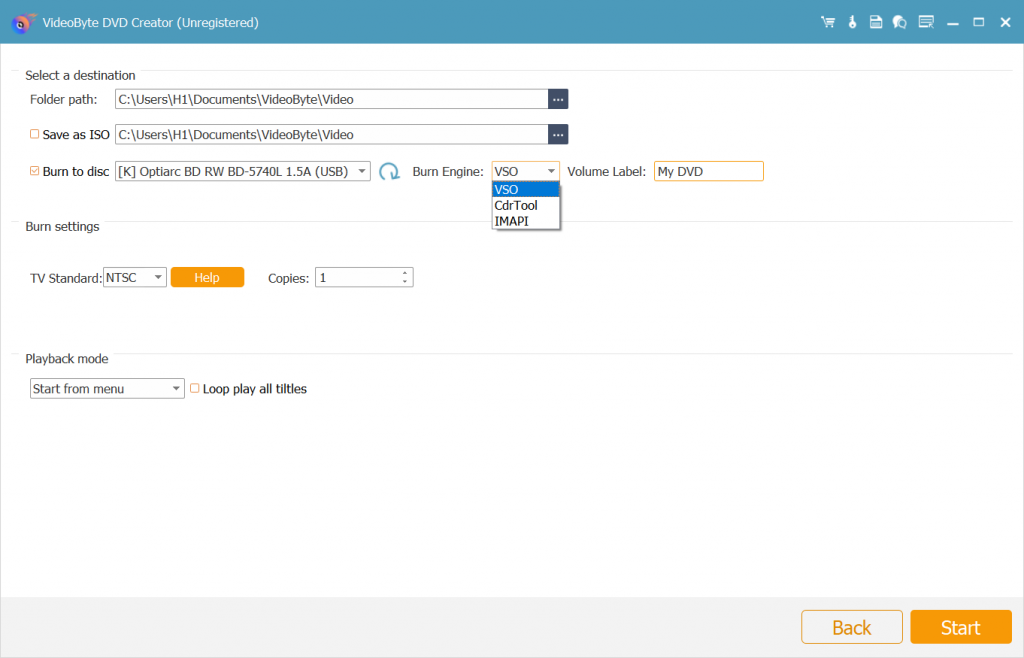
在 Windows 上將 WMV 檔案燒錄到 DVD(2 個選項)
對於 Windows 用戶來說,幸運的是,無需安裝第三方程式來幫助將 .WMV 燒錄到 DVD,實際上有替代解決方案可以使用兩個預設的免費 WMV 到 DVD 轉換器將 WMV 自由轉換為 DVD。也請深入閱讀並節省尋找昂貴程序來提供幫助的費用。
如何使用 Windows DVD Maker 將 WMV 轉換為 DVD
Windows DVD Maker 是 Windows Microsoft Suite 中的預設程序,將預先安裝在 Windows 7、Windows 8 和 Windows 10 上。的輔助功能,例如視訊/DVD 編輯工具包。在這裡,我們首先關注將WMV檔案刻錄到DVD的操作。
1. 先將 DVD 光碟插入電腦。
2. 在 Windows 桌面上找到並直接執行 Windows DVD Maker。請點選大號 將圖片和影片新增至 DVD 欄選擇 WMV 檔案以匯入到程式中。
3. 點選繼續燒錄過程 下一個。然後,您將被引導進入影片編輯程序,在刻錄之前調整設定以個性化 WMV 檔案。設定完成後,點選 下一個 到下一步。
4. 隨後,Windows DVD Maker 將協助您建立和自訂 DVD 光碟的選單。您可以預覽此步驟中所做的所有變更以查看效果。
5. 最後,確認點擊“刻錄到” 燒傷。立即將 WMV 轉換為 DVD。
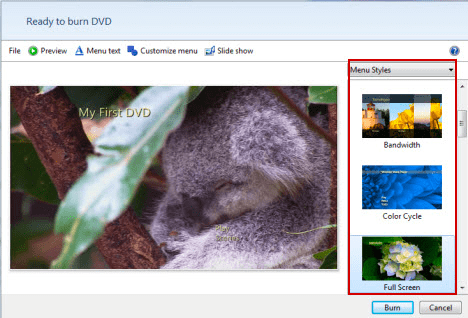
如何使用 Windows Media Player 將 WMV 轉換為 DVD
Windows Media Player 不僅是一個媒體播放器,還嵌入了額外的 DVD 燒錄選項,使其成為 Windows 用戶將 WMV 轉換為 DVD 的另一個預設可靠程式。當您的電腦有足夠的儲存空間時,您可以直接插入空白DVD光碟並使用Windows Media Player將WMV檔案燒錄到DVD,體驗流暢。請閱讀。
1. 請執行Windows Media Player。您需要插入一張空白 DVD 光碟並切換到主來源右側面板上的燒錄模組。
2. 根據 燒傷 選項卡,按一下選單,然後選擇 資料 CD 或 DVD 為 WMV 到 DVD 燒錄做好準備。
3. 接下來,請將您想要燒錄到 DVD 光碟上的所有 WMV 影片匯入,然後選擇它們以新增到 DVD 光碟中。 燒錄清單.
4.最後確認 開始刻錄 立即將 .WMV 燒錄到 DVD。
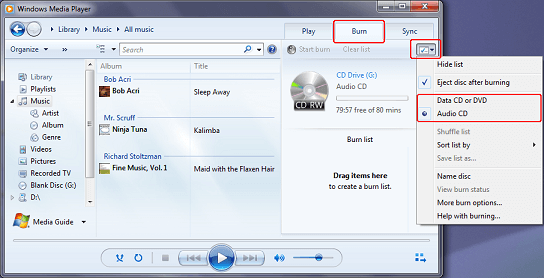
使用 Burn App 在 Mac 上免費將 WMV 檔案燒錄到 DVD
像 Windows DVD Maker 和 Windows Media Player 一樣,還有一個專業且 適用於 Mac 的免費 DVD 燒錄機.WMV 快速轉換為 DVD。 Burn 應用程式是我們要推薦的一款。它提供流暢的燒錄功能,幫助您輕鬆將 WMV 轉換為 DVD。當它提供速度設定時,您可以自由決定等待刻錄過程的時間。現在,請繼續閱讀並掌握如何使用 Mac 上的 Burn 將 WMV 燒錄到 DVD。
注意力: 由於 Burn 在刻錄到 DVD 之前會先將 WMV 轉換為 PNG,因此會降低影片品質。若要將 .WMV 以原始品質燒錄到 DVD,請選擇專業選項, VideoByte DVD燒錄機 幫助。
1. 當您準備好刻錄應用程式後,請執行它,並將 DVD 光碟插入具有外部硬碟的 Mac 以使其檢測。
2. 在 Burn 的主提要上,切換到視訊標籤並點擊 + 將 WMV 檔案匯入到程式中。
3. 繼續完成燒錄設置,例如選擇速度,然後再繼續將 WMV 轉換為 DVD。
4. 接下來,只需點擊 燒傷 立即在 Mac 上將 WMV 轉換為 DVD。
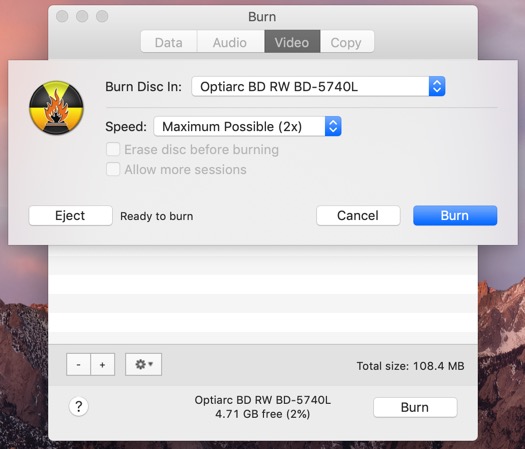
額外提示:什麼是 .WMV 格式?
WMV,全名為Windows Media Video,是微軟公司開發的一系列視訊編解碼器及對應視訊編碼格式的名稱。它是 Windows Media 框架的一部分。 WMV 檔案使用 Microsoft 的高階系統格式 (ASF) 容器格式,因此 WMV 檔案與 Microsoft 開發的另一種檔案格式 ASF 檔案非常相似。您可以輕鬆地在多種媒體播放器上觀看 WMV 視頻,例如 5KPlayer、VLC、KMPlayer、Mplayer 等。
最後的話
當您希望在較大的螢幕上以 DVD 形式播放 WMV 影片時,這裡提到的 4 種方法都有助於引導您完成將 .WMV 刻錄到 DVD 的正確過程。雖然預設和免費選項可能很有吸引力,但它們的幫助不大,因為沒有提供編輯功能,或者刻錄速度很慢,輸出品質被壓縮。因此,為了獲得更好的輸出質量, VideoByte DVD燒錄機 仍然是將 WMV 刻錄到 DVD 的最佳選擇。立即安裝並免費開始。



