藍光是一種數位光碟資料儲存格式,用於儲存高清或超高清視訊。換句話說,您可以欣賞高品質的影片。而且由於藍光多年來一直是 Xbox 的完美合作夥伴,您可以在家中享受精彩的遊戲。每個硬幣都有正反面,我們清楚地知道,隨身攜帶藍光光碟可能會很不方便,更不用說在設備上播放它了。相反,AVI 可以為您解決這個問題,因為幾乎所有設備都支援它。因此,您有必要將藍光翻錄並轉換為 AVI。讓我告訴您最快的方法,並且不會造成品質損失。
為什麼將藍光轉換為 AVI
正如我上面提到的,您需要將藍光轉換為 AVI 的原因是它不夠便攜。除此之外,您可能只是嘗試將藍光翻錄並轉換為 AVI,因為您想要一些備份檔案。因此您無需再擔心藍光光碟受到任何損壞。此外,您還可以為硬碟儲存節省更多空間。 AVI是微軟於1992年推出的,它是Audio Video Interleaved的縮寫,是一種類似藍光的多媒體容器格式。總而言之,無論出於上述原因,將藍光翻錄並轉換為 AVI 都是您明智的選擇。接下來,我將告訴您如何使用最好的轉換器 - VideoByte Blu-ray Ripper 來做到這一點,並保證真正的品質沒有任何損失。
如何使用 VideoByte Blu-ray Ripper 將藍光翻錄並轉換為 AVI
VideoByte BD-DVD 開膛手 是一款出色的工具,可將藍光翻錄並轉換為 300 多種流行格式,這意味著您絕對可以將藍光翻錄並轉換為 AVI。最重要的是,VideoByte Blu-ray Ripper 可以在短時間內完成轉換,並且不會有任何品質損失。所以請相信我,您值得擁有一台 VideoByte Blu-ray Ripper。下面的轉換過程可以很好地解釋我的意思。那麼就讓我們來看看吧。
Windows版本的VideoByte BD-DVD Ripper發布了新版本,與舊版本相比有很大的變化。但Mac版的新版本仍在開發中。這意味著Windows和Mac的介面和操作將有所不同。
要了解新版本的詳細信息,您可以閱讀文章:BD-DVD Ripper (Windows) 新版本發布!看看有什麼變化
步驟 1. 下載並安裝
點擊上面的連結下載 VideoByte Blu-ray Ripper 並將其完全安裝到您的電腦中。註冊完整版後,限制將被消除。
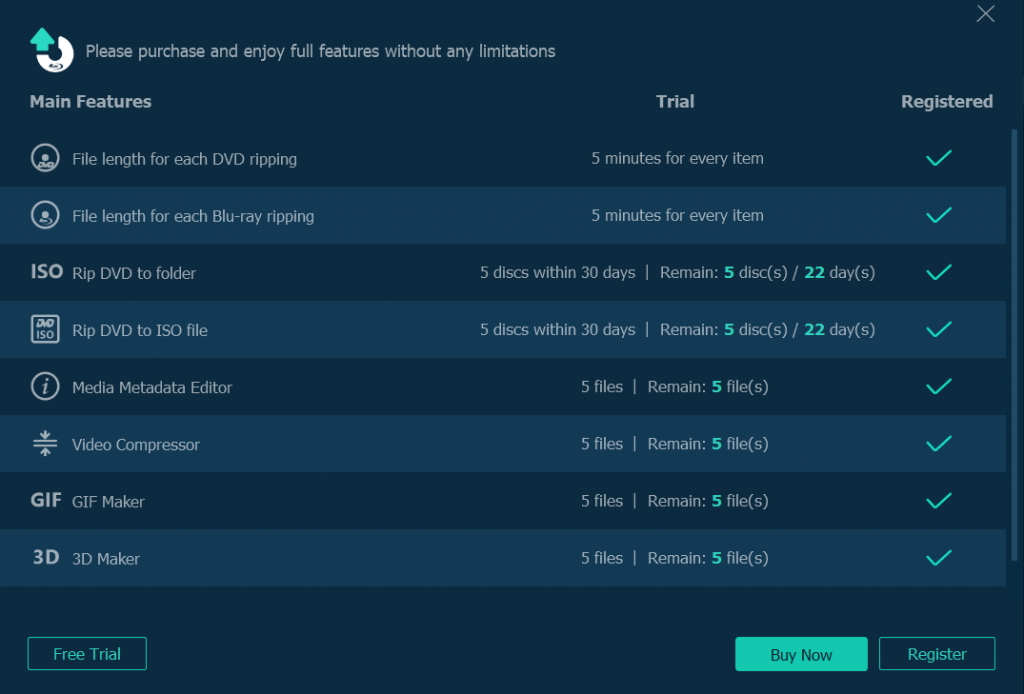
步驟 2. 載入光碟
將藍光光碟插入藍光磁碟機後,您可以按一下“載入光碟”,然後選擇“載入藍光”按鈕開始匯入檔案。
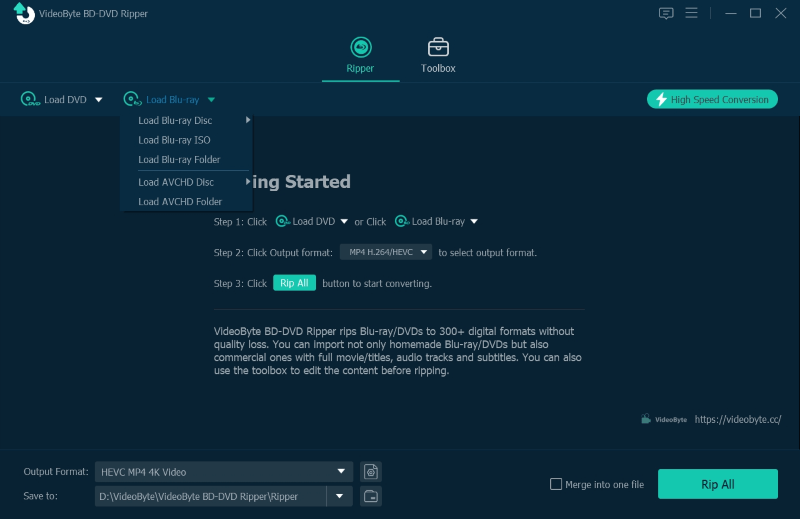
步驟 3. 選擇輸出格式
導航至「全部翻錄至」並點擊下拉圖示以選擇 AVI 作為輸出格式。為了避免太多麻煩,您只需在搜尋欄中輸入“AVI”,所有結果都會顯示在右側。
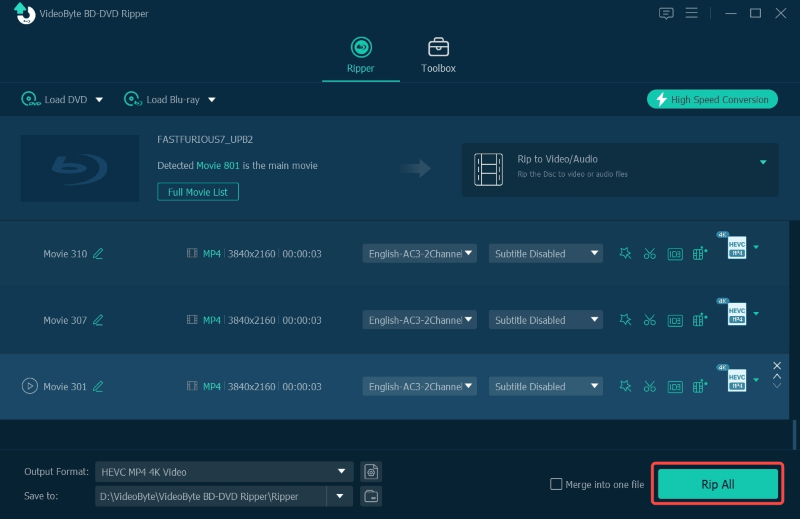
步驟 4. 選擇目標資料夾
如果你完成了轉換但不知道你的最終作品在哪裡,那就太悲慘了。為了避免這種悲劇,我建議您選擇另一個目標資料夾。只需按“瀏覽”,就會出現一個彈出視窗來幫助您執行此操作。
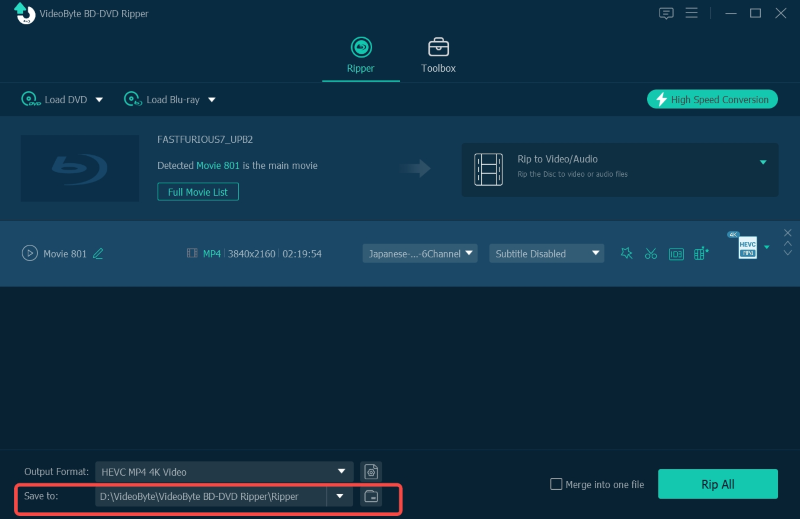
步驟 5. 翻錄與轉換藍光
這是最後一步,但也是整個過程的關鍵一步。確保所有設定正確後,現在可以點擊“全部翻錄”按鈕並開始轉換。
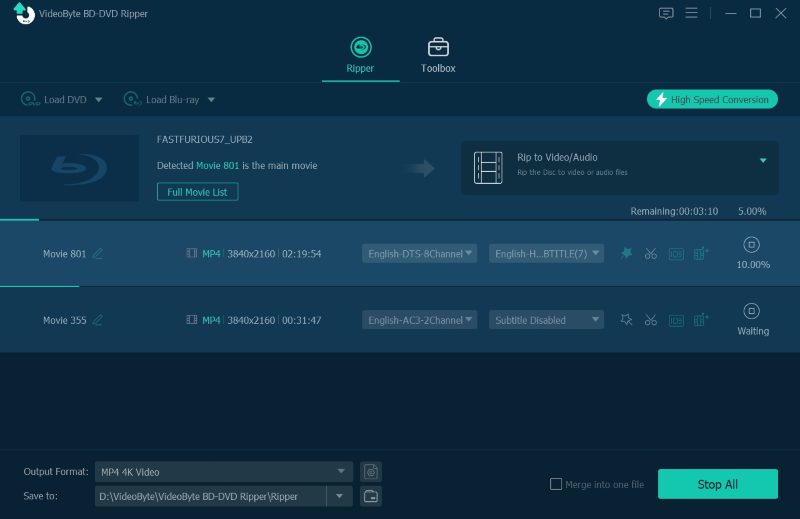
上面顯示了將藍光翻錄並轉換為 AVI 且不會造成品質損失的最快方法。您可能會發現,VideoByte Blu-ray Ripper 具有緊湊的介面,很容易讓您掌握。以上5個步驟可以讓一切都如你所願。如果您懷疑,可以按照上述步驟嘗試。
總而言之, VideoByte BD-DVD 開膛手 將是最適合您也是最快的轉換器。您所需要的只是花很少的時間等待轉換。由於大多數人都關心它的質量,我必須再次強調,該實用程式將為您提供無損品質的文件。最後,希望這篇文章能對您有幫助。如果您周圍的朋友也遇到同樣的問題,您可以將這篇文章或 VideoByte Blu Ripper 分享給他們。謝謝閱讀!



