如何在 Windows/Mac 上將 DVD 轉換為 H.264
- 凱倫·尼爾森
- 01/04/2022
有些人想買 DVD 光碟,因為 DVD 總是比數位影片具有更好的品質。大多數擁有者會將 DVD 光碟製作為數位副本到電腦或可攜式裝置上,以便更方便地觀看。眾所周知,有許多可用的數位格式,並且根據您使用的設備有不同的適用格式。儘管如此,H.264 是一個不錯的選擇,它適用於大多數數位設備,並且能夠保持轉換後的視訊具有高輸出品質。那麼,哪個ripper可以幫助您更好地進行轉換呢?答案可能是 VideoByte BD-DVD 開膛手。在這裡,我將為您提供將 DVD 翻錄為 H.264 的簡單指南。
內容
如何使用 VideoByte BD-DVD Ripper 將 DVD 翻錄為 H.264?
我推薦VideoByte BD-DVD Ripper的原因是它採用先進的翻錄技術,運行穩定,對加密DVD/藍光光碟的解碼效果很好,並且支援300多種視訊/音訊格式轉換。您可以找到幾乎所有數位裝置的相應格式,包括 iPhone、iPad、華為、三星、Xbox One、PS3、PS4 等。此外,您還可以設定視訊、音訊甚至 3D 效果的參數,以完善輸出設定檔。
以下是如何在 Windows 上將 DVD 翻錄為 H.264 的簡單指南。
筆記:
Windows版本的VideoBte BD-DVD Ripper發布了新版本,與舊版本相比有很大的變化。但Mac版的新版本仍在開發中。這意味著Windows和Mac的介面和操作將有所不同。
步驟 1. 將光碟載入到程式中
將要轉換為 H.264 的 DVD 插入電腦的 DVD-ROM 或外部光碟機。然後找到左上角的「載入DVD」圖標,點擊它即可上傳DVD檔案。此外,如您所見,您還可以載入藍光光碟、ISO 檔案。
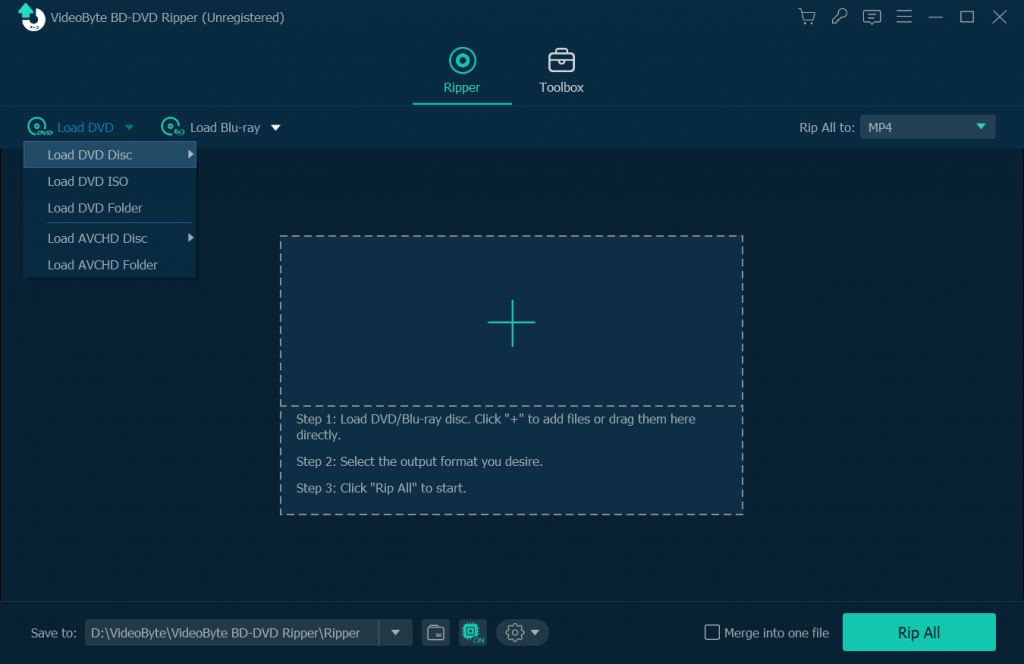
步驟 2. 選擇 H.264 格式作為輸出格式
點擊“全部翻錄至”欄,然後您將看到一個彈出清單。選擇編碼器顯示的視訊格式 H.264。
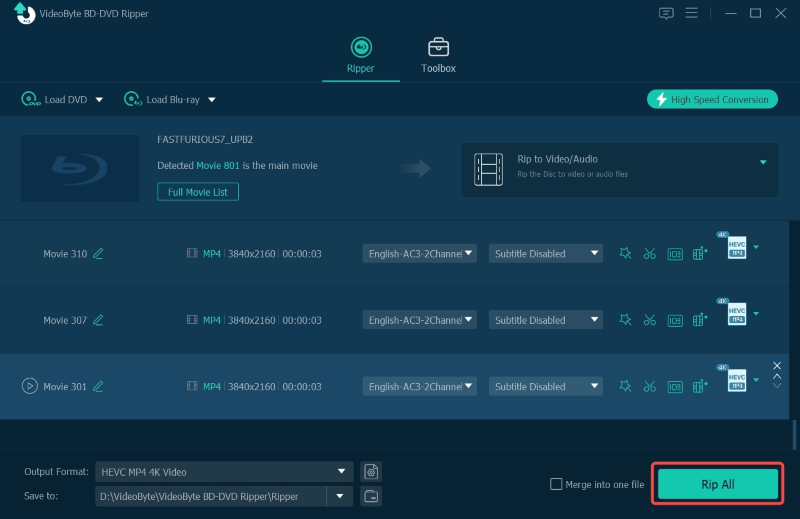
步驟3.設定參數(可選)
如果您想要變更輸出視訊的基本參數,可以按一下「設定」按鈕來調整視訊參數,包括解析度、幀率、寬高比等,以及音訊參數,包括編碼器、取樣率、通道和音訊位元速率。此外,您可以單擊“另存為...”圖示來更改輸出檔名。設定完成後,記得點選「建立」圖示儲存參數,然後返回主介面。
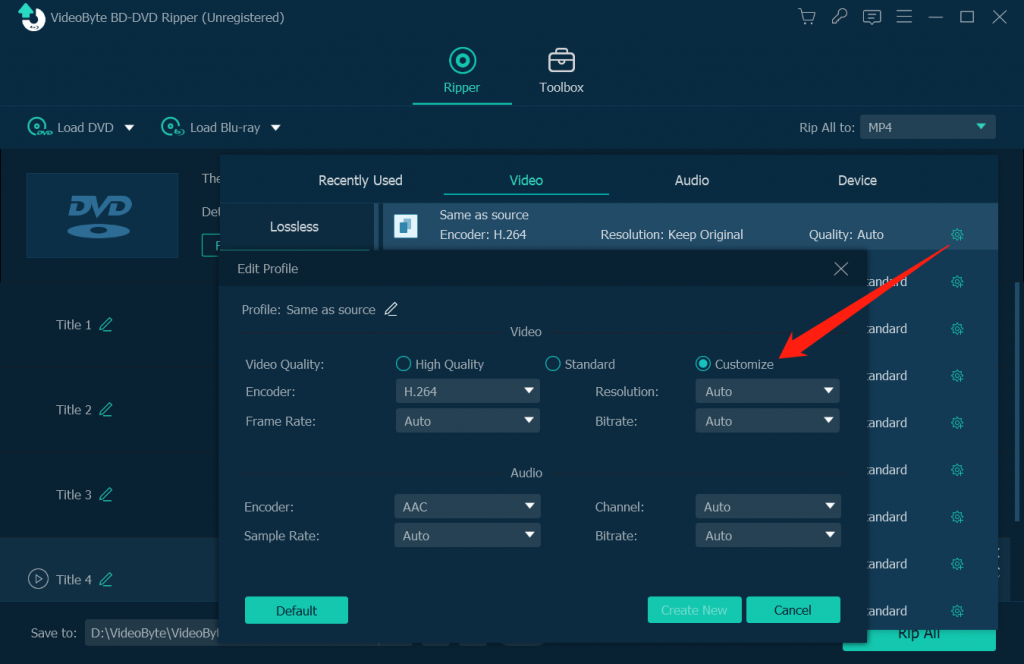
步驟 4. 運行進行轉換
最後,您只需點擊「全部翻錄」圖示即可將 DVD 檔案翻錄為 H.264 AVI 影片或 MP4 影片。轉換完成後,您可以在先前設定的目標資料夾中找到輸出檔。
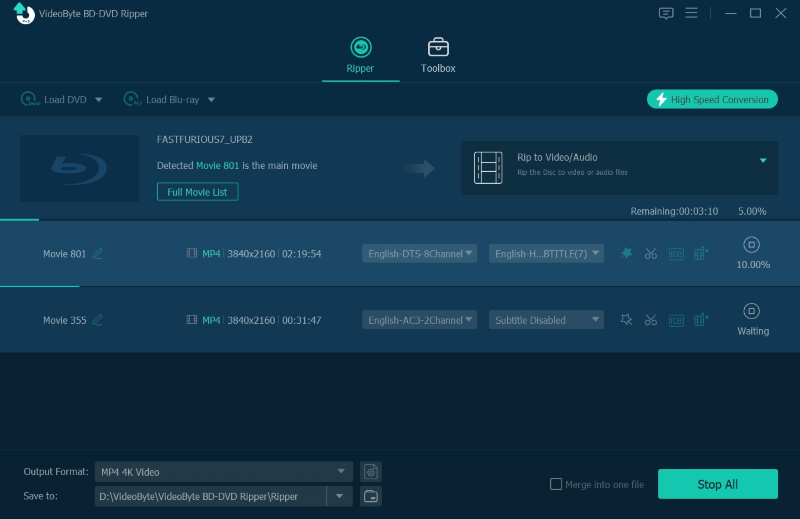
將 DVD 轉換為 H.264 的其他建議
這些是有關將 DVD 轉換為 H.264 的一些建議,可以幫助您順利翻錄 DVD 並製作更好的影片。
建議一: 您可以透過 VideoByte BD-DVD Ripper 簡單地編輯要轉換的影片。左上角的編輯工具可讓您完善影片:旋轉、裁切、效果、浮水印。
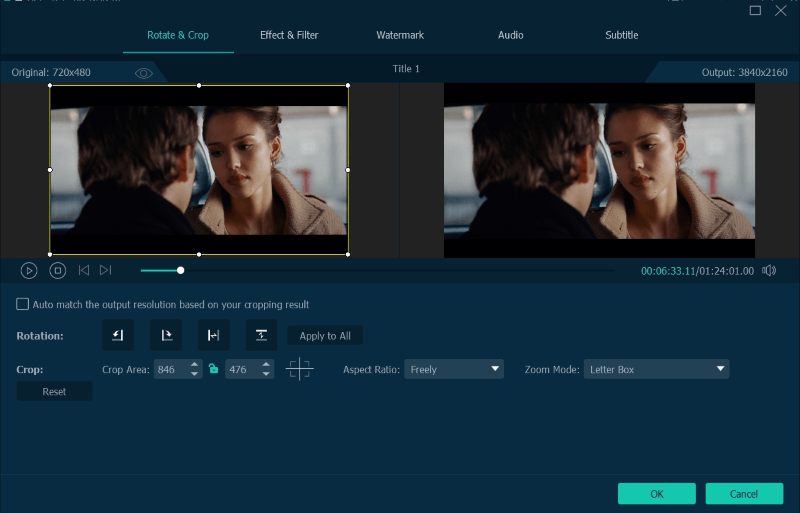
建議2: 您可以透過點擊右上角的“首選項”,然後選擇“轉換”選項卡,選取 GPU 加速的複選框來加速 GPU 以提高翻錄速度。但請注意,Mac 暫時無法使用此功能。
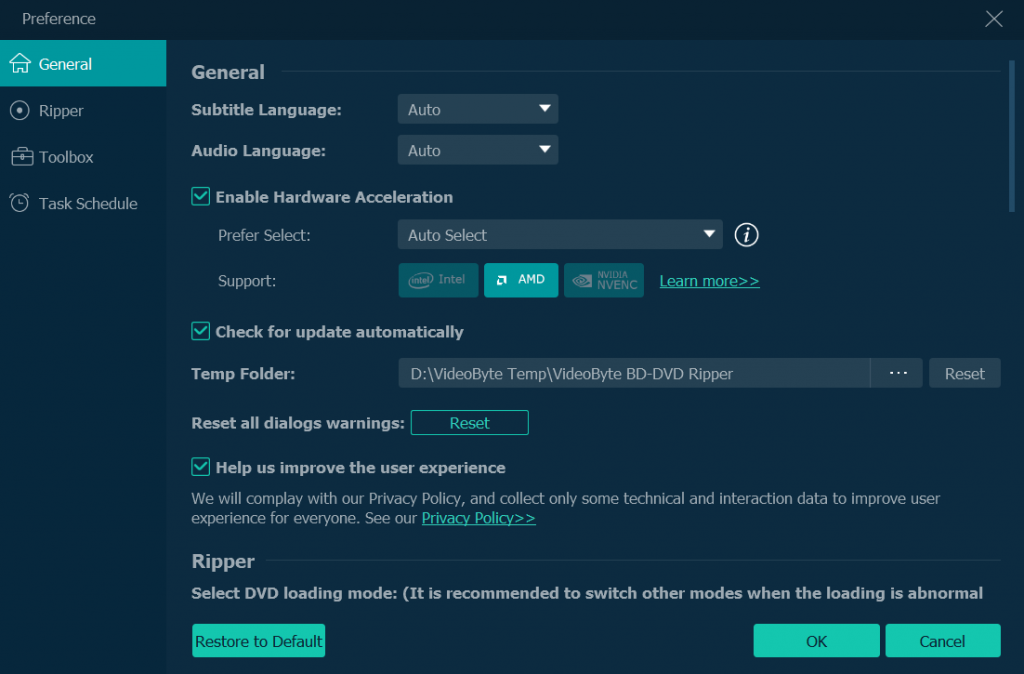
建議3: 如果您想將音訊新增至輸出影片中,則可以點擊每個影片檔案底部的「+」圖示來選擇您喜歡的音訊。同樣,您可以新增字幕軌道,也可以點擊字幕標籤的向下箭頭選擇一個或多個字幕軌道。
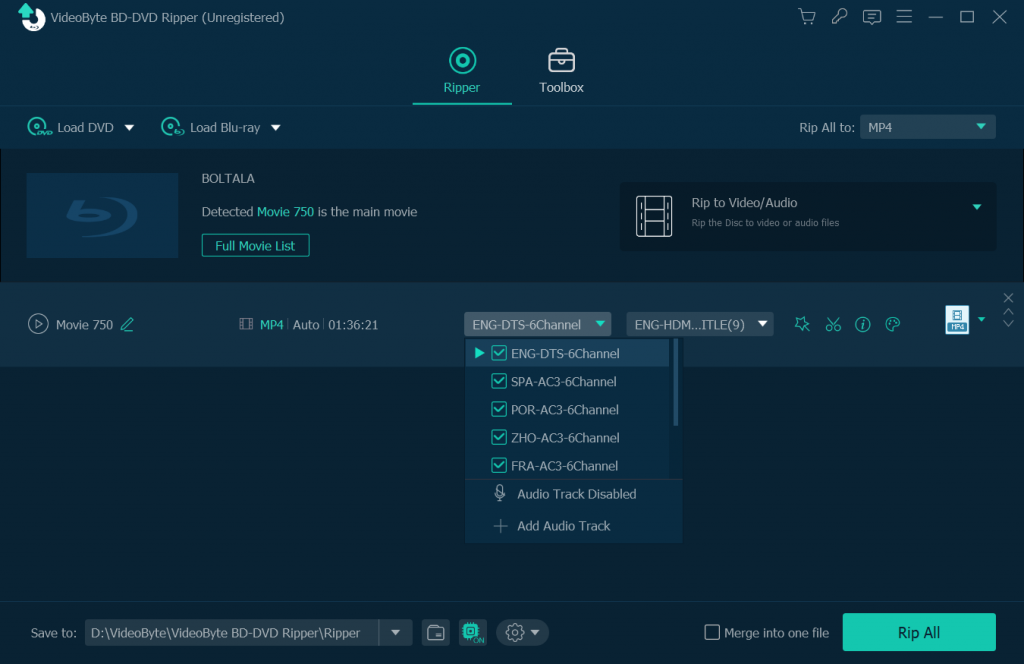
因此,將 DVD 轉換為 H.264 VideoByte BD-DVD 開膛手 相當簡單方便。它提供了一些工具來幫助您更好地製作轉換後的影片。您甚至可以將 DVD 轉換為適用於大多數數位裝置的任何視訊/音訊格式。人性化的設計和先進的翻錄技術,讓每個人都能快速上手。
熱門文章
04/09/2024
04/09/2024
04/09/2024
29/08/2024
27/08/2024
已標記 BD-DVD 開膛手
