Some people would like to purchase DVD disc because DVD always has the better quality than digital video. And most of the owners will make a digital copy of their DVD disc to computer or portable device for watching with more convenience. As we know, there are many digital formats available, and there are different applicable formats depending on the device you use. Nevertheless, H.264 is a good choice that it is suitable for most digital devices and enables to keep the converted videos with high output quality. Then, which ripper could assist you to do the conversion better? The answer could be VideoByte BD-DVD Ripper. Here I will offer an easy guide for you to rip DVD to H.264.
How to Rip DVD to H.264 with VideoByte BD-DVD Ripper?
The reason I recommend VideoByte BD-DVD Ripper is that it adopts advanced ripping technology to stabilize the running, does a good job in decoding the encrypted DVD/Blu-ray discs, and it supports over 300 video/audio formats to convert. You can find the corresponding formats for almost any digital device, which including iPhone, iPad, Huawei, Samsung, Xbox One, PS3, PS4 and so on. Furthermore, you can also set the parameters of the video, audio and even the 3D effect for perfecting the output profile.
Following is the simple guide for how to rip DVD to H.264 on Windows.
Note:
The Windows version of VideoBte BD-DVD Ripper released a new version which has big changes compared with the old version. But the new version for Mac is still under the development. That means the interface and the operation of Windows and Mac will be different.
Step 1. Load Your Disc to the Program
Insert a DVD that you want to convert to H.264 into your computer’s DVD-ROM or the external optical drive. Then find the “Load DVD” icon at the top left corner, click it to upload DVD files. Moreover, as you see, you can also load your Blu-ray disc, ISO files.
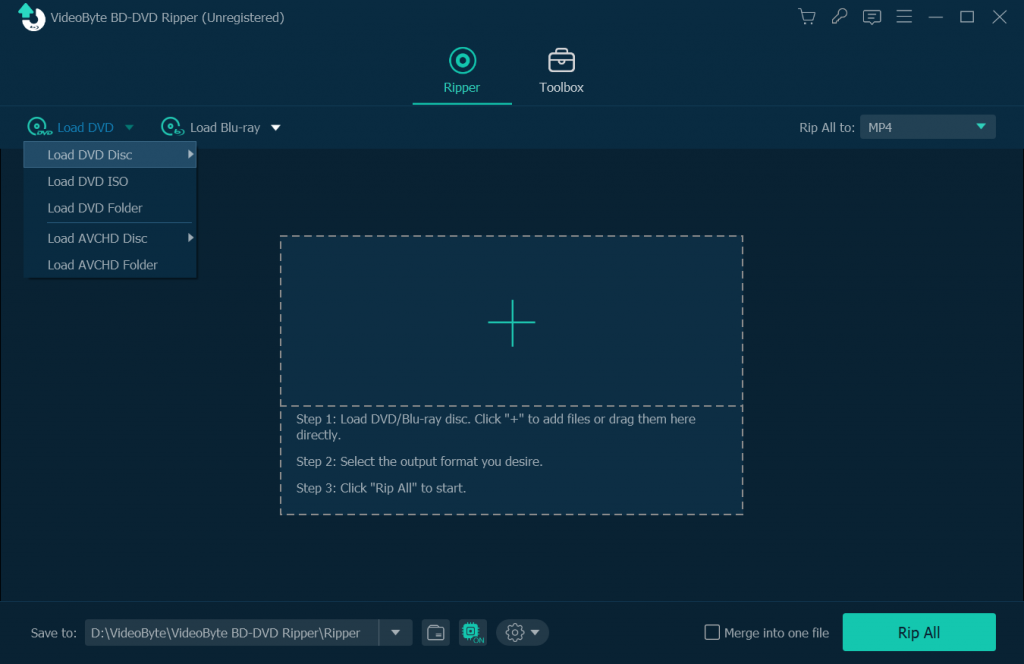
Step 2. Select H.264 Format as Output Format
Click the “Rip All to” bar and then you will see a pop-up list. Select the video format which the encoder shows H.264.
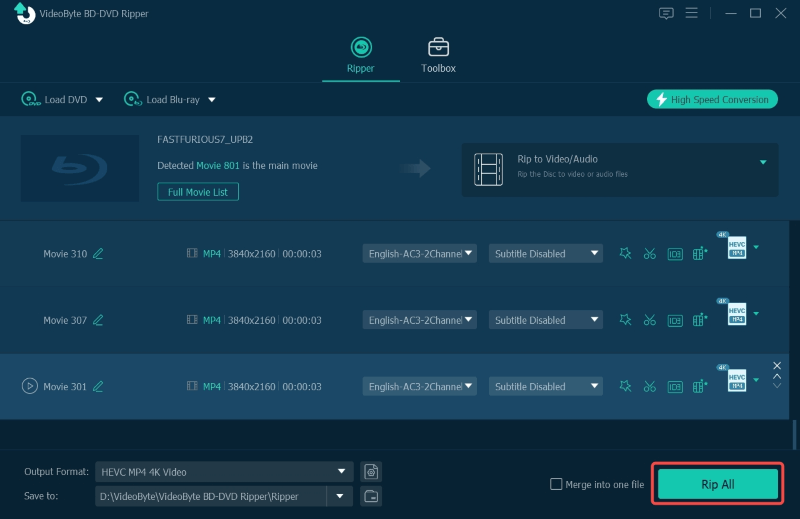
Step 3. Set Parameters (Optional)
If you like to change basic parameters of output videos, you can click the “Settings” button to adjust video parameters including resolution, frame rate, aspect ratio, etc. and audio parameters including the encoder, sample rate, channels, and audio bitrate. Besides, you can click “Save as…” icon to change the output file name as you like. After setting, remember to click “Create” icon to save the parameters, and then back to the main interface.
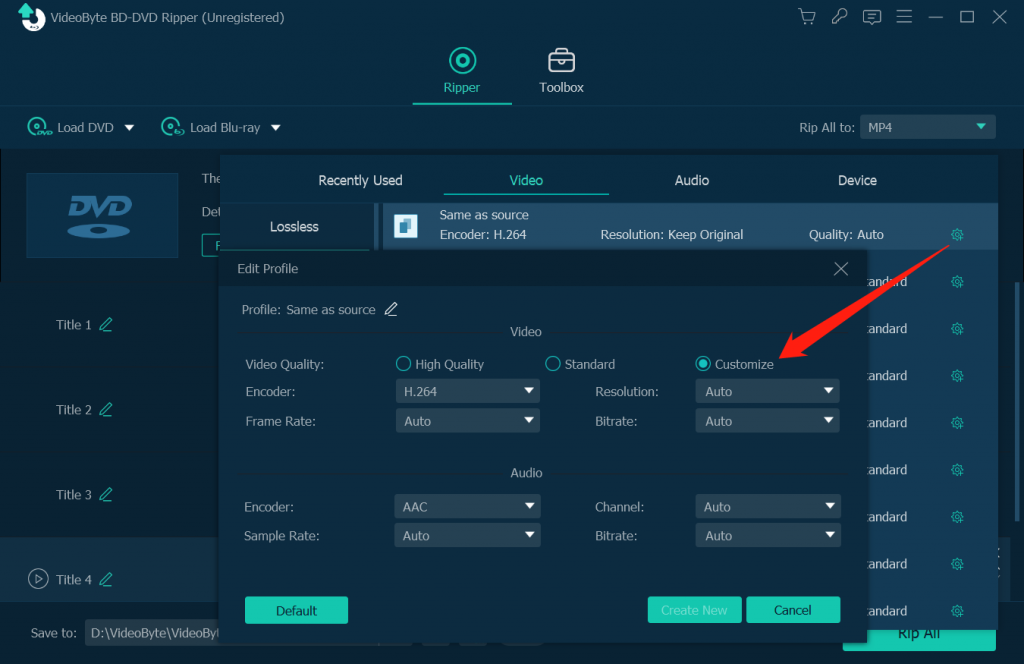
Step 4. Run to Convert
At last, all you need to do is to click the “Rip All” icon to rip DVD files to H.264 AVI videos or MP4 videos. Once the conversion is done, you can find the output files in the destination folder you set before.
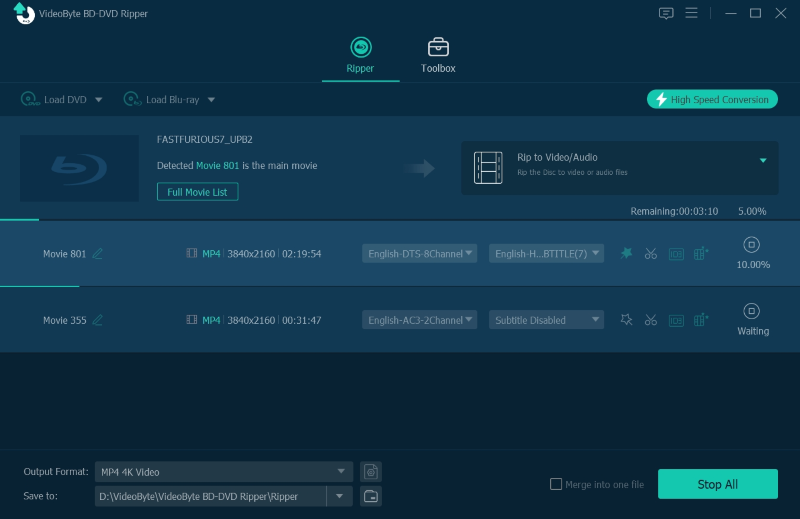
Additional Advice for Converting DVD to H.264
These are some advice about converting DVD to H.264 which can help you rip DVD smoothly and make a better video.
Advice 1: You can simply edit the videos you want to convert by VideoByte BD-DVD Ripper. The editing tool on the left top bar for you to perfect the video: Rotate, Crop, Effect, Watermark.
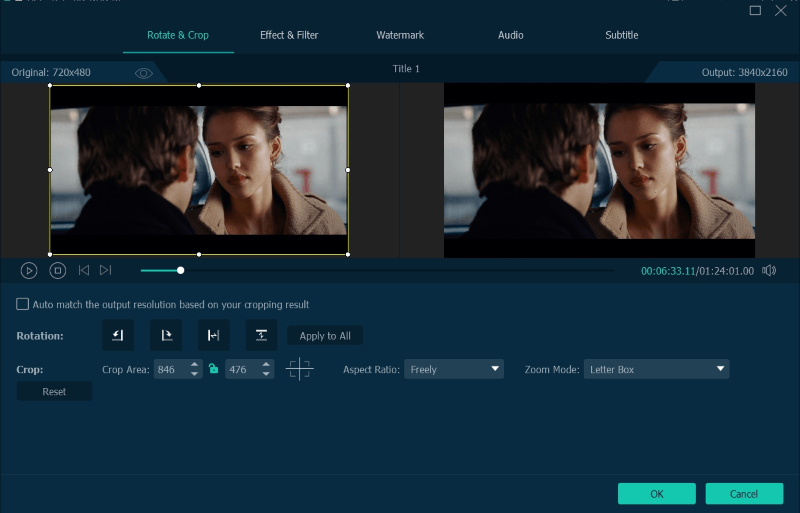
Advice 2: You’re able to accelerate GPU to improve the ripping speed via click the “Preferences” at the right corner and then select the “Convert” tab, choose the checkbox of GPU acceleration. But note that this function is temporarily unavailable for Mac.
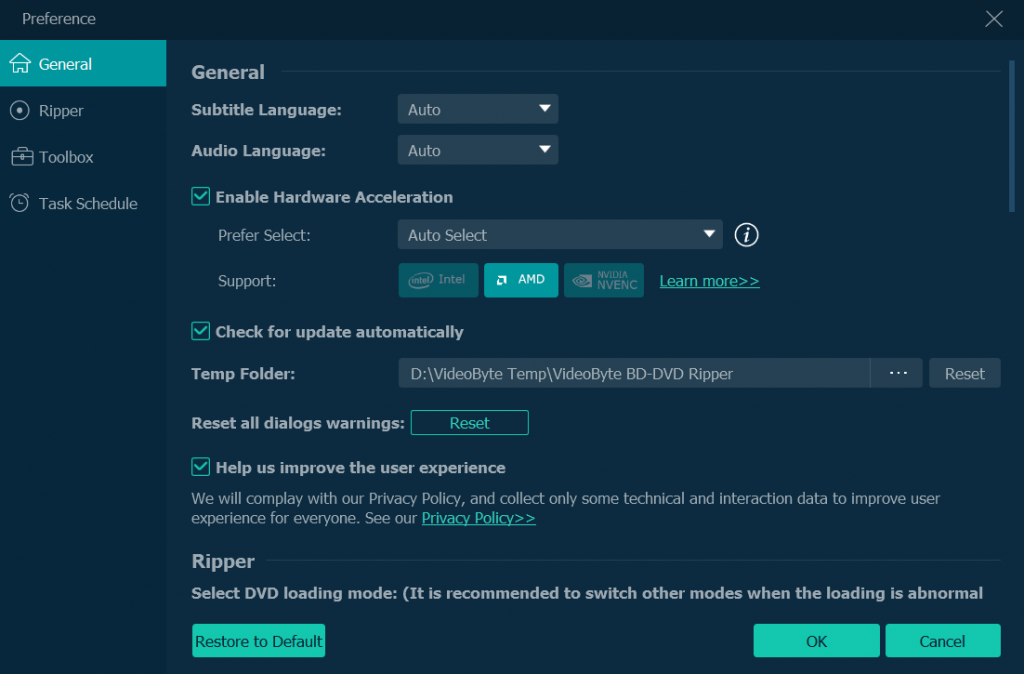
Advice 3: If you like to add audios to your output video, then you can click “+” icon at the bottom of each video file to select audio you like. In the same way, you can add subtitle tracks as well as click the downwards arrow of subtitle tab to select one or more subtitle tracks.
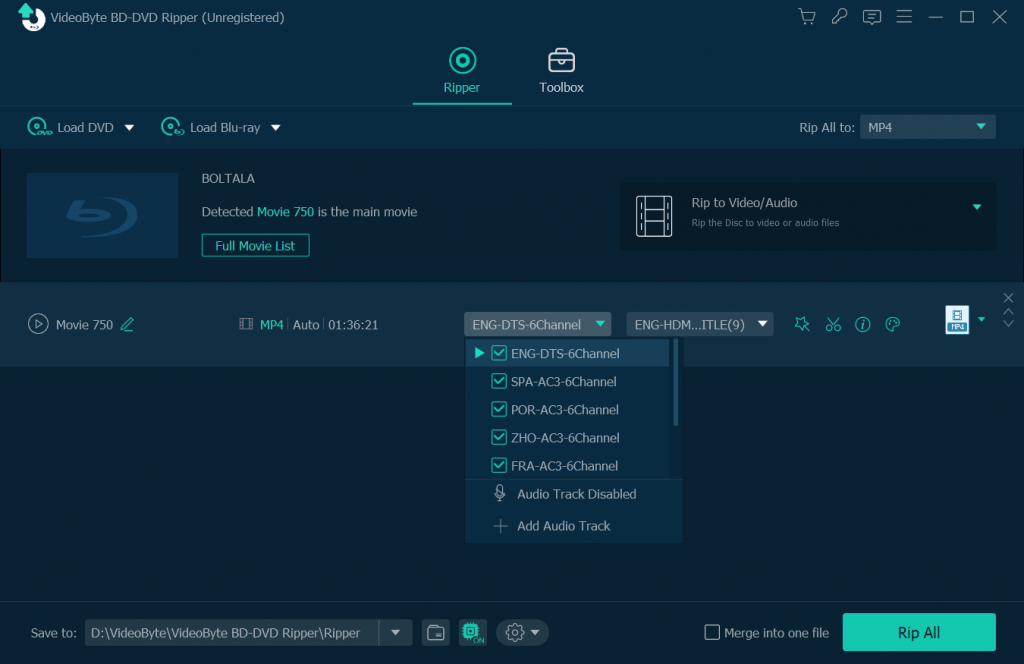
Therefore, converting DVD to H.264 with VideoByte BD-DVD Ripper is quite easy and convenient. It provides some tools to help you to make a converted video better. You can even convert DVD to any video/audio format for most digital devices. With the user-friendly design and advanced ripping technology, everyone would handle the operation quickly.