如今,大多數 Macintosh 電腦都沒有配備光碟機。這項變更讓DVD播放和備份變得越來越不方便。為了解決這個問題,您可以嘗試將 DVD 轉換為流行的數位格式,例如最廣泛使用的視訊格式 MP4,以便更方便地管理和欣賞 DVD。
許多專業工具,例如功能強大的 VideoByte BD-DVD 開膛手,可以提供幫助。本文提供 5 種最佳解決方案,協助您快速 在 Mac 上將 DVD 轉換為 MP4 高品質且步驟簡單。現在,閱讀並了解如何在 Mac 上輕鬆地將 DVD 轉換為 MP4。
使用 VideoByte BD-DVD 翻錄器在 Mac 上將 DVD 轉換為 MP4 [建議]
要在 Mac 上將 DVD 翻錄為 MP4,您需要可靠的 Mac DVD 轉 MP4 翻錄器的協助。從操作、相容性、安全性、效率等方面考慮,我們選擇VideoByte BD-DVD Ripper作為最佳推薦。現在看看該軟體如何提供幫助。
VideoByte BD-DVD 開膛手 是處理 DVD/藍光光碟到數位格式轉換(包括 MP4)的專家。軟體具有直覺的介面,僅需簡單易懂的步驟即可在 Mac 上以 1:1 的比例將 DVD 轉換為 MP4,且不會造成品質損失。無論是自製還是商業光碟,VideoByte BD-DVD Ripper 都可以成功翻錄和轉換它們。
VideoByte BD-DVD 開膛手的特色:
- 多種輸出格式:VideoByte BD-DVD Ripper 支援 300 多種常見格式,例如 MP4、MKV、MOV 等。
- 加速翻錄速度:透過應用 Intel QSV、NVIDIA NVENC/CUDA 和 AMD APP 等先進技術,將 Mac 上的 DVD 轉 MP4 製程速度提升至 6 倍,大大節省您的時間。
- 音軌和字幕保存:它可以保留 DVD 的所有音軌和字幕,以確保方便播放。此外,還可以新增外部曲目和字幕。
- 高品質的翻錄過程: 採用先進的翻錄技術來處理轉換,並在為您翻錄 DVD 時以 HD 1080p 甚至高達 4K 的高分辨率保持 1:1 的比例。
- 直覺的使用者介面:只需輕鬆點擊幾下即可在 Mac 上將 DVD 轉換為 MP4,無需經過複雜的過程。即使是新手也能輕鬆掌握操作。
此外,VideoByte BD-DVD Ripper 提供了一個用於管理視訊檔案的有用工具箱,包括視訊壓縮器、元資料編輯器、視訊增強器等。
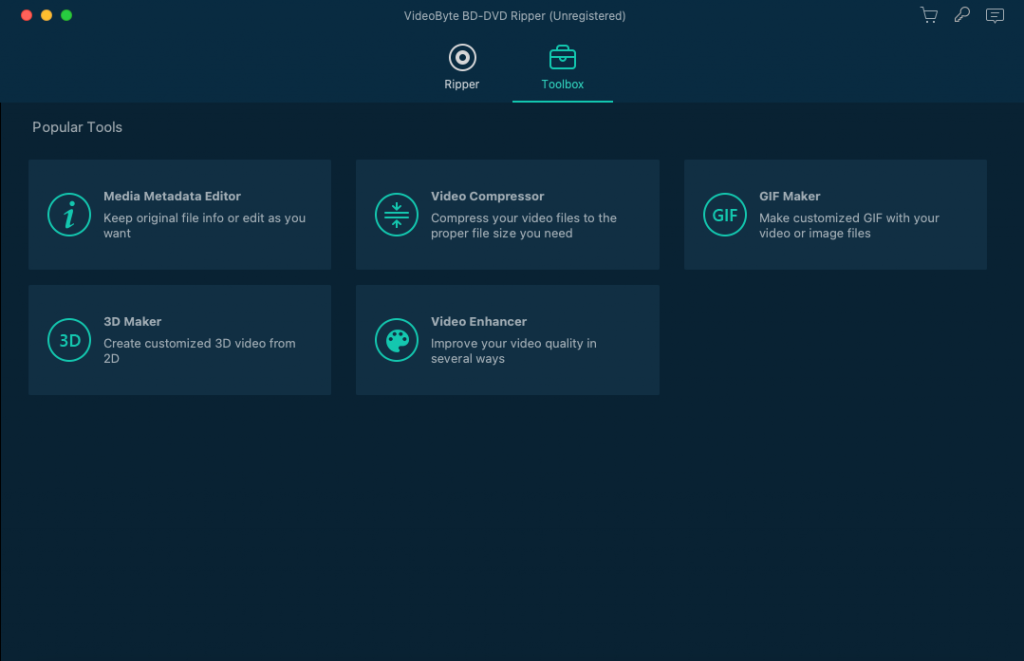
如何使用 Professional Mac DVD Ripper 在 Mac 上將 DVD 轉換為 MP4
以下是有關如何透過 VideoByte BD-DVD Ripper 在 Mac 上將 DVD 轉換為 MP4 的簡要指南。
步驟1。 安裝並啟動軟體,然後將 DVD 插入外部硬體以讀取 Mac 上的內容。然後,在軟體中點擊 “載入 DVD” > “載入 DVD 光碟” 新增 DVD 檔案。
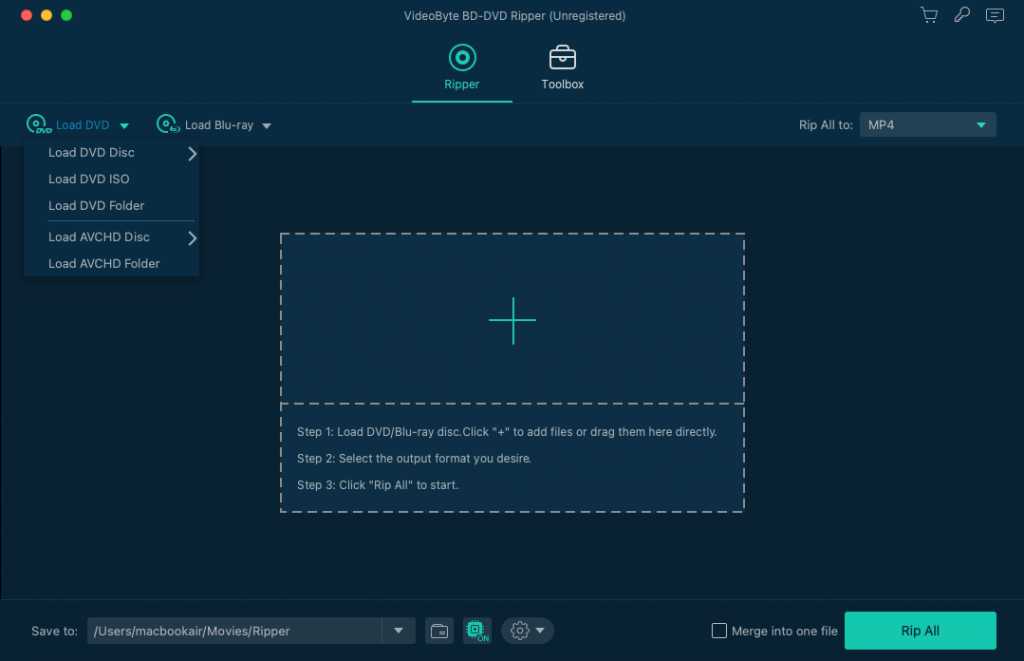
第2步。 匯入 DVD 檔案後,您可以選擇想要轉換為 MP4 格式的影片。擊中 “完整標題清單”,您可以選擇需要轉換的確切標題。
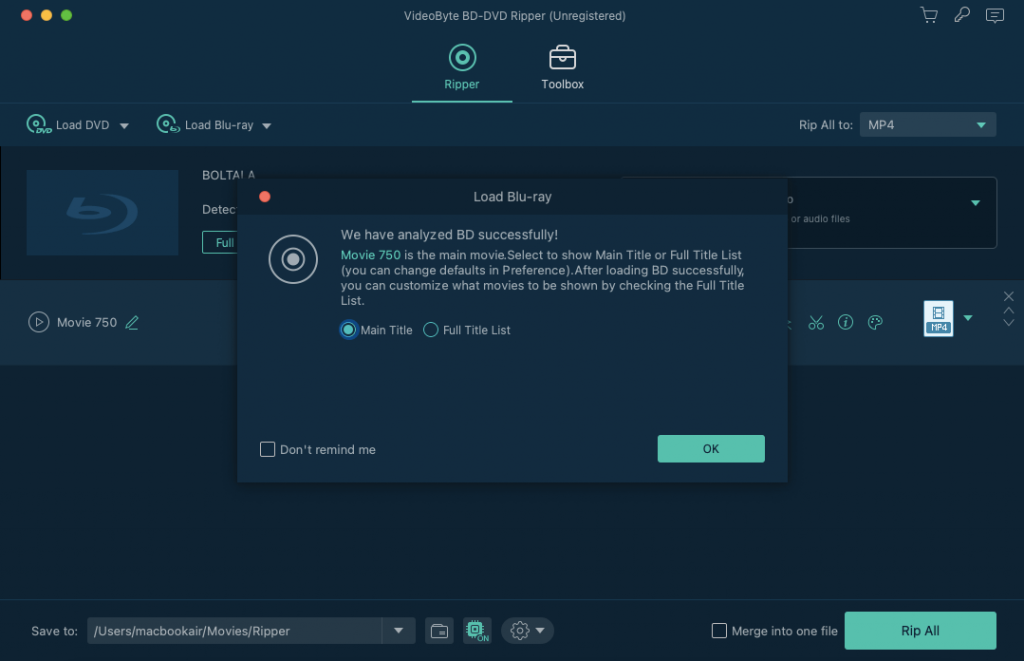
步驟 3. 現在,移至右上角並選擇輸出格式 “全部撕下來” 菜單。在 “MP4” 部分,您可以選擇轉換 DVD 檔案所需的輸出品質。
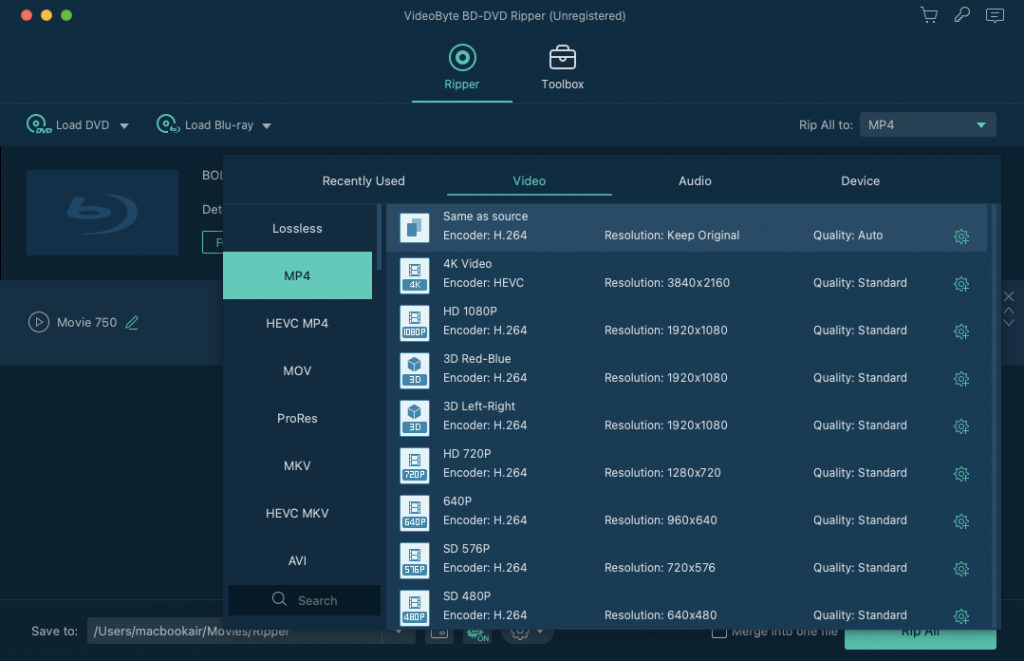
步驟4。 最後,只需點擊 《撕裂一切》 圖標,VideoByte BD-DVD Ripper 將開始在 Mac 上有效地將 DVD 轉換為 MP4。
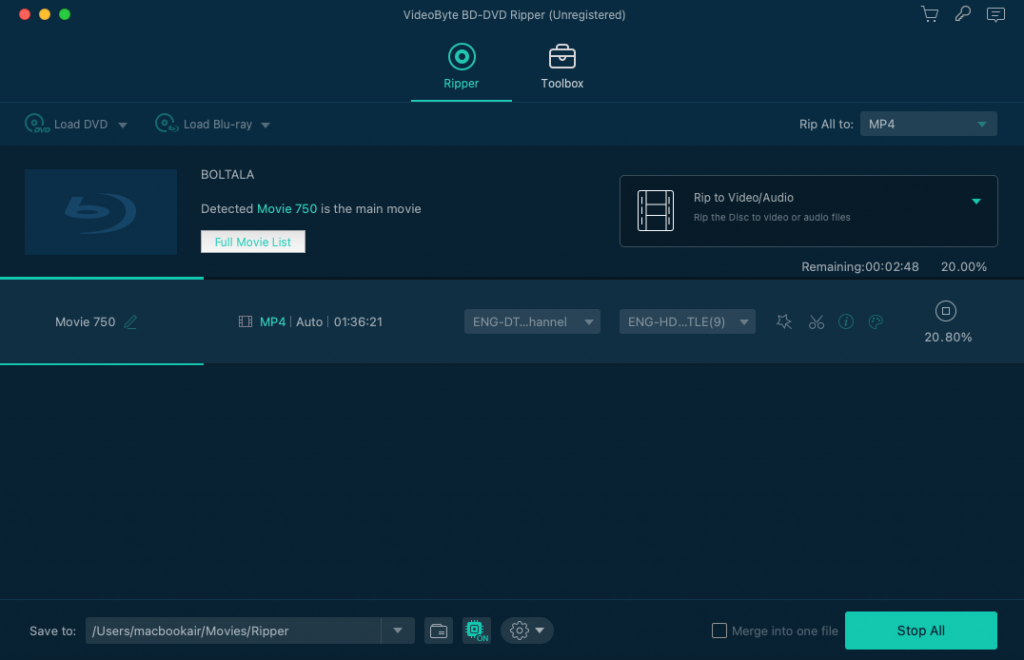
詳細影片教學在這裡:
注意力:
不建議為商業目的翻錄受保護的 DVD。
使用 MacX DVD Ripper 在 Mac 上將 DVD 翻錄為 MP4
憑藉加速技術,MacX DVD Ripper Pro 還提供專業協助,可在 Mac 上快速將 DVD 轉換為 MP4。它可以保存原始品質並同時保留字幕和音軌,確保轉換後的最佳播放體驗。
與 VideoByte BD-DVD Ripper 一樣,該軟體也支援為您處理加密的 DVD 翻錄,涵蓋幾乎所有類型的 DVD 並讓您無限制地轉換為數位格式。
提示: 但是,一些用戶仍報告說 MacX DVD Ripper Pro 的自訂選項可能很複雜。同時,可能會出現突然的錯誤,這不能保證在 Mac 上處理 DVD 到 MP4 轉換的高成功率。為了獲得更穩定的體驗,VideoByte BD-DVD Ripper 可以提供更好的幫助。
但是,您仍然不需要花費太多時間即可完成將 DVD 儲存到 Mac 的基本操作。這是您的教學。
步驟1。 將您的 DVD 插入 Mac,然後將其載入到 MacX DVD Ripper Pro 中。
第2步。 從下拉式選單中,您可以找到 MP4 並選擇它作為輸出格式。
步驟 3. 在 Mac 上開始將 DVD 翻錄為 MP4 之前,請勾選 “英特爾/AMD/Nvidia” 右下角的框即可開啟加速模式。最後,點擊 “跑步”,轉換將開始。
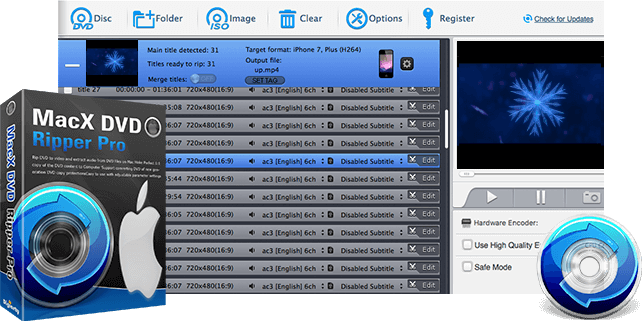
使用 VLC 在 Mac 上將 DVD 轉換為 MP4
VLC 不僅僅是一個媒體播放器,它還具有隱藏的 DVD 翻錄功能,使用戶能夠將 DVD 翻錄到不同系統的電腦上,包括 Mac、Windows 和 Linux,以實現更方便的離線視訊播放。與其他一些免費的 Mac DVD 到 MP4 翻錄程式相比,VLC 功能更強大,因為它還支援轉換某些類型的加密 DVD。
VLC 是一個免費軟體程序,使用其提供的所有功能無需付費。因此,使用者可以透過 VLC 輕鬆地在 Mac 上將 DVD 翻錄為 MP4。方法如下。
步驟1。 將 DVD 插入 Mac 並啟動 VLC 前往 “檔案” > “開啟光碟” 將內容載入到軟體中。
第2步。 導航 “禁用 DVD” 並檢查 “流輸出” 左下角的選項。
步驟 3. 之後,轉到 “文件” > “瀏覽” 並選擇一個輸出資料夾來儲存轉換後的 MP4 檔案。
步驟4。 繼續選擇輸出格式為 MP4。記得提交 “好的” 在申請選拔時。
步驟 5。 最後,點擊 “打開”,VLC 將立即在 Mac 上將 DVD 轉換為 MP4。
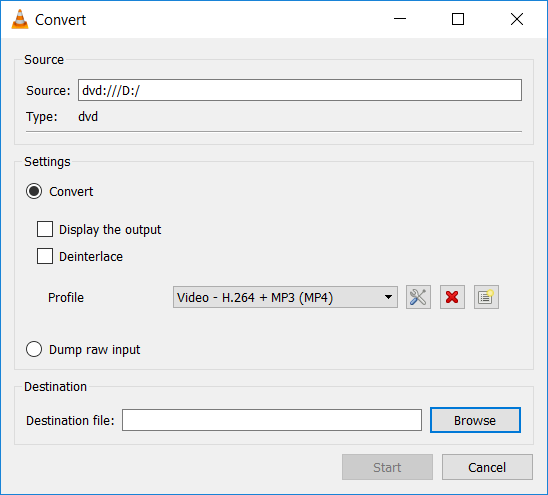
使用 HandBrake 在 Mac 上將 DVD 轉換為 MP4
除了 VLC,另一個可以幫助您在 Mac OS X 上自由地將 DVD 轉換為 MP4 的可靠軟體是 HandBrake。用戶無需訂閱或註冊帳戶即可使用該服務。 HandBrake 可以轉換視訊/音訊文件,也可以翻錄 DVD/CD。
不過要注意的是,HandBrake 只能轉換無保護的 DVD 光碟。如果你有一張受保護的 DVD 並想在 Mac 上將其翻錄為 MP4,你最好切換到另一個可以為你處理加密光碟翻錄的軟體,就像專業的 VideoByte BD-DVD 開膛手.
如果光碟沒有保護,以下步驟將引導您操作軟體在 Mac 上將 DVD 翻錄為 MP4。
步驟1。 在 Mac 上安裝 HandBrake 後,啟動軟體並插入 DVD 以載入 DVD 檔案。
第2步。 在 “目的地” > “瀏覽” 選擇一個輸出資料夾來儲存轉換後的檔案。
步驟 3. 然後,轉到 “輸出設定” 選擇 MP4 作為您的輸出格式。
步驟4。 現在,只需點擊 “開始” 圖示可立即將上傳的 DVD 檔案轉換為 MP4。
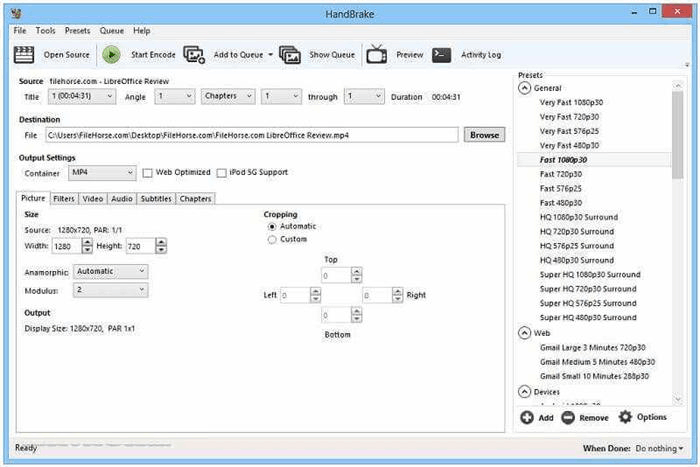
在 Mac 上在線將 DVD 翻錄為 MP4
使用線上轉換器在 Mac 上將 DVD 轉換為 MP4 也是一個有效的選擇,因為您不需要再安裝其他軟體來處理轉換。 札姆扎爾 就是這樣一個提供便利幫助的工具。透過上傳 DVD 檔案(VOB 格式),您可以進行轉換以便稍後在 Mac 上將其儲存為 MP4 檔案。
但是,如果你使用Zamzar的免費版本,你必須注意上傳的DVD檔案不能超過50MB。此外,不支援直接添加光碟或任何加密檔案。因此你需要以下桌面軟體 VideoByte BD-DVD 開膛手 來處理轉換。因此,如果您已經準備好無保護的 DVD 檔案並準備在 Mac 上線上將 DVD 轉換為 MP4,請按照以下步驟操作。
步驟1。 在 Mac 網頁瀏覽器上開啟 Zamzar。然後點擊 “選擇檔案” 上傳 DVD 文件 小於 50MB 到平台。
第2步。 DVD 檔案上傳後,選擇 “MP4” 作為輸出格式並點擊 “立即轉換”.
步驟 3. Zamzar 完成轉換後,離線下載轉換後的 MP4 檔案。
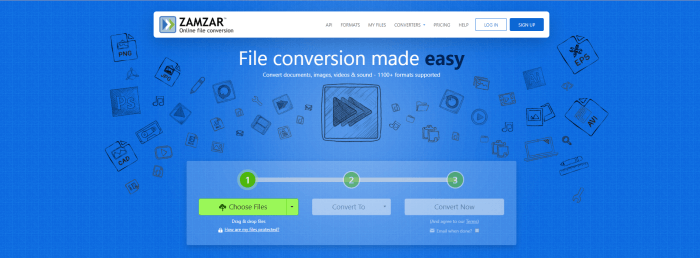
在 Mac 上將 DVD 轉換為 MP4 的 5 種方法的比較表
| 支援受保護的 DVD | 轉換速度 | 轉換品質 | 編輯功能 | 可自訂的參數設定 | 方便使用 | |
| VideoByte BD-DVD 開膛手 | √ | 速度快 6 倍 | 原來的 | √ | √ | √ |
| MacX DVD 開膛手專業版 | √ | 5-10分鐘 | 原來的 | √ | √ | × |
| 可見光通信 | √ | 慢的 | 中等的 | √ | √ | × |
| 手煞車 | × | 中等的 | 高的 | × | √ | √ |
| 札姆扎爾 | × | 快速地 | 中等的 | × | × | √ |
在 Mac 上將 DVD 轉換為 MP4 的常見問題解答
如何將 DVD 中的影片儲存至我的 Mac?
將 DVD 影片保存在 Mac 上以便於播放的直接方法是將其轉換為 MP4。使用 VideoByte BD-DVD 開膛手,您可以在 Mac 上將 DVD 翻錄為 MP4,操作簡單,具有原始視頻分辨率,可確保離線獲得相同的視頻播放體驗。
在 Mac 上將 DVD 轉換為 MP4 需要多長時間?
這可以根據您選擇的 DVD 到 MP4 轉換器的性能來確定。對於一些應用加速技術的專業轉換器,例如 VideoByte BD-DVD Ripper,您可以在幾分鐘內完成流程。但如果您選擇其他不具備此類加速功能的工具,轉換速度可能會達到數小時,讓您等待很長時間!
結論
到 在 Mac 上將 DVD 轉換為 MP4,您現在有 5 種方法來處理它。只需考慮轉換速度、輸出品質、受保護的 DVD 相容性和其他因素即可選擇最佳的。其中, VideoByte BD-DVD 開膛手 在所有這些方面都名列前茅。因此,如果您想要一種專業的方式在 Mac 上將 DVD 翻錄為 MP4,這是您不容錯過的最佳軟體。



