藍光光碟可以為觀眾提供家庭劇院體驗。然而,藍光光碟的遺失或損壞是不可避免的,這可能會導致藍光無法存取。為了確保您可以隨時隨地觀看藍光電影,您可能需要將藍光電影複製到空白光碟進行備份或將藍光電影翻錄到電腦上進行數位化。
對於不知道如何備份藍光收藏的人,本文將分別介紹如何將藍光複製到空白光碟以及如何在 Windows/Mac 上翻錄藍光光碟。
複製和翻錄藍光所需的條件
在開始複製或翻錄藍光之前,您應該知道需要提前準備一些事情,以減少失敗的可能性。
- 藍光光碟。 當然,你首先需要的是藍光電影的實體光碟。否則,就不可能完成複製或翻錄的工作。
- 可寫空白光碟。 您可能會好奇為什麼首選空白光碟。原因是大多數光碟都是一次性的,使用舊光碟可能會導致原始資料被覆蓋。
- 電腦上可用的藍光驅動器。 您需要一兩個與您的電腦相容的藍光光碟機。
- 足夠的儲存空間來保存翻錄/複製的檔案。 在開始複製或翻錄藍光內容之前,請務必確保您的硬碟有足夠的空間,因為這些藍光電影檔案通常很大,可能需要 30 到 60GB。
- 可靠的藍光複製軟體和開膛手。 要複製或翻錄藍光,專業且可靠的工具至關重要。
- 支援藍光的媒體播放器。 並非所有播放器都支援藍光播放,因此請確保您的視訊播放器相容於藍光。
筆記:
為了能夠在任何地方播放受保護的商業藍光電影,您需要先刪除版權保護或區域代碼。接下來,本文將介紹兩種有用的方法來幫助您複製或翻錄受保護的藍光。
如何將藍光複製到空白藍光
當談到最好的藍光複製軟體時, VideoByte 藍光拷貝 進入我們的視野。它是一款適用於Windows系統的專業且使用者友善的藍光複製軟體,可協助您輕鬆有效率地完成1:1藍光複製任務。該軟體支援所有藍光光碟格式,能夠高速壓縮 BD-50 至 BD-25,而不會造成品質損失。
通常,藍光光碟受到某種複製保護的保護,以限制觀看體驗。然而,透過這個實用的工具,您可以輕鬆刪除藍光複製保護並輕鬆獲得無保護的藍光電影。
此外,如果您有 VideoByte 藍光複製,則無需為家庭電影之夜複製整個藍光光碟內容。因為它提供了一種複製模式,叫做“主要電影”,可以讓您只複製主要的藍光電影,以便更快備份。同時,為了滿足使用者的需求,此藍光複製軟體還提供了三種複製模式,包括「全碟」、「複製」和「寫入資料」。
那麼,有了這款功能強大的藍光複製軟體,如何在 Windows 上複製藍光呢?請繼續閱讀下面的指南,掌握如何使用 VideoByte 藍光複製。首先,請點擊下面的按鈕下載 VideoByte Blu-ray Copy 並將其安裝到您的 PC。
筆記:
如果有 兩個藍光驅動器 連接到電腦後,您可以將來源設定為原始藍光光碟,並將目標設定為空白可寫入藍光光碟,直接使用 VideoByte Blu-ray Copy 完成複製過程。然而,大多數人由於電腦缺少兩個藍光驅動器,因此需要執行一些中間步驟。
步驟 1. 將原始藍光光碟載入到 VideoByte 藍光光碟中
完成安裝後,將原始藍光光碟插入藍光光碟機。啟動 VideoByte Blu-ray Copy 並點擊「是」自動載入來源藍光並等待載入程序。
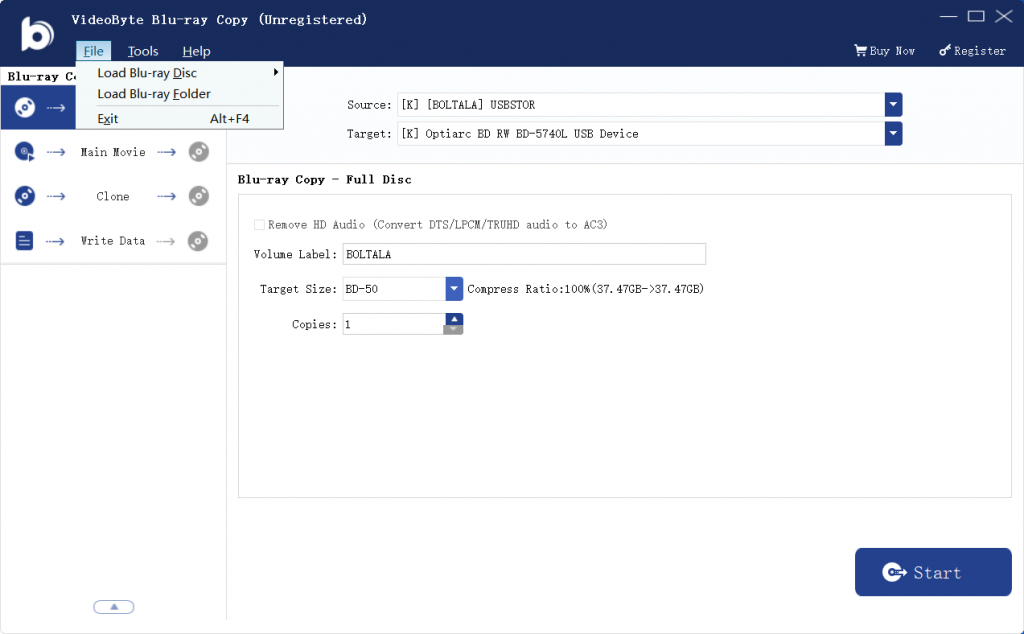
步驟 2. 選擇複製藍光的模式
載入來源後,左側面板上有四種複製模式可供選擇。要保留 1:1 的原始質量,您可以選擇 完整副本 模式複製藍光光碟上的所有內容。
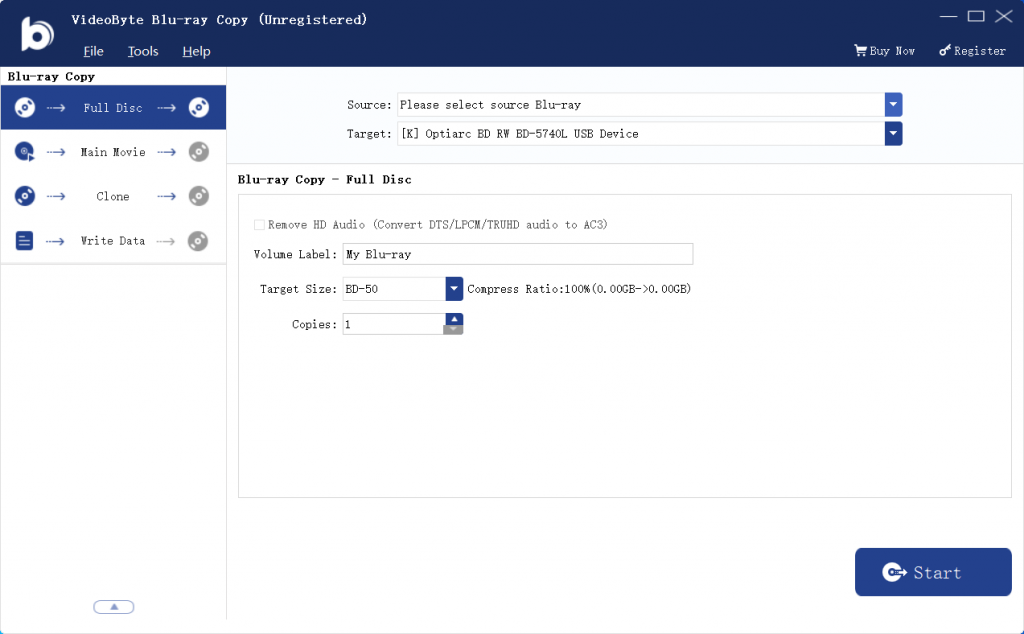
或者您可以只選擇 主要電影 模式將帶有所需標題、章節、音訊和字幕的主電影複製到目標藍光光碟上。
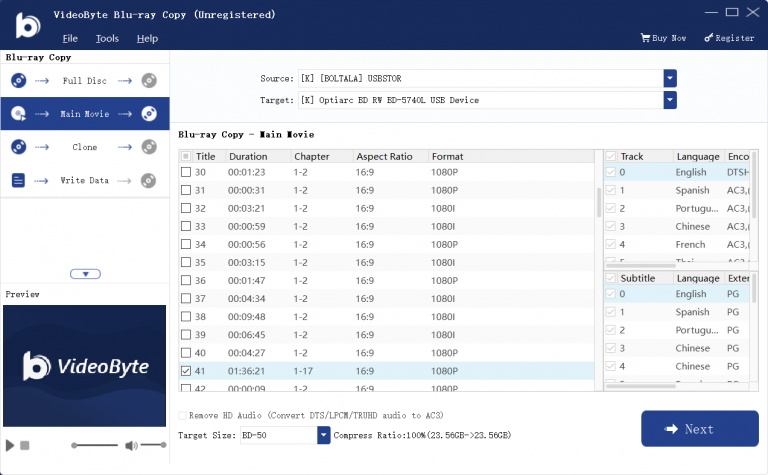
步驟 3. 將藍光光碟複製為 BD 資料夾或 ISO 檔案(適用於 1 個光碟機)
如果您有兩個藍光驅動器,可以直接將插入空白藍光光碟的光碟機設定為克隆位置 目標 開始克隆藍光。
如果您只有一個藍光驅動器,則需要透過選擇“將藍光複製為 BD 資料夾或 ISO 檔案”另存為 BD 資料夾“ 或者 ”另存為 ISO” 從 目標 根據您的需求選擇選項,然後選擇儲存 BD 資料夾或 ISO 的路徑。
然後,按一下右下角的「下一步」按鈕,然後按一下 開始 按鈕將藍光光碟複製為 BD 資料夾或 ISO 檔案。之後,您只需等待複製過程即可。
步驟 4. 將 BD 資料夾或 ISO 檔案複製到空白藍光光碟(適用於 1 個光碟機)
最後,彈出來源光碟並插入空白藍光光碟,然後選擇 全碟 模式。選擇完成複製的資料夾或ISO文件 來源 選項並從其中選擇包含空白光碟的驅動器 目標 選項。然後,點擊 開始 將資料夾或 ISO 檔案燒錄到目標光碟。
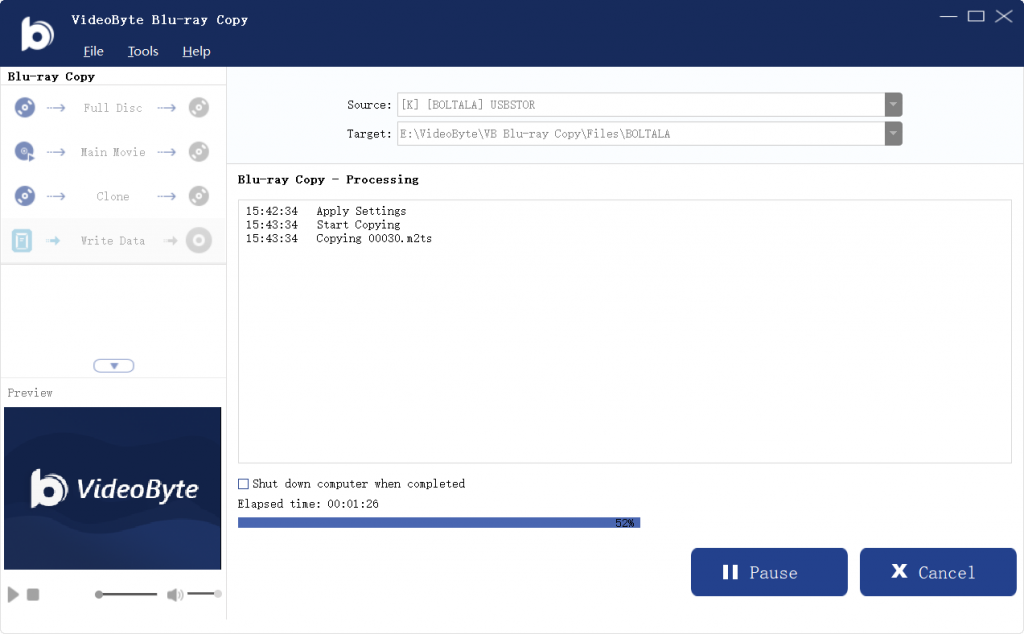
藍光複製就是這麼簡單 VideoByte 藍光拷貝。現在您可以在裝置上播放成功複製的藍光電影,而無需擔心光碟損壞。那為什麼不給 VideoByte Blu-ray Copy 一個機會呢?但是,請記住不要將其用於任何非法目的。
如何將受保護的藍光光碟翻錄到 PC 或硬碟
將受保護的藍光光碟翻錄到電腦或硬碟是備份藍光收藏的另一種有用方法。藍光翻錄為數位可以在電腦上播放,該過程只需要可靠的藍光翻錄器,其中VideoByte BD-DVD Ripper因其強大的翻錄功能而脫穎而出。
VideoByte BD-DVD 開膛手 是一個專業但簡單的助手,可以將所有類型的藍光光碟(無論是自製的還是商業的)翻錄為常見的數位格式,如 MP4、MKV、MOV 等。此外,它還提供MKV無損格式,可保持原始藍光品質並無損輸出,為您提供滿意的觀看體驗。
同樣,憑藉解碼和解密技術,這款藍光開膛手可以消除受保護藍光電影的所有限制,以便 Windows 和 Mac 用戶可以自由地觀看藍光電影。 將他們最喜歡的藍光電影轉換為數位電影 並可在任何媒體播放器上以 1:1 的比例播放。
更不用說它不僅可以保留所有原始音軌和字幕,還可以添加外部音軌和字幕以完善藍光電影,VideoByte BD-DVD Ripper 還有更多功能有待探索。接下來,讓我們學習如何使用此 Blu-ray Ripper 將藍光光碟翻錄到 PC 或硬碟。
步驟 1. 下載 VideoByte BD-DVD Ripper 並載入藍光光碟
首先,請將藍光光碟插入連接到電腦的光碟機中。然後,安裝後啟動 VideoByte BD-DVD Ripper。點擊 ”載入藍光”並選擇“載入藍光光碟」。或者您可以直接將藍光內容從光碟拖曳到程式中進行匯入。
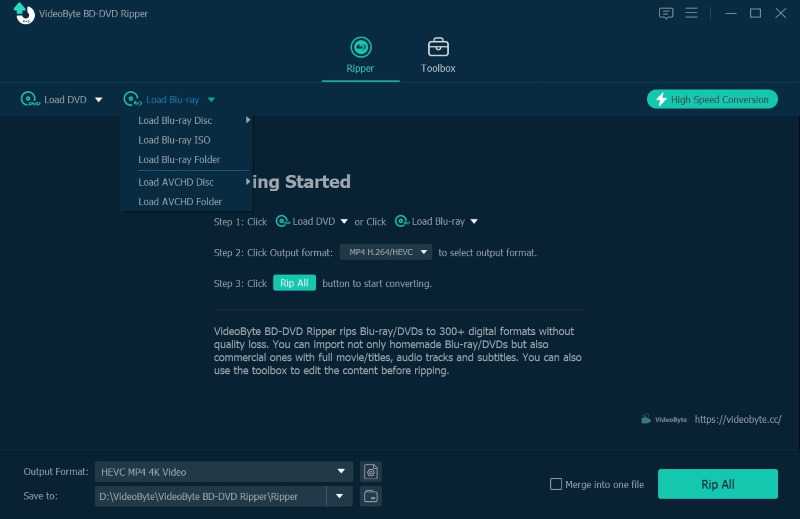
步驟 2. 確定要翻錄的模糊影片
預設情況下,VideoByte BD-DVD Ripper 將顯示主電影作為翻錄目標。幸運的是,您可以點擊“完整電影清單”來選擇您需要的藍光內容。
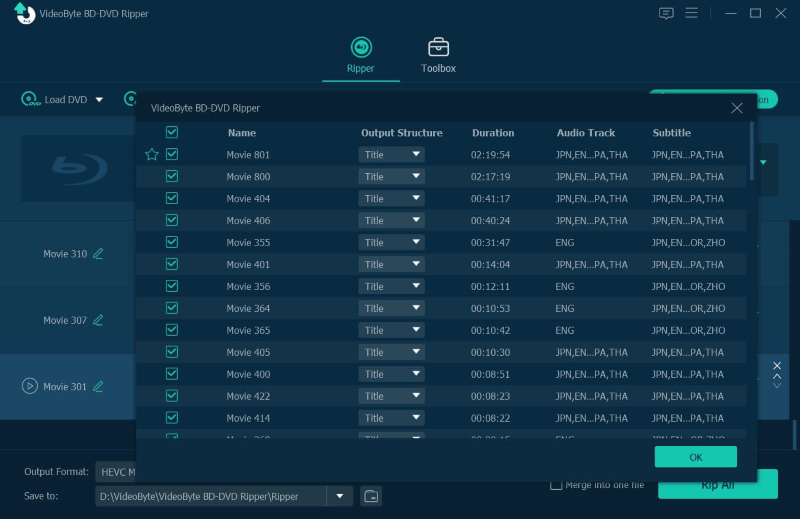
步驟 3. 輸出設定
你可以看到“全部翻錄至右上角選單已設定為MP4。展開選單,然後您可以選擇正確的輸出格式來儲存藍光電影。
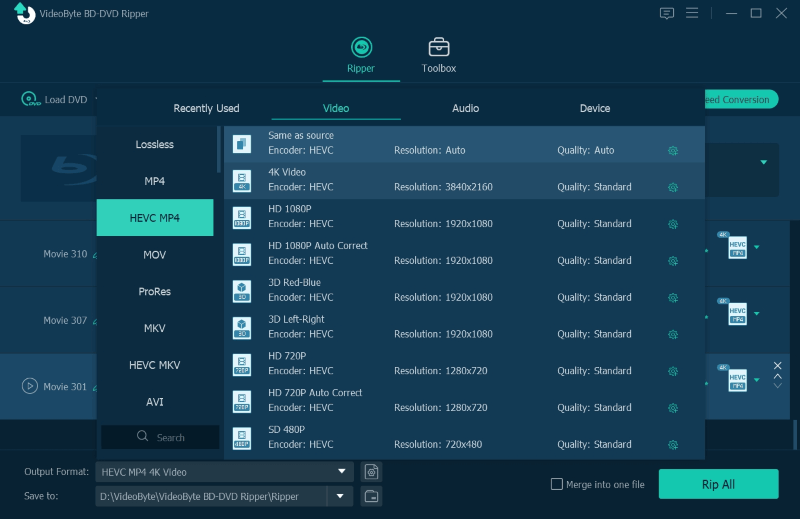
步驟 4. 將受保護的藍光光碟複製到 PC 或硬碟。
之後,您可以點擊“全部撕毀” 按鈕位於介面右下角,開始將受保護的藍光電影翻錄到您的電腦或硬碟上。此外,藍光保護將在轉換過程中被刪除。
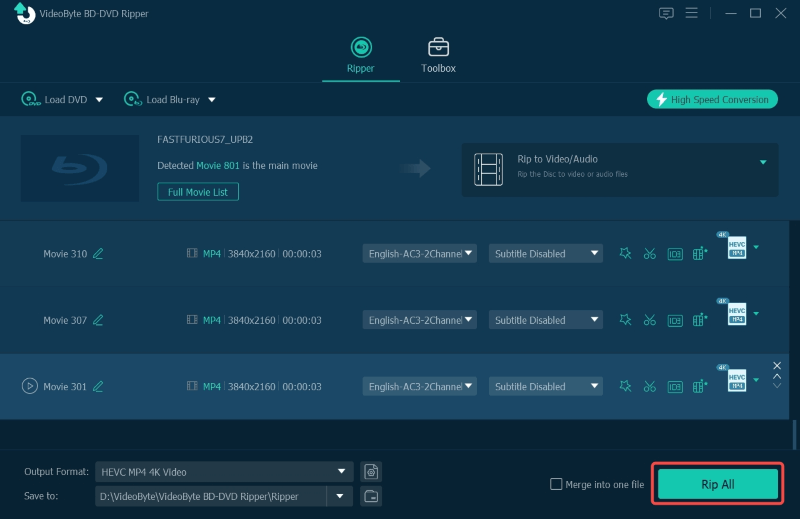
現在,您可以在 VideoByte BD-DVD Ripper 的幫助下欣賞翻錄的藍光電影了。如果您正在尋找最好的藍光開膛手,請不要錯過這款 BD-DVD 開膛手。
延伸閱讀:翻錄 4K 超高清藍光
當人們想要更好的觀看體驗時,翻錄 4K 超高清藍光始終是最佳選擇。但是,有必要翻錄4K藍光嗎?我們會說不。目前,雖然 4K 藍光的像素是 1080p 藍光的兩倍,但您只能在大螢幕裝置上看到差異。如果是在手機等小螢幕裝置上,肉眼很難分辨出來。除此之外,還有一些 4K 藍光翻錄問題要注意。
- 更高的電腦效能。 需要多執行緒、多核心、GPU加速技術來實現更快的轉換速度,以縮短等待時間。
- 更大的儲存空間。 解析度越高意味著檔案大小越大。因此,一小時 4K 藍光電影的檔案大小大約是一小時 1080p 藍光電影的 4 倍。
- 硬體需求。 處理 4K 藍光內容意味著對硬體的更高要求。您的電視、顯示器、筆記型電腦甚至投影機都應該與 4K 相容。
結論
總結, VideoByte 藍光拷貝 可以幫助您將藍光複製到空白藍光光碟以供收藏,甚至將其複製到藍光 ISO 或資料夾以數位化以便在電腦上播放。這樣,您就不必擔心藍光電影丟失,並且可以隨時欣賞它們。



