Blu-ray discs can offer a home theater experience to viewers. However, the loss or damage of the Blu-ray disc is unavoidable, which may cause the Blu-ray inaccessible. To ensure you can watch Blu-ray movies anywhere and anytime, you may need ways to copy Blu-ray to a blank disc for backup or rip Blu-ray movies to the computer to be digitalized.
For people who have no idea how to back up Blu-ray collections, this article will introduce how to copy Blu-ray to blank discs and how to rip Blu-ray discs on Windows/Mac respectively.
What You Need to Copy & Rip Blu-ray
Before you start copying or ripping Blu-ray, you should know that there are some things that need to be prepared in advance to reduce the probability of failure.
- Blu-ray source disc. Of course, the first thing you need is the physical disc of the Blu-ray source movie. Otherwise, it is impossible to complete the work of copying or ripping.
- Writable blank disc. You might be curious about why a blank disc is preferred. The reason is that most discs are disposable, and using an old disc could potentially lead to the original data being overwritten.
- Available Blu-ray drive on the computer. You need one or two Blu-ray disc-capable drives that are compatible with your computer.
- Enough storage to save ripped/copied files. Before starting to copy or rip Blu-ray content, it’s important to ensure that your hard drive has enough space since these Blu-ray movie files are typically large and can require 30 to 60GB.
- Reliable Blu-ray copy software and ripper. To copy or rip Blu-ray, a professional and reliable tool is essential.
- Blu-ray-supported media player. Not all players support Blu-ray playback, so please make sure your video player is Blu-ray compatible.
Note:
To be able to play protected commercial Blu-ray movies anywhere, you’ll need to remove the copyright protection or region codes first. Next, this article will now present two useful methods to help you copy or rip protected Blu-ray.
How to Copy Blu-ray to a Blank Blu-ray
When it comes to the best Blu-ray copy software, VideoByte Blu-ray Copy comes into our view. It is a professional and user-friendly Blu-ray copy software for the Windows system which can help you accomplish the 1:1 Blu-ray copy task easily and efficiently. This software supports all Blu-ray disc formats, capable of compressing BD-50 to BD-25 without quality loss at a high speed.
Typically, Blu-ray discs are protected with some kind of copy protection to limit the viewing experience. However, with this practical tool, you can easily remove Blu-ray copy protection and get protection-free Blu-ray movies effortlessly.
Moreover, it is not necessary to copy the whole Blu-ray disc content for a family movie night if you have VideoByte Blu-ray Copy. Because it provides a copy mode called “Main Movie” that can let you only copy the main Blu-ray movie for faster backup. Meanwhile, to fit users’ needs, this Blu-ray copy software also provides three more copy modes, including “Full Disc”, “Clone” and “Write Data”.
So, with this powerful Blu-ray copy software, how can you copy Blu-ray on Windows? Move on to the guide below to master how to use VideoByte Blu-ray Copy. To begin with, please click the button below to download and install VideoByte Blu-ray Copy to your PC.
NOTE:
If there are two Blu-ray drives connected to your computer, you can set the source as the original Blu-ray disc and set the target as the blank writable Blu-ray disc to complete the copy process directly with VideoByte Blu-ray Copy. However, most people need to operate a few more intermediate steps due to their computers lacking two Blu-ray drives.
Step 1. Load the Original Blu-ray Disc into VideoByte Blu-ray Copy
After completing the installation, insert the original Blu-ray disc into the Blu-ray drive. Launch VideoByte Blu-ray Copy and click yes to load the source Blu-ray automatically and wait for the loading process.
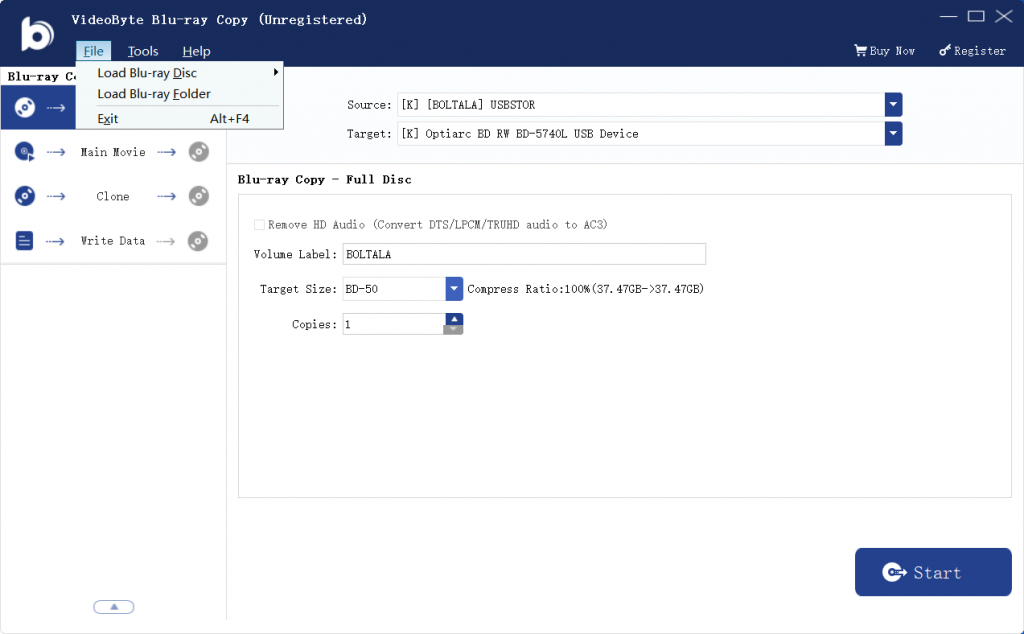
Step 2. Select a Mode to Copy Blu-ray
When the source is loaded in, you have four copy modes offered to choose from on the left panel. To retain the 1:1 original quality, you can select Full Copy mode to copy all the contents on your Blu-ray disc.
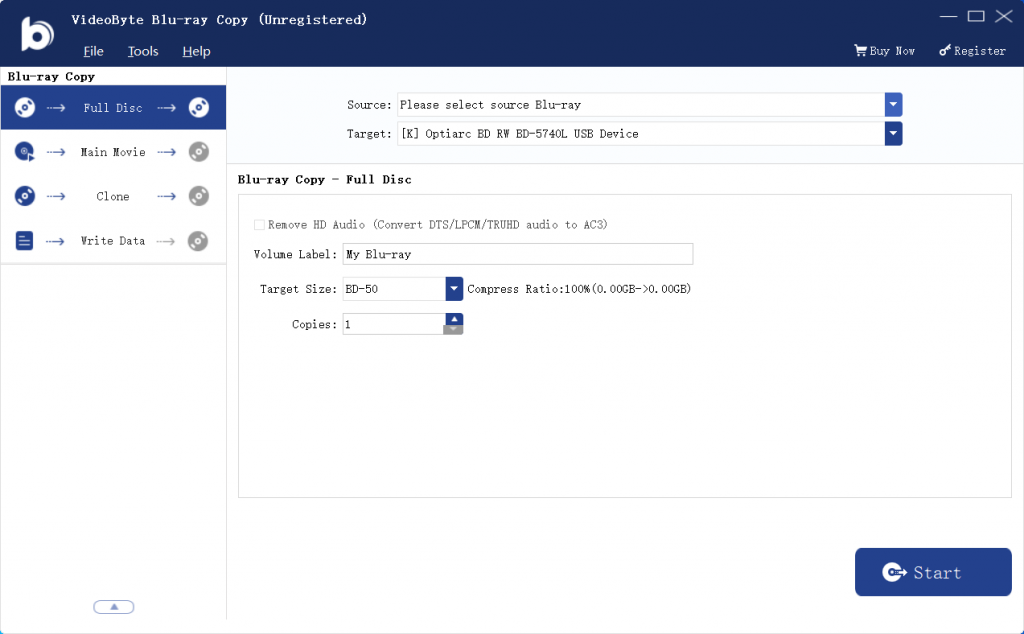
Or you can just select Main Movie mode to copy the main movie with the wanted title, chapter, audio, and subtitles on the target Blu-ray disc.
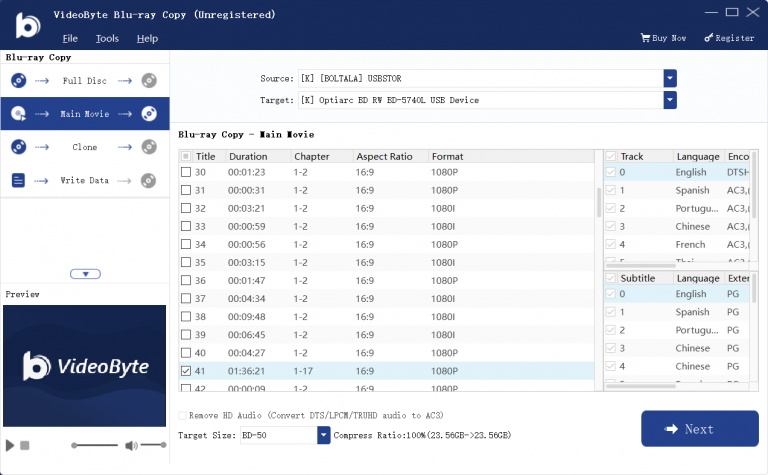
Step 3. Copy Blu-ray disc as a BD Folder or ISO File (For 1 Disc Drive)
If you have two Blu-ray drives, you can directly set the optical drive that has inserted a blank Blu-ray disc as the clone location on Target to start cloning Blu-ray.
If you have only one Blu-ray drive, you will need to copy Blu-ray as a BD folder or ISO file by choosing “Save as BD Folder” or “Save as ISO” from the Target option according to your needs, and then select a path to save your BD Folder or ISO.
Then, click the Next button at the bottom right corner and click the Start button to copy your Blu-ray disc as a BD folder or ISO file. After that, you just need to wait for the copying process.
Step 4. Copy BD Folder or ISO File to a Blank Blu-ray Disc (For 1 Disc Drive)
Lastly, pop up the source disc and insert a blank Blu-ray disc, and select Full Disc mode. Choose the folder or ISO file that completes copying from the Source option and choose the drive with the blank disc in it from the Target option. Then, click Start to burn the folder or ISO file to the target disc.
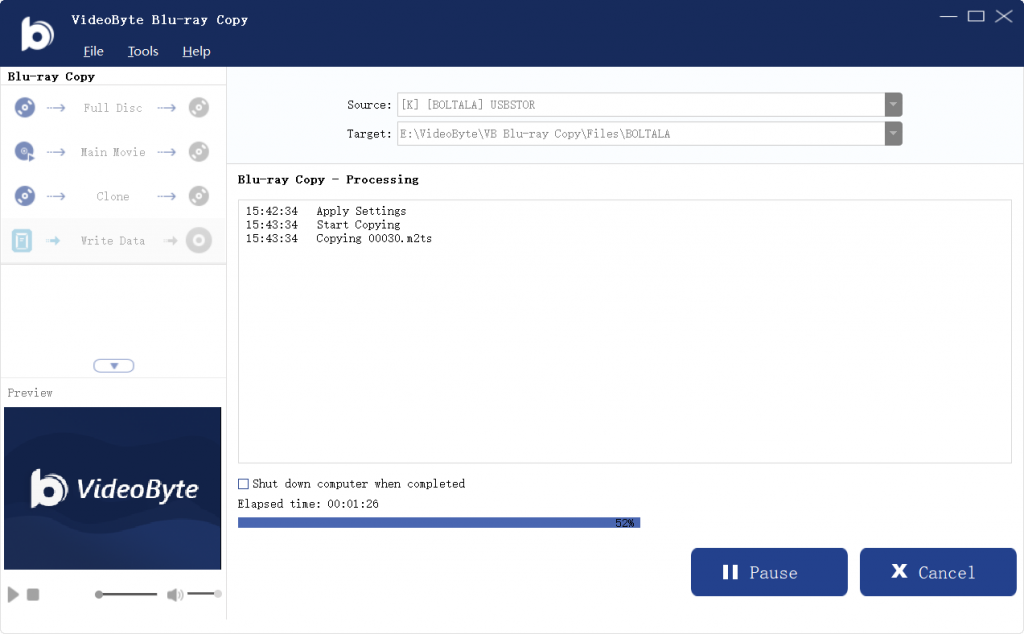
Blu-ray copy is just that easy with VideoByte Blu-ray Copy. Now you can play the successfully copied Blu-ray movie on devices, no need to worry about disc damage. So why not give VideoByte Blu-ray Copy a chance? But, remember not to use it for any illegal purposes.
How to Rip Protected Blu-ray Disc to PC or Hard Drive
Ripping protected Blu-ray discs to a PC or hard drive is another useful method to back up Blu-ray collections. Blu-ray ripped to digital can be played on the computer and the process just requires a reliable Blu-ray ripper, among which, VideoByte BD-DVD Ripper stands out due to its powerful ripping function.
VideoByte BD-DVD Ripper is a professional but simple helper that can rip all types of Blu-ray discs no matter homemade or commercial to common digital formats like MP4, MKV, MOV, and more. Moreover, it offers the MKV Lossless format that can keep the original Blu-ray quality with lossless output so as to provide a satisfying watching experience for you.
Likewise, featuring decoding and decrypting technology, this Blu-ray Ripper can remove all restrictions on the protected Blu-ray movies so that both Windows and Mac users can freely convert their favorite Blu-ray movie to be digital and playable on any media player with a 1:1 ratio.
Not mentioning it can not only keep all the original audio tracks and subtitles but also add external audio tracks and subtitles to perfect the Blu-ray movie, VideoByte BD-DVD Ripper has more features to be explored. Next, let’s learn how to rip Blu-ray discs to a PC or hard drive with this Blu-ray Ripper.
Step 1. Download VideoByte BD-DVD Ripper and Load Blu-ray Disc
To begin with, please insert your Blu-ray disc into an optical drive connected to your computer. Then, launch VideoByte BD-DVD Ripper after the installation. Click “Load Blu-ray” and select “Load Blu-ray Disc“. Or you can directly drag and drop the Blu-ray content from the disc to the program for importing.
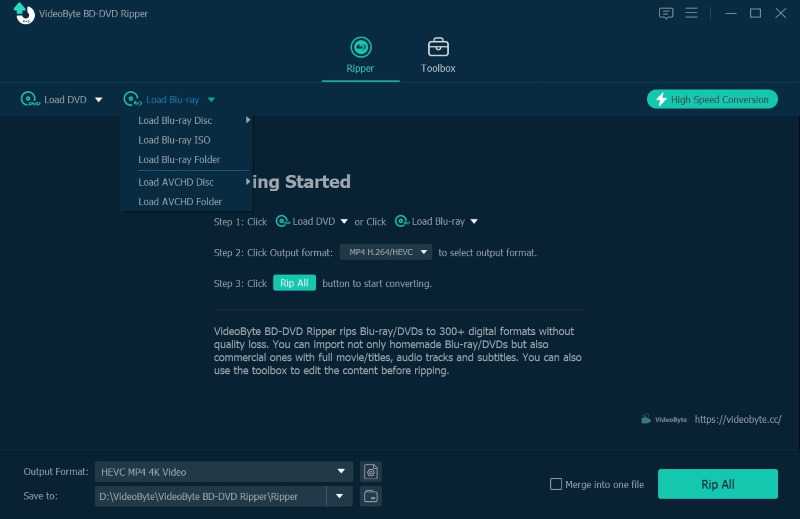
Step 2. Determine the Blur-ray Movie to Rip
VideoByte BD-DVD Ripper will display the main movie as the ripping target by default. Luckily, you can click “Full Movie List” to select the Blu-ray content you need.
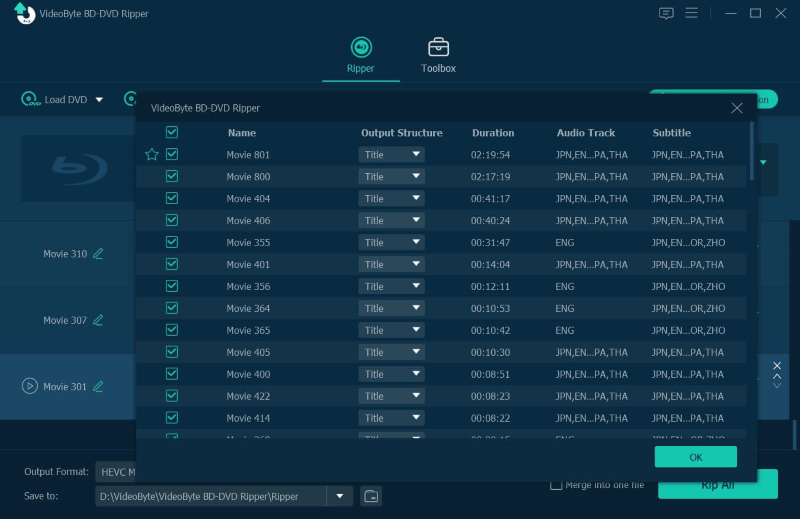
Step 3. Output Settings
You can see the “Rip All to” menu in the upper right corner which has been set to MP4. Expand the menu, then you can select a proper output format to save your Blu-ray movie.
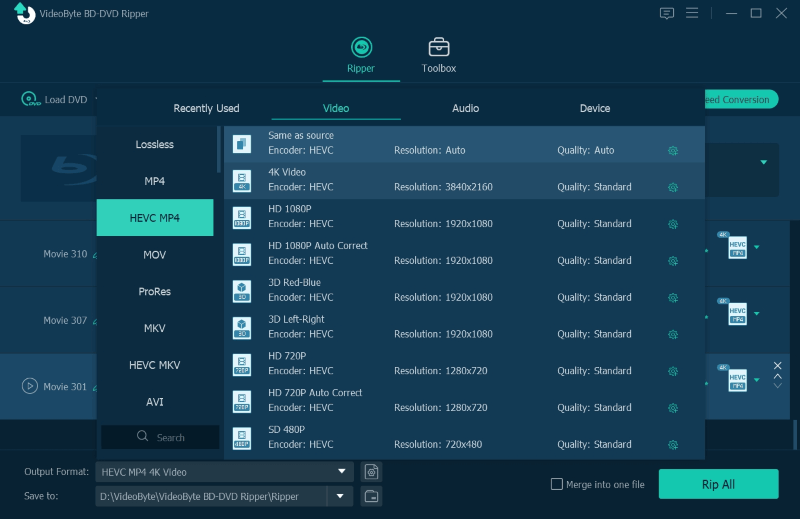
Step 4. Rip Protected Blu-ray to PC or Hard Drive.
After that, you can click on the “Rip All” button at the bottom right of the interface to start ripping protected Blu-ray movies to your PC or hard drive. Besides, Blu-ray protection will be removed during the conversion.
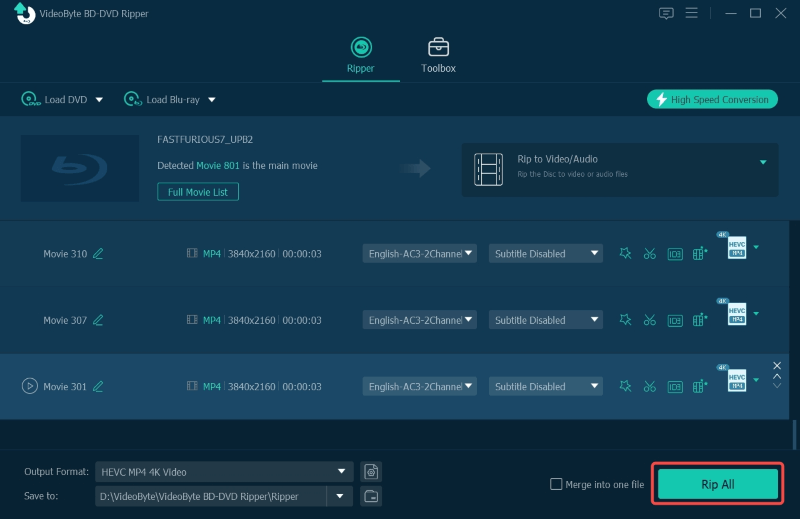
Now, it’s your time to enjoy ripped Blu-ray movies with the help of VideoByte BD-DVD Ripper. If you are looking for the best Blu-ray Ripper, don’t miss this BD-DVD Ripper.
Extending Reading: Ripping 4K UHD Blu-ray
When people want a better viewing experience, ripping 4K UHD Blu-ray is always the best option on the list. However, is it necessary to rip 4K Blu-ray? We will say no. Currently, though 4K Blu-ray has twice as many pixels as 1080p Blu-ray, you can only see the difference on a large-screen device. If it is on a small screen device such as a mobile phone, it is difficult to tell the difference with the naked eye. Besides that, there are some 4K Blu-ray ripping issues to be aware of.
- Higher computer performance. Multi-threading, multi-core, and GPU acceleration technology are required to achieve a faster conversion speed to shorten the waiting time.
- Larger storage. The higher resolution means a larger file size. So the file size of an hour 4K Blu-ray movie is roughly 4 times larger than an hour 1080p Blu-ray movie.
- Hardware requirements. Handling 4K Blu-ray content implies higher demands on your hardware. Your TV, monitor, laptop, and even your projector should be compatible with 4K.
Conclusion
To sum up, VideoByte Blu-ray Copy can help you copy Blu-ray to blank Blu-ray disc for collections and even copy it to Blu-ray ISO or folder to be digital for playable on computer. Then, you will not be worried about your Blu-ray movies lost and enjoy them anytime.
