有些人可能需要將藍光複製到硬碟來備份您最喜歡的藍光電影,或者只是想將它們帶到沒有藍光硬碟的裝置上播放以直接讀取光碟。但是,您可能很快就會發現許多藍光光碟無法直接複製。別擔心,這就是今天的部落格將解決的問題。我們主要致力於為您提供 2 種將藍光電影複製到硬碟的簡單方法。如果您也在尋找複製藍光光碟的有效方法,請不要錯過指南,現在就開始閱讀!
第 1 部分。
複製無損品質的藍光光碟,當然需要專業人士的幫助 藍光複製軟體 軟體來處理。在這裡,向您強烈推薦一款頂級的藍光複製軟體VideoByte Blu-ray Copy。
和 4 種可選複印模式 可供選擇, VideoByte 藍光拷貝 為用戶提供了一種輕鬆的方式,透過非常易於掌握的處理步驟,以他們喜歡的方式複製藍光光碟。該軟體將 保持1:1的比例 在為您複製藍光電影的同時,確保最佳的播放體驗,而不會稍微壓縮影像和音訊品質。
VideoByte Blu-ray Copy 專業地將藍光光碟複製到硬碟驅動器,透過將藍光媒體轉換為藍光資料夾或藍光資料夾的形式 ISO 檔案, 保留原始字幕、音軌和章節。如果您認為尺寸有點大,您也可以 將藍光大小從 BD-50 壓縮到 BD-25 在要求中!
如何使用 Videobyte Blu-ray Copy 將藍光電影複製到硬碟
憑藉清晰的螢幕說明,VideoByte Blu-ray Copy 非常直觀,即使是初學者也只需單擊即可複製藍光電影。在這裡,透過簡要指南並掌握如何使用 VideoByte Blu-ray Copy 來 複製藍光 輕鬆地轉移到硬碟。
步驟 1. 準備工作
#1。下載並安裝 VideoByte 藍光複製。
#2。將藍光驅動器連接到電腦並將藍光光碟插入驅動器。確保光碟可以成功讀取。
#3。還將硬碟與電腦連接,為以後保存複製的藍光電影做好準備。
步驟2.選擇來源文件和目標文件
啟動VideoByte Blu-ray Copy,您可以在其主介面上找到4個不同的選項。要以 1:1 品質複製藍光,您可以選擇“全盤”或“克隆”模式。
「主電影」模式可讓您選擇要複製的標題、章節、音訊和字幕。只需選擇您需要的一種模式即可。
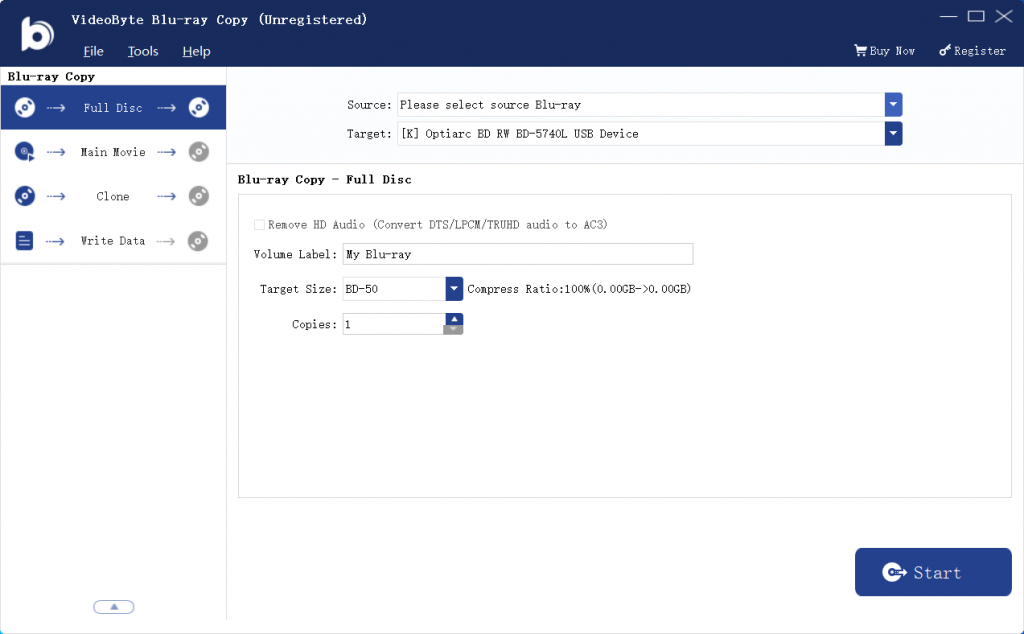
步驟 3. 設定“來源”和“目標”
接下來,您需要在介面頂部設定“來源”和“目標”。首先,選擇偵測到的藍光光碟作為“來源”,然後將“目標”設定為藍光ISO映像或藍光資料夾。這裡您需要將資料夾路徑設定為您連接的用於儲存輸出檔案的硬碟。
步驟 4. 將藍光複製到硬碟
按一下「開始」按鈕開始將藍光影片複製到 ISO 映像或藍光資料夾的過程。需要幾分鐘才能完成。通常,這取決於許多因素,例如您的電腦效能、藍光電影的長度等。
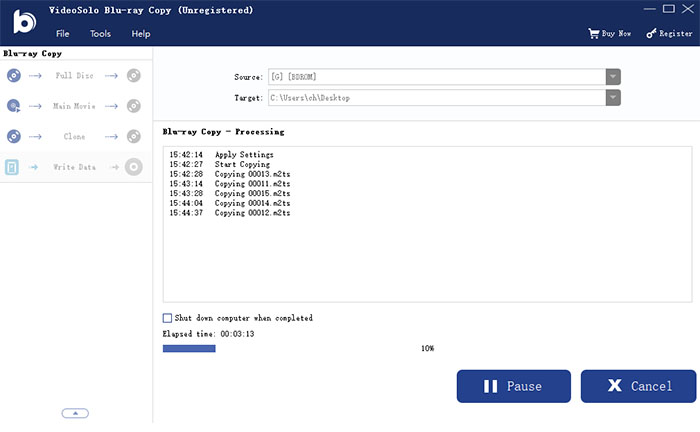
這就是將藍光複製到硬碟的所有步驟。當您需要備份藍光電影時,VideoByte Blu-ray Copy 是個好幫手。但是,如果您想以數位視訊格式將藍光電影複製到硬碟上怎麼辦?這也很簡單。繼續閱讀。
第 2 部分。
除了直接將藍光光碟複製到硬碟之外,將藍光電影複製到數位也是許多用戶會嘗試的實用方法。它更加靈活,因為數位格式比原始藍光光碟檔案具有更高的兼容性,並且可以自由地傳輸到硬碟或任何其他儲存裝置。然後,您可以使用普通媒體播放器欣賞藍光電影。在這裡,我們向您介紹專業的藍光數位化軟體VideoByte BD-DVD Ripper來幫助您。
VideoByte BD-DVD 開膛手 提供將藍光複製為數位的卓越能力,無論光碟是否經過任何保護加密。它的表現是 繞過所有藍光保護, 和優惠 300 多種數位格式 輸出藍光電影 1:1 無損質量比。同時,軟體採用多項加速技術,保證最少的 速度提高 6 倍 為您快速處理影印。在所有競爭對手中,VideoByte BD-DVD Ripper 被認為是將藍光光碟複製到數位光碟的最高效且品質有保證的軟體。
VideoByte BD-DVD 翻錄器的更多功能
- 原始曲目和字幕保存;
- 參數設定可自訂;
- 提供內建編輯器,可在翻錄前進一步調整影片效果;
- 也相容於 VIDEO TS 資料夾和 ISO 檔案複製。
如何使用 VideoByte BD-DVD Ripper 將藍光光碟翻錄到硬碟
在這裡,也掌握如何透過桌面上的 VideoByte BD-DVD Ripper 將藍光複製到硬碟,只需單擊即可。
步驟1。 將目標藍光光碟插入與電腦連接的藍光光碟機後,按一下VideoByte Blu-ray Ripper主介面左上角的“載入藍光”,然後選擇您要載入的藍光光碟轉換為數位並複製到硬碟。
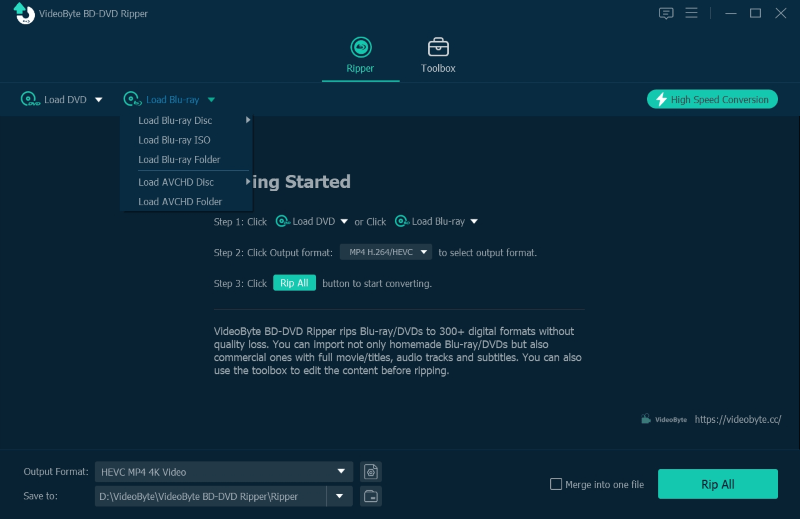
第2步。 在 VideoByte BD-DVD Ripper 中載入藍光電影後,您可以點擊「完整電影清單」圖示並選擇要單獨複製到硬碟的藍光影片。您也可以保留此設置,軟體將預設直接複製所有內容。
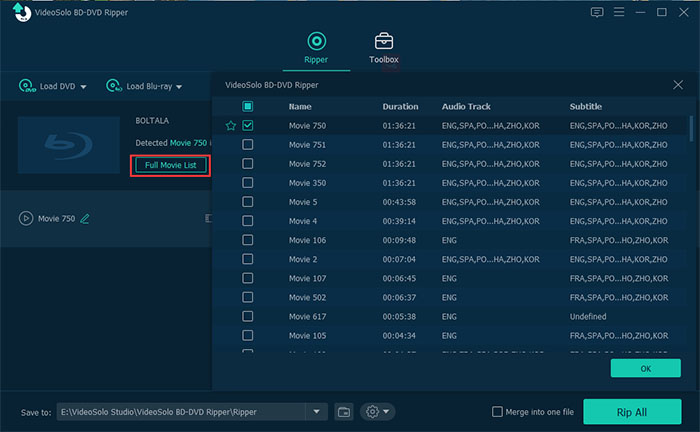
步驟 3. 在藍光內容資訊下,您還可以進一步選擇要與藍光電影一起複製的音軌和字幕。
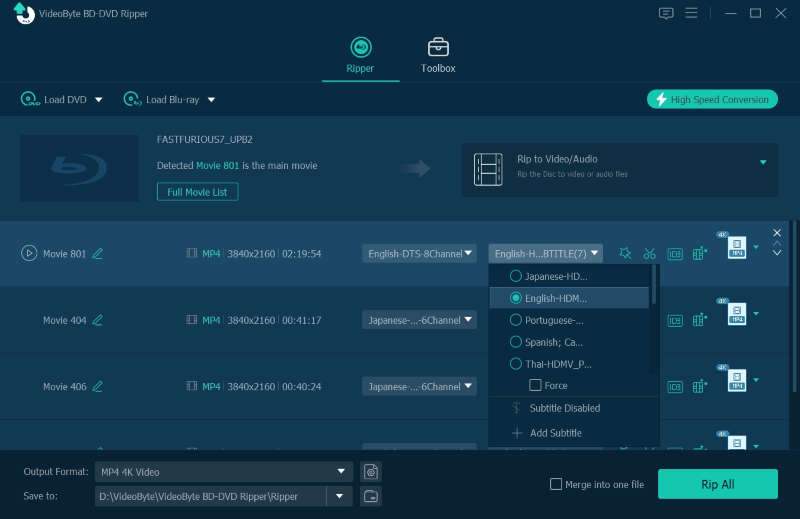
步驟4。 接下來,點擊開啟「全部翻錄至」下拉式選單,您將看到一組預設設定檔。根據您的需求選擇特定的設定檔。然後按「瀏覽」指定筆記型電腦上的目錄,以確定要儲存藍光副本的位置。
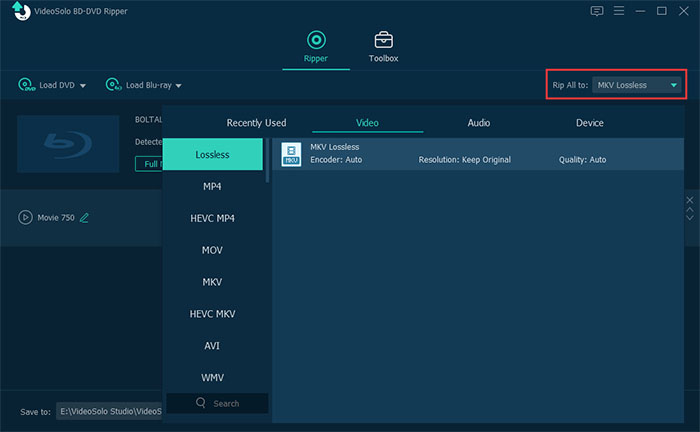
步驟 5。 一切設定完畢後,點選右下角的「全部翻錄」按鈕,開始將藍光光碟複製到硬碟。完成後,繼續“打開資料夾”找到備份並立即將藍光複製到硬碟!
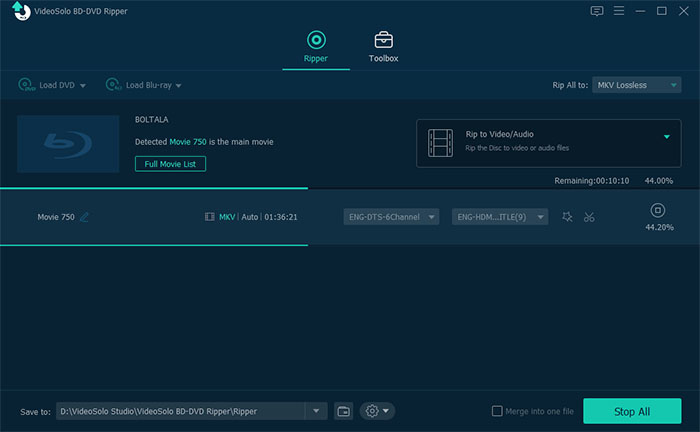
將藍光複製到硬碟的常見問題解答
將藍光複製到硬碟時仍有問題嗎?不要錯過這些常見問題解答並閱讀它們,看看它們是否能夠解決您的困惑。
Q1. MakeMKV 可以將藍光複製到硬碟嗎?
A: MakeMKV 無法像這樣直接將藍光複製到硬碟 VideoByte 藍光拷貝 做。相反,該軟體可以將藍光複製為數位格式 MKV。獲得 MKV 藍光電影後,您可以手動將它們傳輸到硬碟進行備份。然而,MakeMKV 的一個缺點應該是它只提供 MKV 作為輸出格式來編碼藍光電影輸出。如果您想將藍光電影複製為更多數位格式, VideoByte BD-DVD 開膛手 就是你所需要的。
Q2。如何使用 VLC 複製藍光電影?
A: VLC 還可以為您將藍光電影複製到硬碟。雖然處理起來比較複雜,但您可以按照以下步驟透過 VLC 將藍光複製到硬碟:
步驟1。 插入藍光光碟,然後啟動 VLC。
第2步。 進入“媒體”>“新增檔案”,然後選擇載入剛插入的藍光光碟。
步驟 3. 當藍光影片開始在 VLC 中播放時,按一下「錄製」以捕捉藍光並將其複製到硬碟。
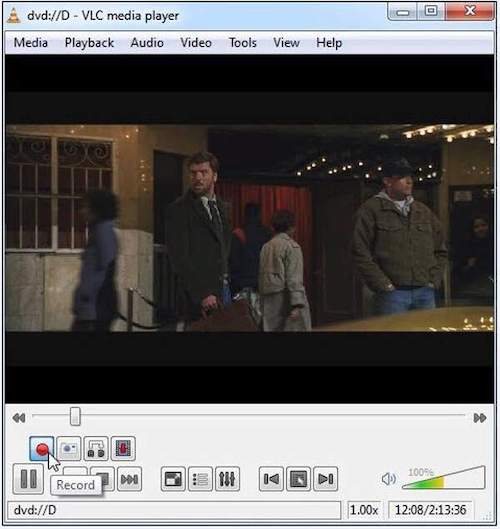
筆記: 請注意,VLC 與具有 AACS 或 BD+DRM 保護的藍光光碟不相容。如果您想複製加密的藍光電影, VideoByte 藍光拷貝 或者 VideoByte BD-DVD 開膛手 可以提供幫助。
結論
要將藍光複製到硬碟作為備份或實現更方便的藍光播放,本部落格介紹了兩種最簡單且專業的方法。要保留完整的藍光內容,我們強烈建議您嘗試 VideoByte 藍光拷貝。現在,根據您的要求,立即選擇最合適的方法來複製藍光電影!



