DVD Cloner 具有為免費和專業用戶提供的強大功能,提供了非常易於使用但專業的 DVD 複製服務,讓您輕鬆地將一張 DVD 光碟複製到另一張 DVD 光碟以保存。直到今天,該軟體已經幫助許多人製作了高品質的 DVD 電影和影片副本。因此,在今天的 DVD Cloner 評測中,我們想向您介紹這款軟體。
DVD 克隆器簡介
DVD Cloner 具有非常用戶友好的 UI 設計,是當今最好的 DVD 複製軟體之一,它提供專業幫助,讓您輕鬆複製您喜歡的 DVD 光碟,以高品質複製它們。即使對於那些受保護的 DVD 光碟,該軟體也可以解鎖它們並使複製過程成功完成。因此,即使您購買了一張 DVD,也不必擔心由於光碟保護而受到的限制,因為 DVD Cloner 將幫助您將其刪除並直接複製到另一張光碟。
不僅是簡單的 DVD 複製功能,強大的 DVD Cloner 還可以幫助您將多張 DVD 光碟合併到一張藍光光碟上!因此,您可以釋放空間並將內容保留在一張藍光光碟上。
許多人會擔心複製質量,因為您不希望複製的 DVD 影片被壓縮。知道這樣的需求,DVD Cloner也盡力將複製的DVD檔案保持1:1的原始質量,這樣您就可以在無損複製DVD光碟的同時,在以後仍然享受高品質的播放體驗。
DVD 克隆器:主要功能概述
閱讀完 DVD Cloner 的完整介紹後,您還可以在這裡了解該軟體的更多詳細功能。現在就閱讀並了解 DVD Cloner 可以為您帶來什麼,讓您擁有良好的 DVD 複製過程。
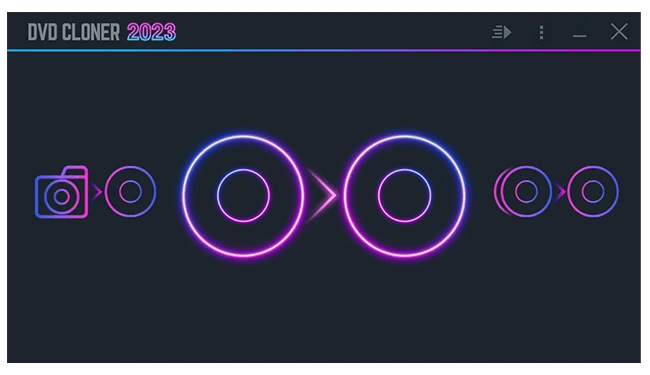
提供靈活的模式選擇
為了讓不同的使用者可以方便地使用該軟體複製 DVD,DVD Cloner 提供了 2 種不同的模式,包括“專家模式”和“快速模式”,供您根據需要進行選擇。您可以選擇在「專家模式」中快速快速地處理DVD複製,也可以在「快速模式」中靈活地進行更多自訂功能的處理。
支援 4K/UHD DVD 複製和翻錄
如果您獲得 4K 或 UHD DVD 光碟,請使用 DVD Cloner,您可以以 1:1 的原始品質複製它們。該軟體還提供 MKV(一種無損格式)來為您保存 DVD 視頻,而不是將其複製到另一張光碟。儘管它是唯一的格式選項,但它可以幫助您保存電影和視頻,以便以更方便的方式播放,而無需隨身攜帶光盤。
將多張 DVD 合併為單張 DVD/藍光光碟
DVD Cloner 提供的另一個強大功能應該是將 DVD 複製為藍光光碟的能力。該軟體甚至允許您將多張光碟直接合併為一張 DVD 或一張藍光光碟,而不是將一張 DVD 保存到一張藍光光碟!因此,您無需購買更多藍光光碟即可節省大量資金,只需購買一張即可保存您喜歡的 DVD 副本。
壓縮 DVD 以節省空間
DVD Cloner 不僅可以進行 DVD 複製,還可以幫助您將 DVD-9 壓縮為 DVD-5,同時盡可能減少品質損失。因此,透過使用此軟體複製 DVD,您可以透過稍後儲存 DVD 電影或影片來節省大量空間。
DVD 複製器:價格、優點和缺點
如您所知,大多數 DVD 複製軟體都需要付費才能使用這些服務,DVD Cloner 也是如此。因此,如果您想使用該軟體提供的所有功能,則需要支付額外費用才能不受任何限制地使用。
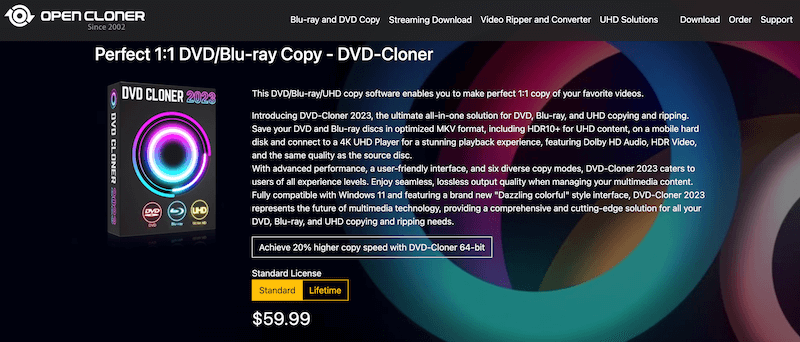
價格: 目前,DVD Cloner 需要您付費 59.99 美元 其標準許可證。如果你想要終身許可證,價格會更貴,需要 299.99 美元。
在決定是否使用DVD Cloner之前,您可以先閱讀軟體的優缺點總結。以下是它們的摘要。
優點:
- 提供使用者友善的 DVD 複製功能,適合初學者和專業使用者嘗試
- 支援快速複製 DVD
- 盡可能保持良好的質量,以便稍後提供無損播放體驗
- 允許直接將 DVD 翻錄為 MKV 格式
- 幫助壓縮 DVD 影片大小以釋放大量儲存空間
- 也支援為您複製藍光光碟
- 幫助您輕鬆將多張 DVD 光碟複製到一個藍光光碟
缺點:
- 網站上提供了不同的 DVD Cloner 版本,會讓您困惑哪一個是您需要的
- 軟體的價格比較貴
- 它不支援將 DVD 複製到 ISO 很好
- 複製之前調整影片設定會有點不方便
值得使用 DVD 克隆器嗎
如果您正在尋找一個實用且可靠的工具來幫助您複製 DVD 光碟,DVD Cloner 是一個不錯的選擇,因為它具有方便的功能和快速的處理 DVD 翻錄的速度。而且,它的品質也很好,可以保存複製的DVD,因此您不必擔心DVD播放品質不好。
但正如您從缺點中可以看出,使用 DVD Cloner 仍然存在一些缺點。實際上,這不是一個免費的 DVD 克隆器,因此您應該付費才能使用其複製功能,沒有任何限制。但價格不是很便宜,很多人可能買不起。
此外,考慮到它提供的功能,DVD Cloner 缺乏一些重要的功能,或者只是不能很好地為您服務。例如,對你來說並不難 將 DVD 複製到 ISO 文件,而且很少有設定可以讓您根據需要調整 DVD 效果或編輯其中的影片。
因此,您是否要使用DVD Cloner,實際上取決於它是否可以滿足您處理DVD副本的需求。
複製 DVD 的替代方法:VideoByte DVD 複製
如果您對DVD Cloner提供的DVD複製功能不太滿意,這裡想提供一個替代方案來幫助您以更好的體驗複製DVD,這就是VideoByte DVD Copy。
與 DVD 克隆器不同, VideoByte DVD 複製 不僅可以工作到 將 DVD 複製到空白的新 DVD,而且還支援將內容輸出為ISO文件,而不是直接將它們保存在光碟中。而且,該軟體的複製品質很好,沒有任何損失,並且還提供非常快的速度,讓您完成複製過程而不會浪費太多時間。
此外,當您使用 VideoByte DVD Copy 複製 DVD 時,該軟體將為您提供一些靈活的設置,以根據您的需求調整視訊效果和 DVD 選單。因此,您甚至可以設計製作自己的 DVD,而不是簡單地複製內容。
主要特徵:
- 支援複製所有 DVD 光碟,包括受保護的光碟
- 提供 1:1 原始品質來複製 DVD
- 支援將 DVD 複製到其他格式,例如 ISO 和 VIDEO_TS 資料夾
- 幫助將 DVD-9 壓縮為 DVD-5,以較小的尺寸保存 DVD
- 複製 DVD 光碟時保留原始章節、字幕和音頻
- 提供快速複製 DVD 並節省大量時間
現在,您也可以閱讀本教學並了解如何使用 VideoByte DVD Copy 複製 DVD,只需幾個簡單的步驟。
步驟 1. 下載 VideoByte DVD 副本
下載並啟動 VideoByte DVD Copy。然後,考慮到您擁有的磁碟機的數量,您需要在兩種情況下複製 DVD。
適用於 2 個磁碟機
您可以將原始 DVD 光碟插入一個驅動器,將空白光碟插入另一個驅動器。然後,運行 VideoByte DVD Copy 開始該過程。
適用於 1 個光碟機
如果您的電腦只有一個光碟機,則需要先將 DVD 光碟複製到 ISO 映像文件,然後將 ISO 映像檔燒錄到 DVD 光碟。
提示:您還應該確保您的光碟機可刻錄和可寫入。
步驟2.導入來源
您需要將要複製的 DVD 插入電腦。然後打開軟體並選擇“檔案”到“選擇來源”,將 DVD 光碟中的影片新增至 VideoByte DVD Copy。
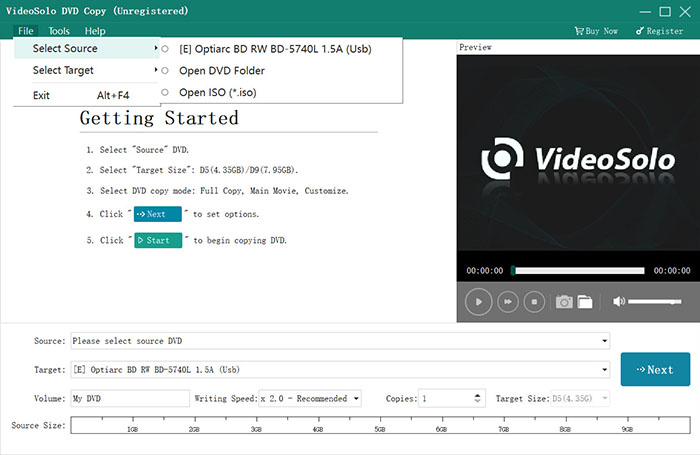
步驟 3. 選擇目標 DVD 光碟或 ISO 映像
現在匯入來源 DVD 時,您需要選擇「目標」並選擇空白光碟或 ISO 映像檔(如果您有 1 個光碟機)。您還可以選擇複製模式來複製DVD,其中提供了「完整複製」、「主要電影」和「自訂」選項,讓您自由選擇。
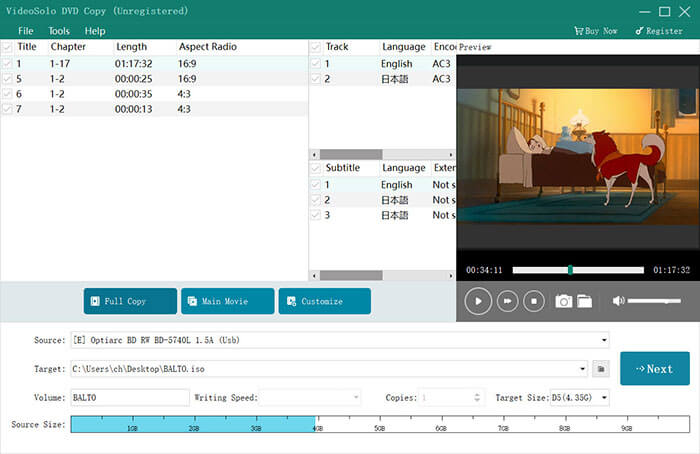
步驟 4. 輸出選項設定
選擇目標光碟或格式後,現在您可以按一下「下一步」繼續選擇一些複製選項,然後開始複製 DVD 光碟。
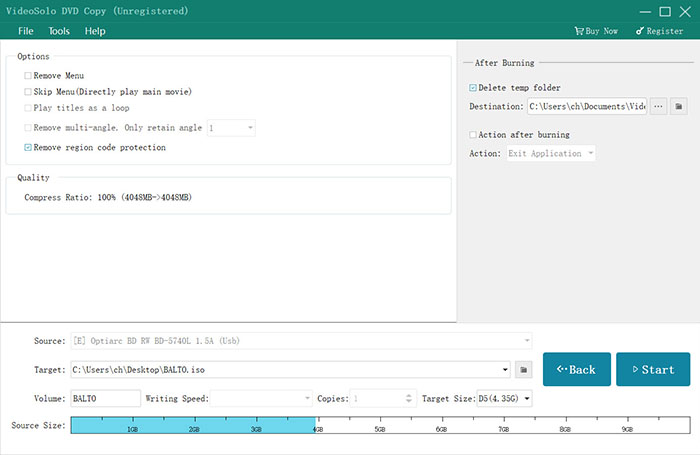
步驟 5. 開始複製 DVD 光碟
最後,當設定也完成後,只需點擊「開始」即可立即開始複製DVD光碟。 VideoByte DVD Copy 將以非常快的速度為您完成並節省您的時間!
但是,如果您只有 1 個光碟機,則必須多操作一步:將 ISO 映像燒錄到 DVD。只需插入一張空白的新光碟作為輸出目標驅動器,然後選擇 IOS 檔案作為來源檔案。然後,重複步驟 2 至步驟 5。
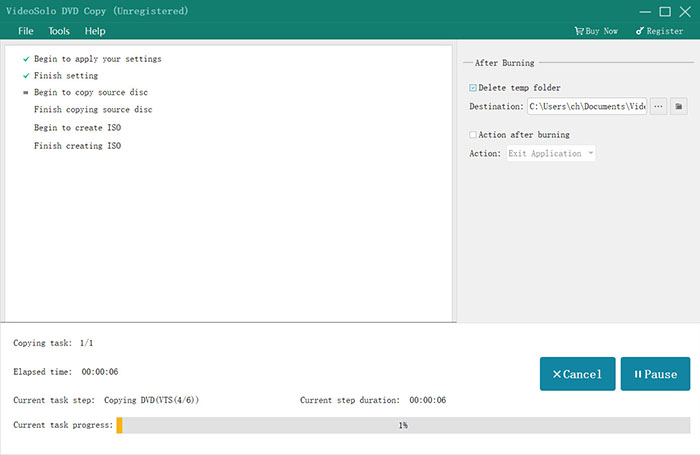
結論
總而言之,如果您只是想要一種快速複製 DVD 的方法,DVD Cloner 是一個不錯的工具。使用起來並不困難,輸出品質也能保證良好的播放體驗。但由於使用DVD Cloner仍然存在一些缺點,因此也建議您採取 VideoByte DVD 複製 當 DVD Cloner 無法提供協助時作為備份。
該軟體也易於使用,並提供更專業和有用的功能來讓您複製 DVD。現在,拿走其中任何一個並立即嘗試複製 DVD!



