隨著時間的推移,實體 DVD 光碟可能會磨損並可能無法運作。這就是為什麼將 DVD 複製到硬碟總是一個好主意。之後,您無需光碟機即可享受靈活播放,並永久保存您的 DVD 收藏。如果您的 DVD 受到保護,您可能需要嘗試 VideoByte DVD 複製 以無損品質和選定內容將 DVD 電影複製到硬碟。
現在,讓我們來了解一下在硬碟上儲存 DVD 電影的方法。
為什麼不能直接將 DVD 複製到硬碟?
對於沒有DRM保護的DVD和自製DVD,由於沒有複製保護,您可以直接將它們複製到外部硬碟上進行備份。而對於商業 DVD,當您嘗試將其複製到 Windows 或 Mac 上的硬碟時,您可能會發現發生錯誤。原因是這些DVD的版權受到保護,不能直接複製。
事實上,幾乎所有的DVD電影和電視節目都配備了一種或多種複製保護方案,可以保護這些檔案不被直接複製。除了DVD複製保護方案之外,其他原因如電腦過熱和韌體故障等也可能導致將DVD複製到外部硬碟失敗。因此,需要專業的 DVD 複製軟體以專業的方式成功、輕鬆地將 DVD 複製到硬碟。
在 Mac/Windows 上將 DVD 複製到硬碟的最佳軟體
VideoByte DVD 複製 是將 DVD 複製到內部或外部硬碟的理想工具。它以 1:1 的比例確保無損質量,將 DVD 複製為 VIDEO_TS 資料夾或 ISO 影像檔案。此外,它還提供 3 種複製模式,供您將整個 DVD 或選定的電影複製到硬碟。更好的是,您可以將寫入速度設為 2 倍或最大,然後立即複製所有 DVD 收藏。
令人驚嘆的功能值得探索
- 刪除 DRM 保護: 憑藉先進的解密技術,VideoByte DVD Copy 可以 刪除 DVD 保護 像 CSS 和區域代碼一樣,並且毫不費力地將受保護的 DVD 複製到硬碟。
- 內建 DVD 播放器: 這款專用 DVD 到硬碟軟體可讓您選擇字幕和音軌,並透過其內建 DVD 播放器預覽即時變更。
- 無損燃燒: VideoByte DVD Copy 可以輕鬆地將 DVD、ISO 映像和 DVD 資料夾刻錄到無損品質的空白光碟上,以確保作為來源的最佳播放效果。
不建議將 DVD 複製到硬碟用於商業目的,因為這可能會違反版權法。
如何使用 VideoByte 將受保護的 DVD 複製到硬碟
現在,讓我們來看看如何將 DVD 電影複製到硬碟上 DVD備份。將 DVD 燒錄到內部或外部硬碟基本上是相同的。此外,您可能還想查看視頻教程,以獲得生動的概述。
步驟 1. 載入 DVD 來源
在 Windows 11/10/8/7 或 Mac 上下載並安裝 VideoByte DVD Copy,然後啟動它。將您要複製的 DVD 光碟插入硬碟。 VideoByte DVD Copy 會要求您將 DVD 載入到該光碟中。或者你可以去 檔案 > 選擇來源 導入您的 DVD。
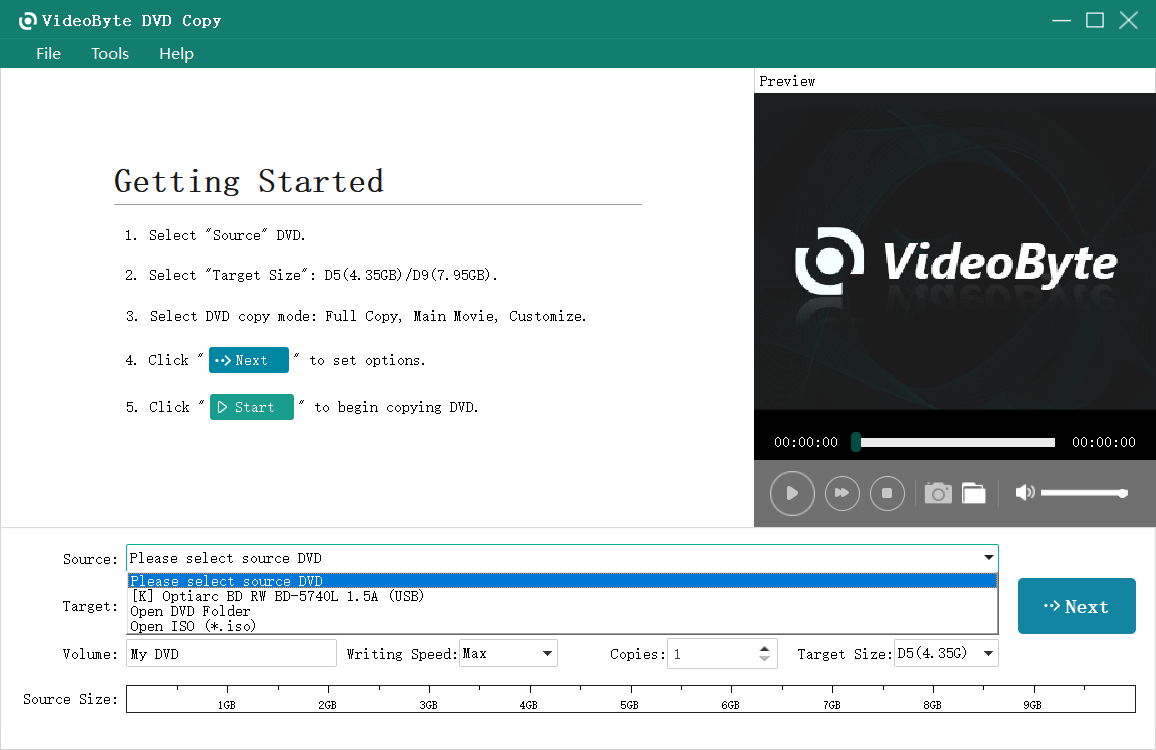
步驟 2. 選擇 DVD 複製模式
VideoByte DVD Copy 提供三種複製模式,包括「完整複製」、「主要影片」和「自訂」。您可以根據自己的情況選擇合適的。
- 完整複製:複製整個 DVD 視頻,包括片尾字幕、廣告等。
- 主要影片:克隆主要影片,不含不必要的剪輯。
- 自訂:您可以隨心所欲地複製您想要的影片內容
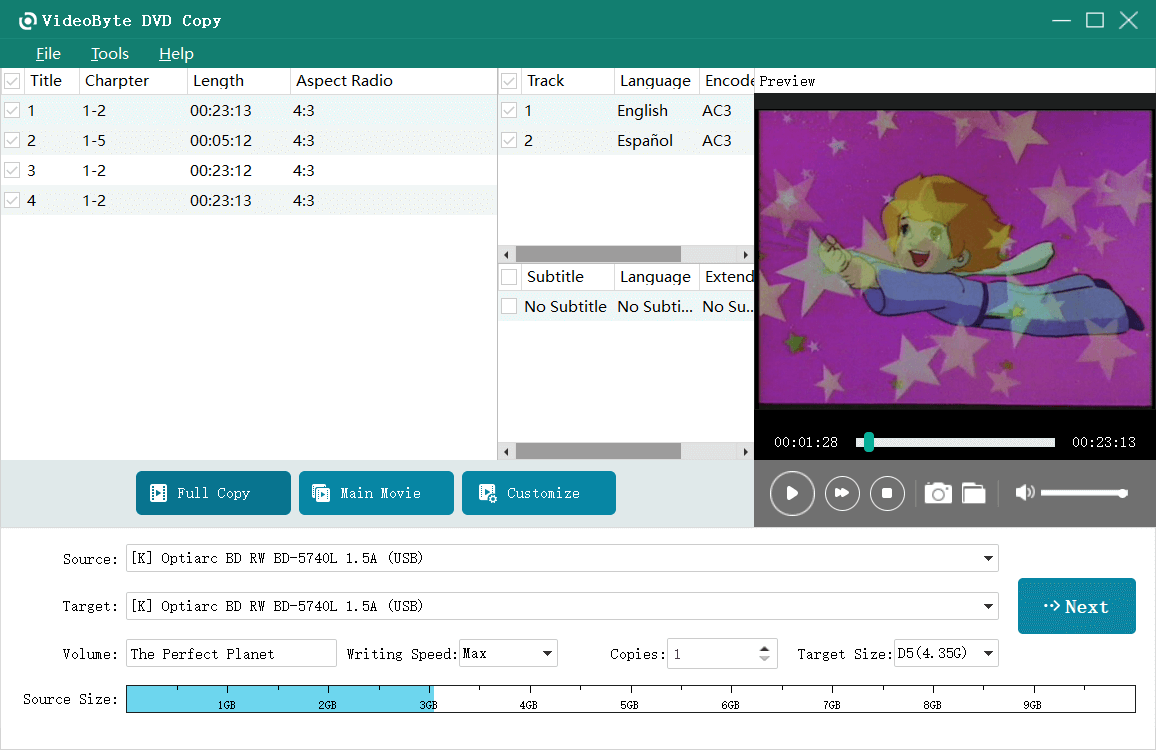
步驟 3. 開始將 DVD 複製到硬碟
在複製過程開始之前,請轉至 目標 選擇“另存為 DVD 資料夾“ 或者 ”另存為 ISO」。然後,選擇一個硬碟來儲存 DVD 電影。之後,點擊 下一個 根據需要設定其他選項,然後點擊 開始 開始複製過程。不要忘記設定寫入速度,它會立即完成。
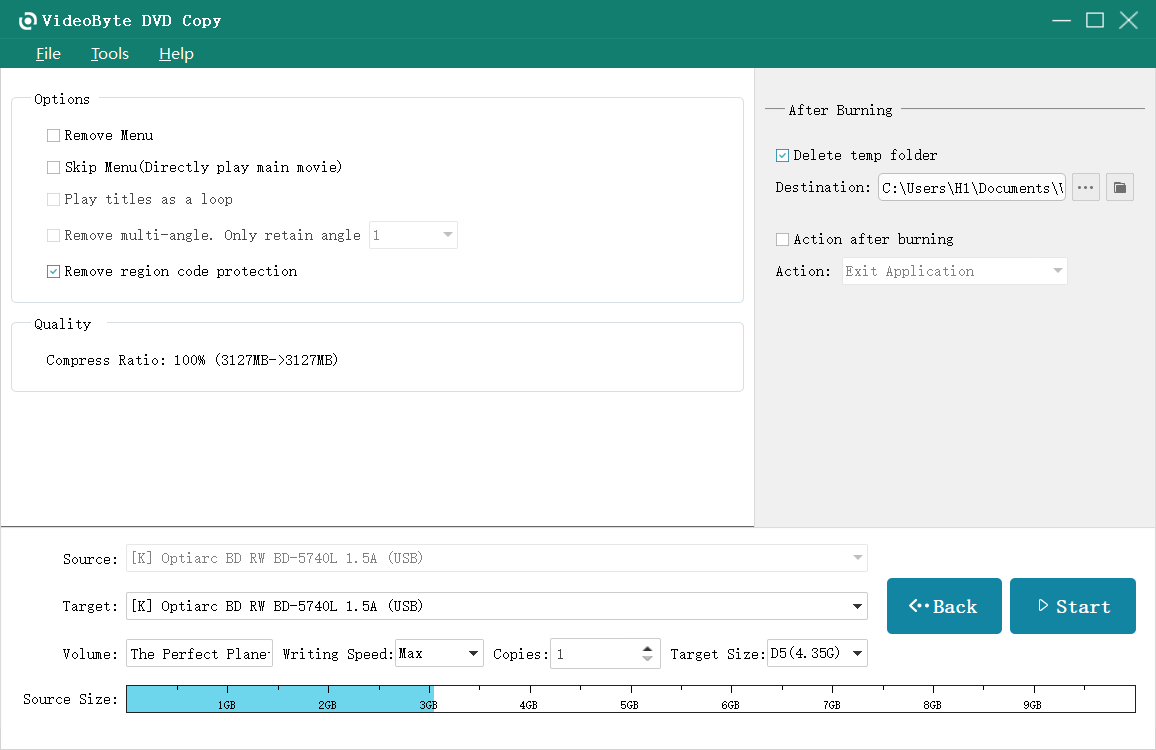
這就是在硬碟上儲存 DVD 電影的全部內容。另外,您可能需要查看以下影片教學課程,以了解如何將 DVD 複製到硬碟,以獲得更清晰的過程。
如何使用 VLC 媒體播放器將 DVD 複製到硬碟?
作為一款流行的媒體播放器,VLC 的多功能性超乎您的想像。它使您能夠以 MP4、WebM、WMV 和 DIV3 等數位格式將 DVD 複製到硬碟。建議使用 H.265 編解碼器對 DVD 影片進行有損壓縮,檔案大小較小。但是,您應該知道它不能 將 DVD 複製到 ISO 或 Windows 或 Mac 上的 DVD 資料夾。現在,讓我們看看如何使用 VLC 將 DVD 複製到硬碟。
步驟1: 將 DVD 插入電腦的內建或外置光碟機。
第2步: 下載並安裝 VLC,然後啟動它。從工具列中,請按一下 媒體 > 開啟光碟.
步驟3: 在裡面 光碟 部分,選擇 DVD 並點擊 瀏覽 選擇 DVD 光碟作為來源。您也可以選擇從哪個標題或章節以及字幕和音軌開始。
步驟4: 在右下角,打開旁邊的下拉式選單 玩 按鈕並選擇 轉變.
第5步: 在彈出視窗中,選擇 MP4 作為設定檔格式,然後按一下 瀏覽器 選擇硬碟作為目標。最後,點擊 開始 使用 VLC 將 DVD 複製到 MP4 格式的硬碟。
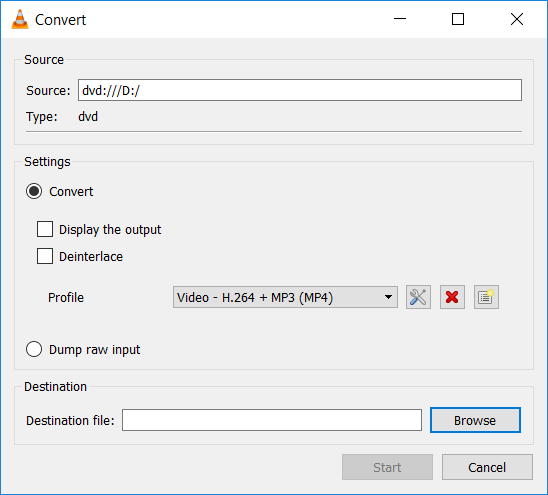
為什麼我無法使用 VLC 媒體播放器翻錄 DVD?
實際上,VLC 媒體播放器本身不具備解密受保護 DVD 的能力。如果你想 將 DVD 翻錄到硬碟 如果有 DRM 保護,毫無疑問它會失敗。不過,不要沮喪。要翻錄受保護的 DVD 或藍光光碟,您可能需要參考這篇文章以獲取詳細的教學 – 使用 VLC 翻錄加密藍光光碟.
額外提示:如何透過將 DVD 電影翻錄為數位格式將其複製到硬碟
確保 DVD 無損副本的最佳方法是將其複製為 ISO 映像檔或 DVD 資料夾。然而,這兩種方式的兼容性都較差。因此,值得考慮以 MP4 或 MKV 等數位格式將 DVD 電影儲存在硬碟上,以便您可以在電視上觀看或在任何地方播放您喜愛的電影。在這種情況下, VideoByte BD-DVD 開膛手 是您得心應手的好幫手。與 VLC 不同,此 DVD 翻錄器可以很好地處理受保護的 DVD 甚至藍光。現在,讓我們理解下面的想法。
步驟1。 下載並安裝軟體後,在 Windows/Mac 上啟動 VideoByte BD-DVD Ripper。
第2步。 將 DVD 插入光碟機並點擊 加載DVD 在程式中打開它。
步驟 3. 現在,選擇所需的標題以將 DVD 電影保存在硬碟上。
步驟4。 下拉 全部翻錄至 選單並選擇數字格式/編解碼器/解析度/品質。
步驟 5。 最後選擇目的地並點擊 全部撕毀 以數位格式將 DVD 複製到硬碟。
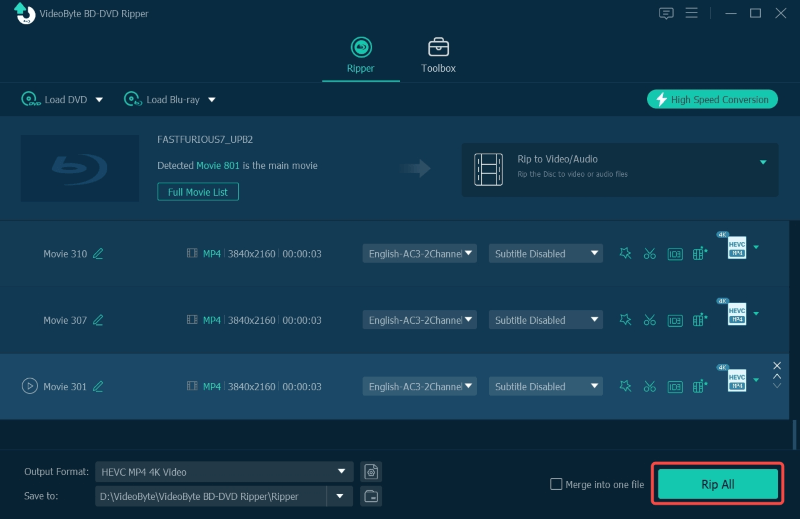
將 DVD 複製到硬碟的常見問題解答
仍有疑問?不用擔心。查看有關在硬碟上儲存 DVD 電影的問題的答案。然後,你就會理清思緒。
複製 DVD 合法嗎?
這取決於 DVD 內容的用途。根據 數位千禧年版權法 (DMCA),未經版權所有者許可,複製DVD用於商業用途是違法的。
但是,那 合理使用原則 如果您購買這些材料供個人使用,則允許您使用受版權保護的資料,而無需獲得原始版權所有者的許可。因此,在 DVD 損壞、遺失或用於教育目的時複製 DVD 是合法的。
常用的DVD保護加密技術有哪些?
以下列出了一些常用的 DVD 保護加密技術,當您想要將 DVD 備份到硬碟時,這些技術通常會帶來麻煩:
內容加擾系統(CSS): 該系統包括播放器與主機的相互驗證和資料加密,用於防止 DVD 內容盜版並強制執行基於區域的觀看限制。
Sony ARccOS 保護: DVD 光碟上的損壞磁區是系統故意建立的,因此大多數常規 DVD 複製軟體都會產生壞磁區錯誤。
迪士尼 DVD 複製保護: 它擾亂了 DVD 內容,使用戶很難找到包含電影主要部分的正確標題。如果您嘗試複製完整的 DVD 內容,您將獲得一個大檔案和完全亂序且無用的影片。

將 DVD 複製到硬碟需要多長時間?
這取決於您想要複製到硬碟的 DVD 的內容。通常,如果您使用 VLC,2 小時電影的複製可能需要至少 30 分鐘才能完成。如果你有一堆DVD並且珍惜你的時間, VideoByte DVD 複製 可以使過程比其他方法快至少 2 倍 DVD複製軟體 做。
將 DVD 翻錄到外接硬碟的最佳格式是什麼?
如果您想保持 DVD 的無損質量,建議將 DVD 影片保存在 ISO 檔案或 DVD 資料夾中。如果您想數位化 DVD 以便靈活播放,您可以考慮將 MKV 視為比 MP4 損失更大的視訊格式。
結論
要複製無 DRM 的 DVD 或自製光碟,VLC 媒體播放器可能就足夠了。但是,如果您想將受保護的 DVD 複製到硬碟, VideoByte DVD 複製 是剝離 DVD 保護並將無損副本儲存為包含自訂內容的 ISO 檔案或 DVD 資料夾的最簡單方法。最好親自嘗試並探索其出色的功能。



