當您獲得高品質的藍光光碟並需要在筆記型電腦上播放時,您可能會發現桌面上安裝的播放器可能不支援讀取光碟並進行串流傳輸。那麼您需要注意的是,藍光光碟與普通的 DVD/VCD/CD 光碟不同。其實,在筆記型電腦上播放藍光,不僅需要與播放DVD的外部光碟機不同,藍光播放軟體也有專門針對藍光的解碼技術。
因此,如果您仍然對如何在筆記型電腦上播放藍光以及選擇合適的藍光播放器軟體感到茫然,這篇部落格帶來了 2 個終極解決方案來幫助您。現在,瀏覽它們並選擇一種方便的方式在筆記型電腦上輕鬆流暢地享受藍光!
方法 1. 如何使用最佳藍光播放器在筆記型電腦上播放藍光
當然,為筆記型電腦選擇專業的藍光播放器絕對可以確保良好的串流體驗。因此,這裡想推薦一下 適用於筆記型電腦的最佳藍光播放器, VideoByte 藍光播放器,幫助您在筆記型電腦上輕鬆播放藍光。
VideoByte藍光播放器 是一款專業的藍光播放器,在 Windows 和 Mac 系統上都能流暢相容。它可以解碼所有類型的藍光光碟,包括自製光碟或應用了藍光區域代碼或其他保護的光碟。該軟體將保留完整的章節、音訊和字幕訊息,高達 4K 的分辨率保證為您在家中提供原始影院般的藍光串流體驗。
VideoByte藍光播放器卓越功能概述
- 不受所有藍光保護 在筆記型電腦上無限制地播放藍光
- 優秀的播放效果 1080P/4K畫質 視訊、卓越的藍光解密技術和最小的品質幀丟失
- 支援各類藍光項目或普通項目,涵蓋所有類型的媒體格式
- 方便清晰的菜單列表,輕鬆操作
- 保持所有圖像和音訊的原始家庭劇院體驗
- 支持抓拍、影片效果調節
- 幫忙 冷卻CPU以流暢播放藍光 並節省電力
接下來,了解如何透過 VideoByte 藍光播放器在筆記型電腦上以高達無損 4K 解析度播放藍光的簡要指南:
步驟 1. 做好準備並開啟 VideoByte 藍光播放器
在運行應用程式之前,請將藍光驅動器連接到您的筆記型電腦。此外,播放器需要連接到網路才能解碼藍光光碟,因此在開啟播放器之前請確保網路已連線。準備完畢後,開啟VideoByte藍光播放器。
步驟 2. 將藍光光碟插入驅動器
從驅動器中選擇藍光光碟,然後按一下螢幕上的“開啟光碟”按鈕。操作完成後,會彈出一個視窗供您選擇。
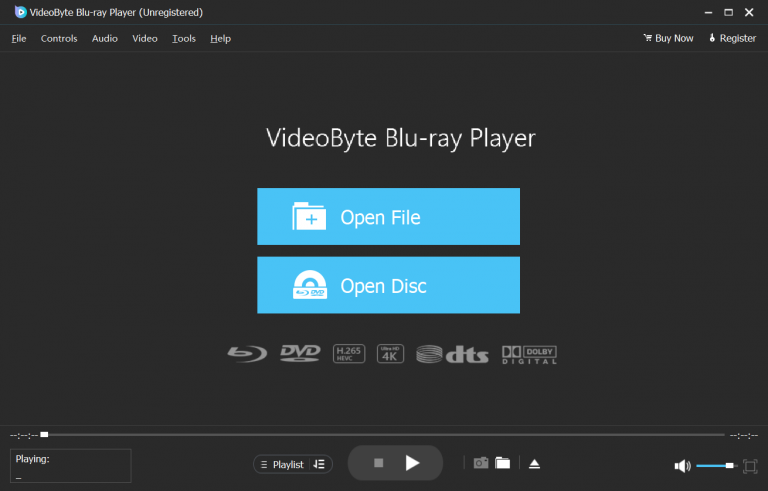
步驟 3. 在筆記型電腦上播放並欣賞藍光電影
對於此步驟,加載藍光電影幾秒鐘後,您就可以開始觀看。你可以看到導航選單上有“播放電影、章節、音軌、字幕和其他標題”,這意味著你可以選擇你想要的章節和音訊。您只需單擊“播放電影”按鈕即可欣賞電影。
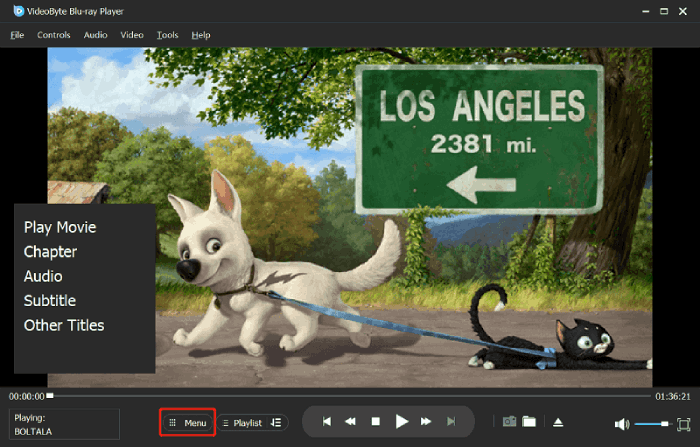
方法 2. 如何透過翻錄到數位在筆記型電腦上播放藍光
在筆記型電腦上播放藍光的另一種更輕鬆的方法是首先將藍光翻錄為數位格式。透過這種方法,您不再需要為支援解碼藍光光碟的確切播放器準備藍光硬碟,而只需像往常一樣使用任何已安裝的媒體播放器來串流傳輸藍光檔案。要對其進行處理,VideoByte BD-DVD Ripper 是您不容錯過的理想工具。
VideoByte BD-DVD 開膛手 配備強大的解碼系統,致力於解密藍光保護,然後將藍光光碟/檔案/資料夾以1:1的比例翻錄為300多種主流數位格式,而不會造成任何品質損失。它將為您保留所有包含的音軌和字幕,以確保原始的串流體驗。
此外,該軟體還增加了多項硬體加速技術,在低CPU佔用的情況下,將翻錄過程加快至少6倍。您會發現可以輕鬆有效地將藍光翻錄為數位格式,然後在筆記型電腦上更靈活地播放藍光,而不必再擔心格式不相容!
現在,也介紹如何將藍光翻錄為 MP4 等主流數位格式,以便將來更輕鬆地在筆記型電腦上播放藍光:
步驟 1. 載入藍光光碟
在桌面上安裝 VideoByte BD-DVD Ripper 後,啟動軟體並將藍光光碟插入您的電腦。接下來,從軟體介面的左上角選擇「載入藍光」>「載入藍光光碟」。
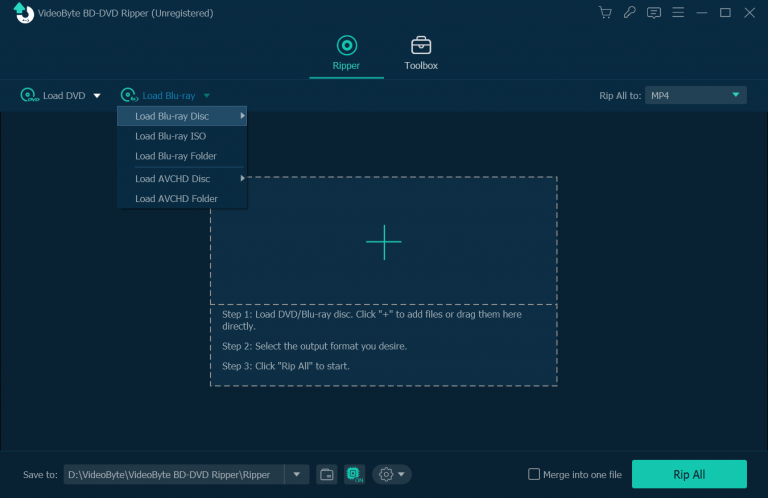
步驟 2. 選擇要翻錄的藍光影片
將藍光媒體載入軟體後,點擊「完整電影清單」圖示即可選擇您想要翻錄為常規影片檔案以便稍後在常見媒體播放器中進行串流的藍光影片。預設情況下,VideoByte BD-DVD Ripper 只會為您翻錄主要電影。
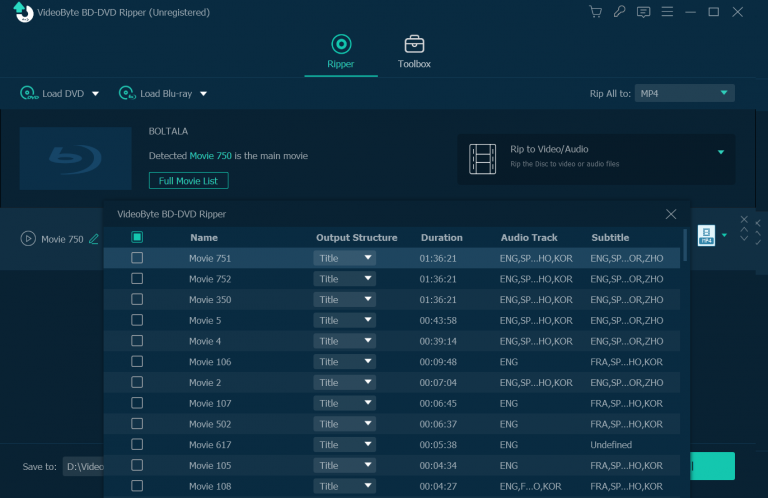
步驟 3. 自訂翻錄參數
現在,點擊右上角的「全部翻錄到」選單,然後選擇輸出格式和解析度以根據需要翻錄藍光。
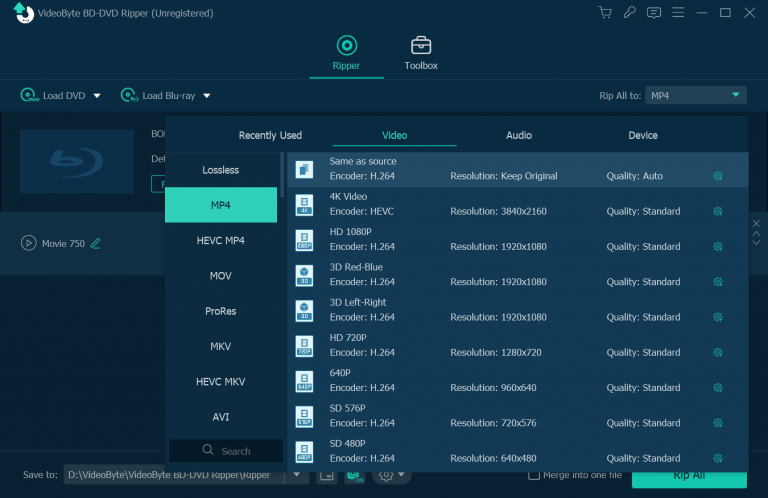
步驟 4. 在筆記型電腦上翻錄並播放藍光光碟
最後,完成所有設定後,點擊右下角的「全部翻錄」圖標,將藍光翻錄為常規數位檔案。完成後,您可以使用已安裝的任何媒體播放器在筆記型電腦上播放藍光(確保媒體播放器支援您選擇的格式)。
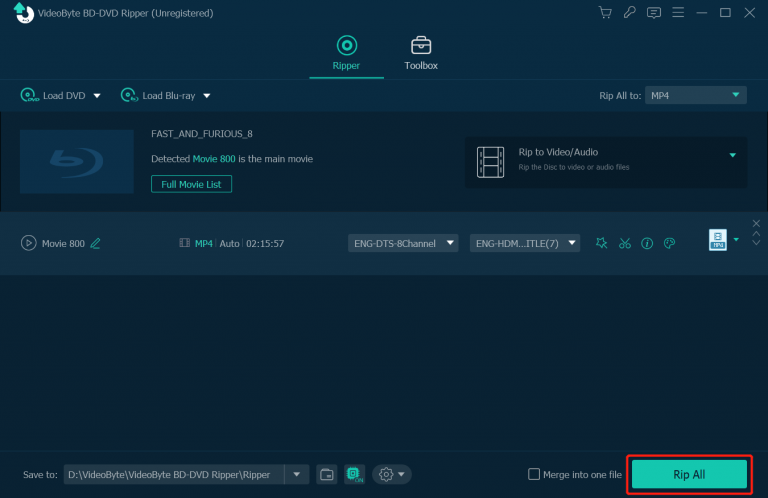
在筆記型電腦上播放藍光光碟的常見問題解答
在筆記型電腦上播放藍光光碟時仍有問題嗎?掌握以下常見問題解答,看看它們是否能夠幫助您。
Q1:如何在 Windows 11 筆記型電腦上播放藍光光碟?
A: 不幸的是,由於 Windows 11 僅將驅動器識別為 CD/DVD-ROM,因此要在 Windows 11 筆記型電腦上播放藍光光碟,您首先需要一個能夠檢測您的藍光光碟的外部藍光硬碟,然後選擇可靠的藍光播放器軟體,例如 VideoByte藍光播放器 在筆記型電腦上成功播放藍光。
Q2:Windows Media Player 可以播放藍光嗎?
A: 不幸的是,由於Windows Media Player不支援藍光光碟格式,您最好切換到其他支援藍光解碼的播放器,例如VideoByte Blu-ray Player來串流播放藍光光碟中的媒體。否則,透過 VideoByte BD-DVD Ripper 將藍光翻錄為數位格式, 最好的藍光開膛手 首先,您可以使用Windows Media Player直接播放藍光。
Q3:還有其他播放器可以在筆記型電腦上播放藍光嗎?
A: 與 Windows Media Player 不同,VLC Media Player 在將庫檔案新增至軟體後即可解碼藍光光碟。以下介紹如何透過VLC在筆記型電腦上透過簡單的操作播放藍光光碟:
步驟1。 在筆記型電腦上安裝 VLC。然後還安裝藍光庫檔案並將其放入電腦上正確的目標資料夾中。
第2步。 接下來,將藍光光碟插入裝置。然後在VLC中,轉到“媒體”>“打開光碟”並選擇“光碟”選項卡以選擇“藍光”以從光碟載入媒體內容。
步驟 3. 只需點擊「播放」即可開始在 VLC 中享受藍光串流媒體,享受流暢的播放體驗。
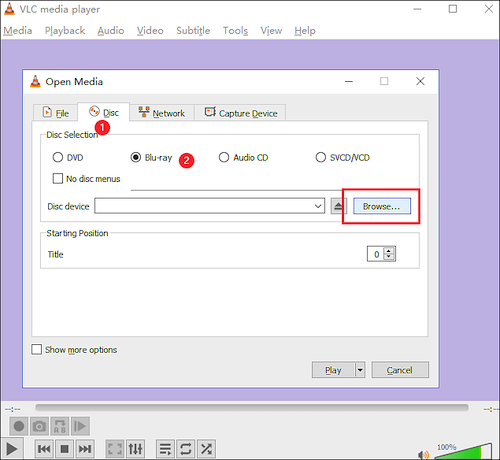
結論
如果您仍然不知道如何在筆記型電腦上播放藍光,本部落格介紹的 2 種終極方法絕對可以幫助您。您可以使用專業的藍光播放器軟體進行選擇, VideoByte藍光播放器 在筆記型電腦上播放藍光,這是最簡單、最直接的方法。或者,如果您不想再使用外部驅動器,您也可以透過 VideoByte BD-DVD Ripper 將藍光翻錄為數位格式,以便在任何媒體播放器中播放藍光影片。現在,只需選擇最方便的方法,即可在筆記型電腦上享受流暢的藍光播放!



