如果您有 Kodi (XBMC),您可以播放本地和網路儲存媒體中的大量視訊/音訊檔案和其他數位媒體檔案。然而,您可能會失望地發現,由於缺少內建藍光解碼器,Kodi 無法播放藍光光碟。好消息是,還有一些其他方法可以用 Kodi 播放藍光電影。我們將為您介紹 2 個在 Kodi 上播放藍光的可行解決方案。
Kodi 的背景訊息
Kodi,以前稱為 XBMC,是由 XBMC/Kodi 基金會開發的免費開源媒體播放器應用程式。 Kodi 適用於各種作業系統和硬體平台,其特點是具有 10 英尺的使用者介面,可與電視和遙控器一起使用。除非您在背景進行即時解密,否則您不可能直接使用 Kodi 播放藍光。
在這篇文章中,我想向您介紹兩種用 Kodi 播放藍光的方法。請進一步閱讀。
使用 VideoByte BD-DVD Ripper 翻錄藍光以進行 Kodi 播放
首先,您可以將藍光轉換為 Kodi 相容的數位格式。對於那些正在尋找只需點擊幾下即可在 Kodi 上播放藍光電影的簡單方法的人來說,您需要的是藍光開膛手。在市場上成千上萬的程式中,我在這裡真誠地向您推薦VideoByte Blu-ray Ripper。
VideoByte BD-DVD 開膛手 配備強大的解密功能,可方便您自動解除藍光光碟DRM保護的限制,包括CSS、AACS、CPRM和區域碼,然後您可以將內容轉換為Kodi可播放的數位檔案格式,例如 AVI、MP4、MKV、WMV、QuickTime 等。如果您想保留藍光光碟的原始高清質量,您可以保存 Kodi 可播放的高清檔案格式,例如具有最佳品質和較小檔案大小的 H.264 HD、H.265 HD。
步驟 1. 載入藍光光碟
在電腦上安裝並啟動 VideoByte Blu-ray Ripper 後,將藍光光碟插入電腦的 DVD-ROM(支援藍光)或在插入光碟之前將電腦連接到外部硬碟。然後點擊左上角的“載入藍光>載入藍光光碟”上傳藍光光碟。
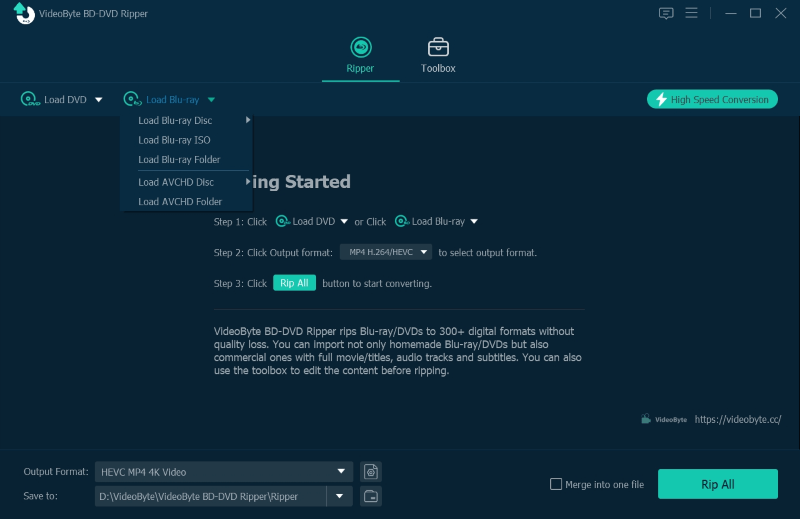
步驟 2. 選擇 Kodi 的輸出格式
將遊標移到右上角的「Rip All to」按鈕,然後會彈出一個視窗供您選擇格式。前往「影片」類別並瀏覽要翻錄的格式。要在 Kodi 上播放視頻,您可以選擇以下格式:AVI、MP4、MKV、WMV、QuickTime 等。
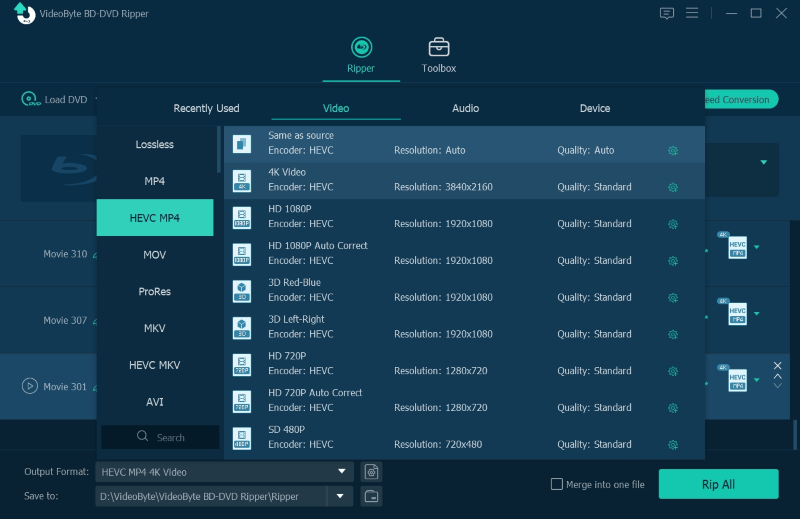
筆記: 這個功能強大的軟體會自動選擇主要電影,如果您想選擇藍光光碟中的其他內容,請點擊「完整電影清單」進行新增。
步驟 3. 開始翻錄藍光光碟
選擇輸出格式後,您可以根據自己的喜好變更左下角的輸出目標資料夾。現在我們到了最後一步。在其主介面上,按一下「全部翻錄」開始從藍光到 Kodi 可播放高清檔案格式的轉換過程。您可以在進度條上看到完成百分比和剩餘時間。
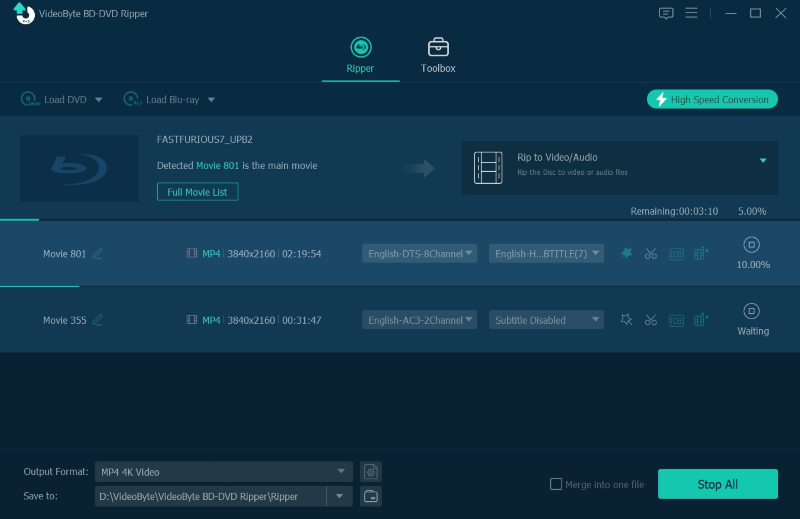
現在,您可以使用 Kodi 以最佳品質串流、輸出和觀看藍光電影。
安裝藍光插件以在 Kodi 上播放藍光
使用 Kodi 播放藍光的另一種方法是使用 super repo Kodi 插件,其中包含一個名為 HEVC Blu-ray 的插件,可促進藍光視訊的串流。
1.打開科迪。
2. 在下一個畫面上開啟檔案總管。
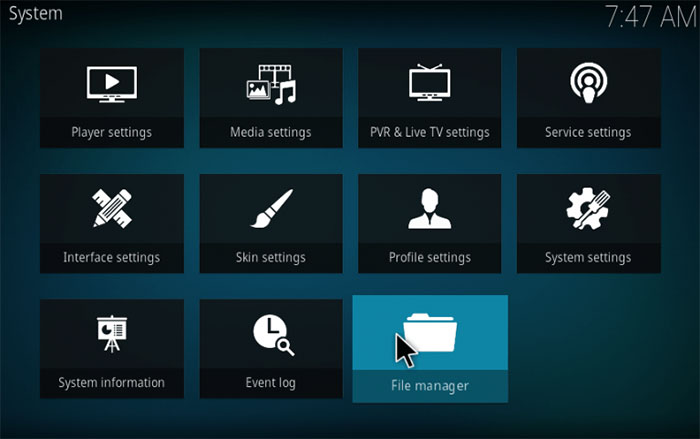
3. 按一下「新增來源」以新增儲存庫檔案。
4. 在下一個畫面上,將開啟一個對話框,然後雙擊「無」。
5.新增儲存庫路徑 http://srp.nu.
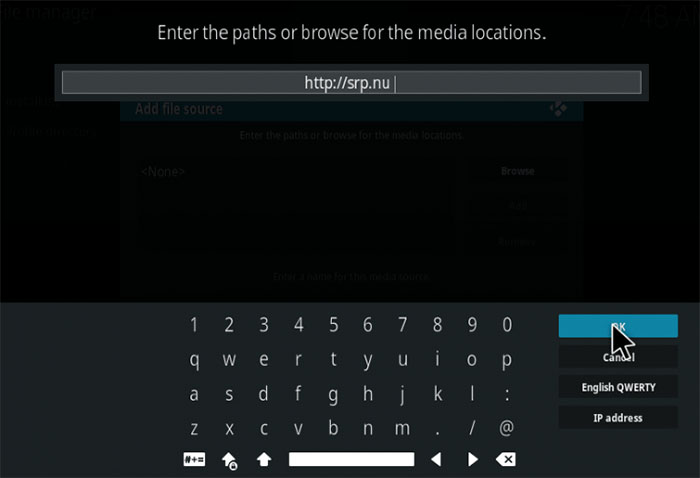
6. 為儲存庫檔案指定所需的名稱。這裡我選擇它作為超級倉庫。
7. 按 ESC 鍵返回主畫面,然後點選附加元件。
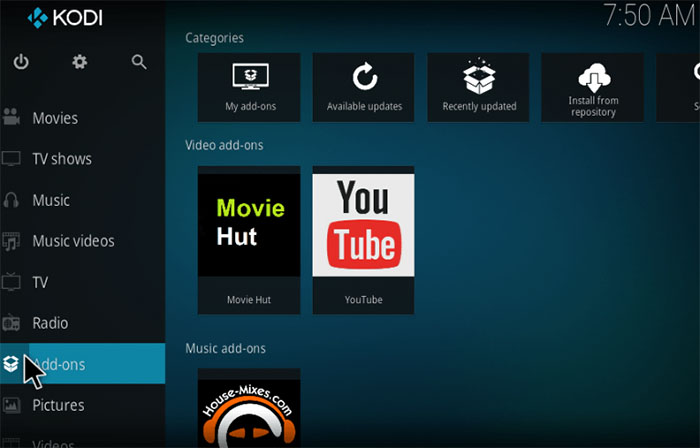
8. 在左上角找到類似「unzipper」的圖標,然後點擊它。
9. 按一下「從 Zip 檔案安裝」。
10. 選擇檔案超級儲存庫。
11.選擇您正在使用的Kodi版本。最新版本是氪。
12. 在下一個畫面上選擇全部,然後點選確定。
13. 選擇 superrepo.kodi.krypton.all-0.7.04.zip 並點選「確定」。
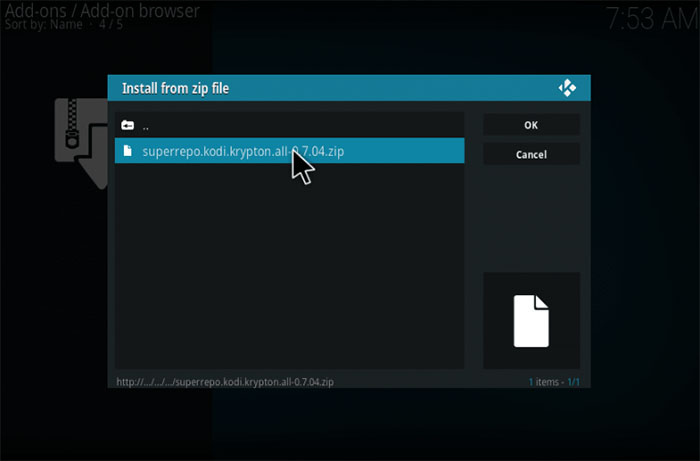
安裝 zip 檔案後,您將收到一則通知,表示超級儲存庫外掛程式已安裝並可供使用。但是,儲存庫提供了多個插件,您需要選擇 HEVC Kodi Blu-ray 插件才能播放藍光影片。下載此類插件後,您可以打開插件並欣賞您最喜歡的藍光電影。
總而言之,您可以透過兩種方式在 Kodi 上播放藍光。它們簡單易用,為什麼不嘗試用這樣的家庭媒體中心欣賞藍光電影呢?



