目前,3D藍光電影越來越受歡迎。與其他下載的3D內容相比,3D藍光具有更高的分辨率,但相容性較差。為了擺脫這個限制,翻錄3D藍光無疑是個明智的決定。除此之外,它還會帶來更多的好處,例如 備份藍光光碟,節省架子上的大量藍光空間並存放更多 3D 藍光電影。
如何翻錄 3D 藍光光碟?也許 MakeMKV 可以做到這一點,但一些用戶抱怨 MakeMKV 的 3D 影片似乎是 2D 影片。此外,一些最新的3D藍光電影無法被MakeMKV識別,用戶必須尋找其他工具來解密藍光保護。
不用擔心!接下來我將向您展示如何將任何 3D 藍光轉換並翻錄為具有真實 3D 效果的多個熱門影片檔案。儘管找到這樣的工具並不容易,但以下指南將為您提供複製和翻錄 3D 藍光檔案的最有效解決方案。
1.翻錄3D藍光最有效的方法
經過深入研究,我們最終決定向您推薦 VideoByte Blu-ray Ripper 作為翻錄 3D 藍光的最佳方式。為什麼?有說服力的理由如下:
No 1. 3D藍光解密能力
隨著藍光加密能力的不斷提升, VideoByte BD-DVD 開膛手 旨在如何將任何 3D 受保護和區域鎖定的藍光光碟翻錄為 3D 影片的自訂格式,同時輕鬆保留原始品質。此外,它支援將3D藍光電影解密為多種格式的2D視頻/音頻,包括MP4、MKV、AVI、WMV、M4V、MOV、FLV、MP3、WMA、AAC、M4A等。
No 2. 多種3D視訊輸入
您不僅可以將藍光光碟匯入此程式中,還可以將 BD ISO 映像檔、BD 資料夾,甚至可以將 DVD 光碟、DVD IFO 檔案、DVD 資料夾載入到此程式中。
No 3. 多種3D視訊選項
有 4 種輸出格式提供 3D 輸出選項,分別是 MP4、MKV、MOV 和 AVI。從它們的輸出清單中,您可以選擇“3D Red-Blue”或“3D Left-Right”。
No 4.內建影片編輯器
內建影片編輯器可讓您編輯 3D 藍光影片。您可以剪輯3D視頻以獲得不同的片段,裁剪不需要的影片剪輯,旋轉3D視頻,為視頻添加字幕和水印等等,所有按鈕都為您準備好了。
重要的提醒: 翻錄商業藍光光碟涉及規避版權保護計劃,這被認為是違法的,即使是您合法購買的藍光光碟也是如此。在進行 3D 藍光翻錄之前,請遵守您當地的法律,並確保不得用於任何商業用途。
2.如何翻錄3D藍光
為了開始翻錄您的 3D 藍光收藏,在開始之前應準備以下工具:
- VideoByte 藍光開膛手 (Mac/Win)
- 藍光驅動器
- 網路電腦
一切準備就緒後,請完成以下具體步驟,以了解如何使用 VideoByte Blu-ray Ripper 翻錄 3D 藍光。
對於 Windows 使用者:
步驟1.載入3D藍光源
成功下載並安裝 VideoByte Blu-ray Ripper 後,啟動程式。然後將 3D 藍光光碟插入藍光驅動器,然後點擊左上角的「載入藍光」以載入目標 3D 藍光影片。導入藍光後,將自動檢查 3D 藍光電影的主電影。
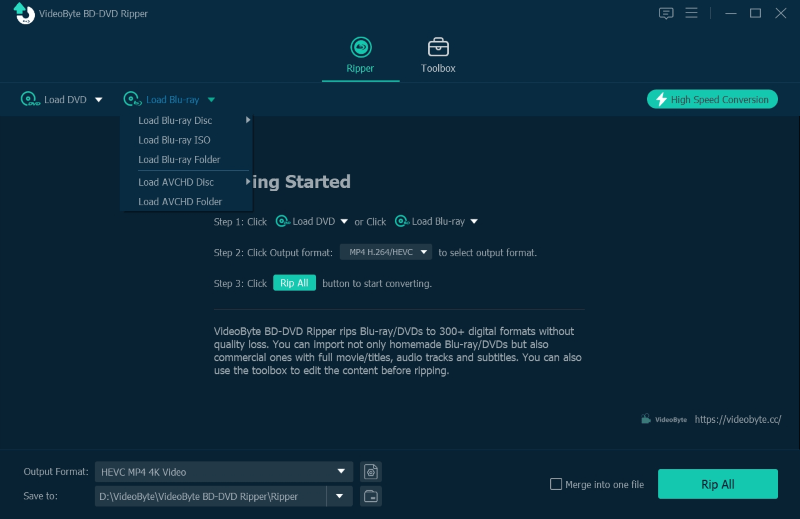
步驟 2. 選擇輸出格式
轉到“全部複製到”區域並開啟下拉清單。從視訊類別>選擇MP4、MKV、MOV或AVI輸出格式,您可以找到其對應的3D輸出選項。
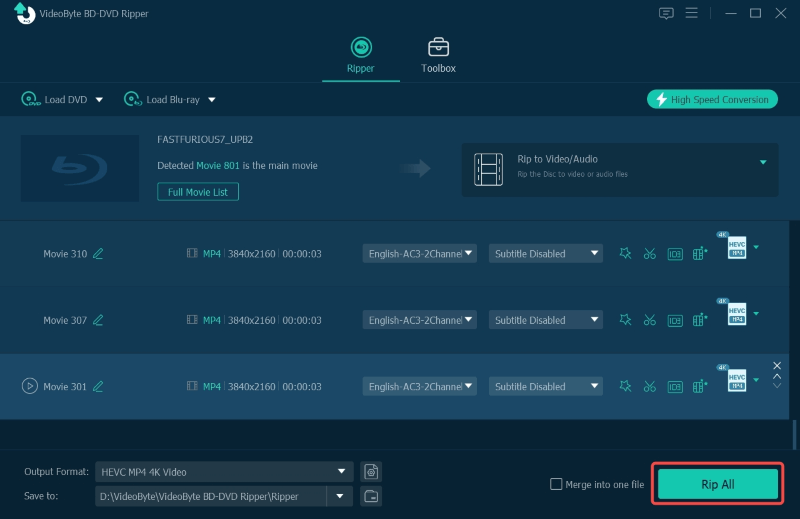
步驟 3. 選擇目錄
按一下「瀏覽」圖示選擇輸出目錄以儲存輸出的 3D 影片。請注意,您的目標硬碟應該足夠大,可以容納整張具有大量資料的藍光光碟。
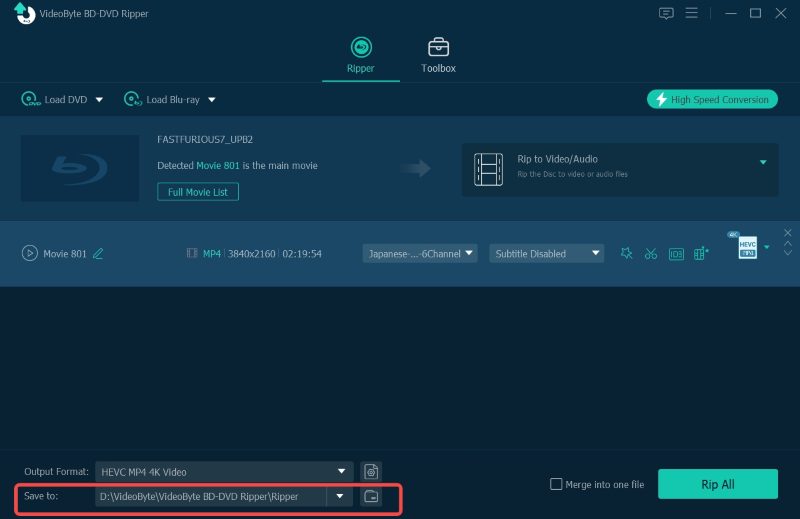
步驟 4. 開始翻錄 3D 藍光
最後,點擊「全部翻錄」按鈕開始翻錄藍光 3D 電影的過程。稍等片刻,即可獲得3D影片。
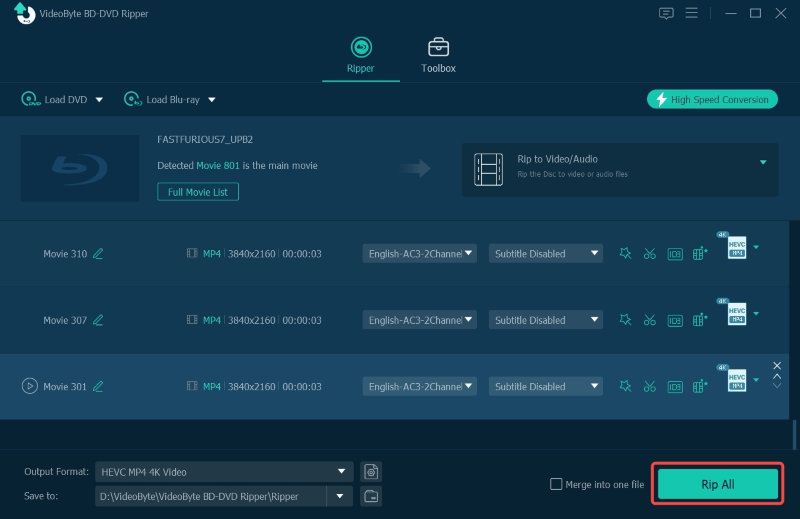
對於 Mac 用戶:Windows 有新版本,因此 VideoByte BD-DVD Ripper Windows 和 Mac 的介面有所不同。我們將簡要向您展示 Mac 上的步驟。
步驟1。 安裝後在 Mac 上開啟 VideoByte BD-DVD Ripper。然後點擊“加載光碟 > 加載 BD 光碟”加載 3D 藍光電影。
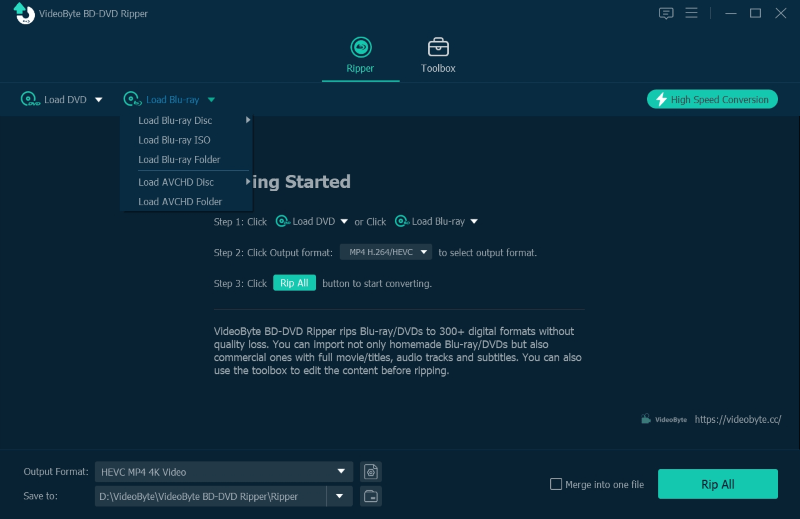
第2步。 點擊“設定檔”並找到“3D 影片”,從其下拉選項中,您將在並排 3D、上下 3D 和浮雕 3D 中找到 MKV/MP4/TS/AVI/FLV 的多個預設。在這裡您也可以根據自己的喜好選擇2D影片格式。
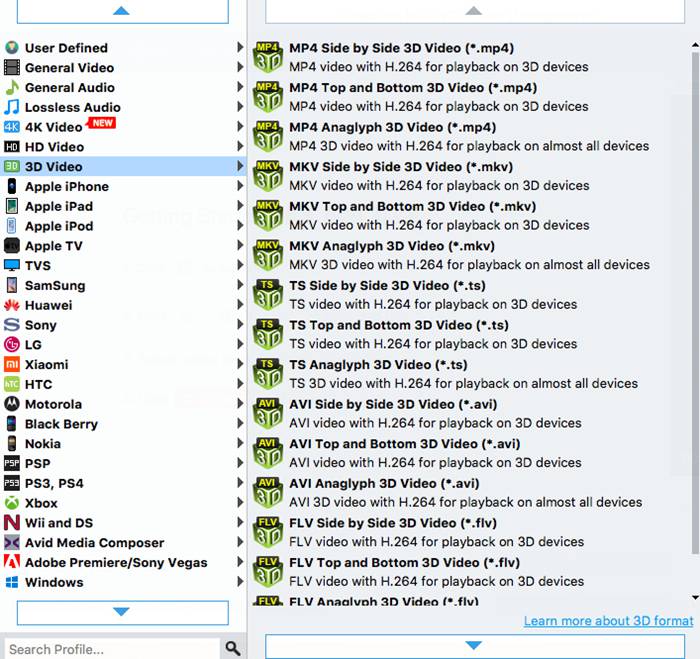
步驟 3. 點擊紅色“轉換”按鈕開始轉換。
轉換完成後,您可以在輸出資料夾中找到 3D 影片。然後隨意在 3D 電視、3D 投影機、VR 耳機、VR 視訊播放器等上觀看生成的 3D 影片。
結論
翻錄 3D 藍光電影可能非常耗時,但透過我建議的工作流程,您可以輕鬆翻錄 3D 藍光。 VideoByte BD-DVD 開膛手 確實是數位化 3D 藍光收藏的好方法,無論是否受保護。它還為您帶來更多人性化的功能。只需拿一些爆米花,坐下來享受您的 3D 藍光電影!



