


藍光可以以極其清晰的影像細節為人們帶來令人驚嘆的觀看體驗。同時,它也是一項昂貴的投資,因為它可能會被刮傷、損壞,甚至完全無法使用。
為了更方便地管理藍光視頻,我們可以永久地在本地翻錄藍光。如果您對翻錄藍光一無所知,那麼在本文中,我們將向您展示 翻錄藍光的 4 種最佳方法 在 Mac 和 Windows 上均可使用。讓我們向下捲動,開啟您的藍光翻錄之旅。

翻錄藍光光碟時,重要的是要注意,由於藍光的保護,翻錄藍光經常失敗。採取此保護措施是為了保護藍光光碟的內容並防止未經授權的複製。因此,了解藍光保護的含義並為翻錄和解密藍光做好準備對於成功複製或翻錄過程至關重要。
• 您的藍光光碟。
• 可用的藍光驅動器: 要將藍光光碟翻錄到您的電腦上,您需要一個可以讀取藍光光碟的硬碟,因為 DVD 光碟機的功能不夠強大。
• 足夠的儲存空間: 藍光光碟會佔用大量儲存空間,因此您需要確保磁碟機有足夠的空間來儲存從藍光光碟上轉錄的檔案。
• 可以翻錄藍光的程式: 強大的藍光開膛手可以幫助您 將藍光轉換為數字 高品質的格式。在這裡,我們列出了四種可用的藍光開膛手的有用方法。
藍光光碟受區域代碼(A區、B區、C區)保護,這是一種DRM(數位版權管理)技術,用於阻止在某些地區使用藍光光碟。例如,當您嘗試播放藍光播放器所配置區域以外的編碼藍光電影時,會出現代碼鎖定錯誤訊息。
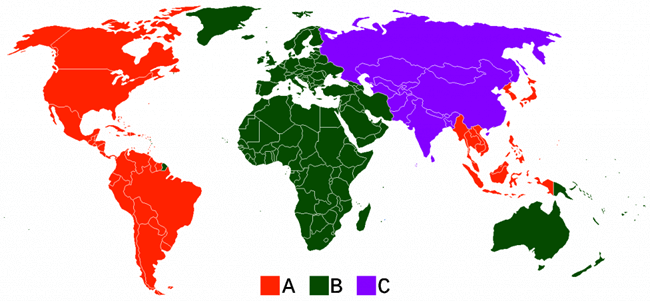
當談到在不損失品質的情況下翻錄藍光的最佳解決方案時, VideoByte BD-DVD 開膛手 脫穎而出。作為一種多功能的翻錄解決方案,它支援將所有類型的藍光翻錄為 超過300種主流視訊/音訊格式 例如用於視訊的 MP4 和 MKV 以及用於音軌的 MP3 和 AAC。至於輸出質量,它提供“MKV Lossless” 以 1:1 的比例翻錄藍光,使您能夠欣賞無損品質的藍光影片。
此外,它還可以作為 DRM 刪除功能,透過解密 APS、CSS、ARccOS、CPRM、AACS、BD+ 和 Cinavia 等所有保護,使翻錄的藍光影片可在所有裝置上播放。此外,VideoByte BD-DVD Ripper 可以保留播放翻錄的藍光影片時可選擇的所有音軌和字幕。
首先,請透過其官方網站下載並安裝VideoByte BD/DVD Ripper,以消除更多潛在風險。
步驟 1. 載入藍光視頻
將藍光光碟插入連接到電腦的藍光磁碟機。啟動後,您可以在主頁上看到一個大大的“+”。您可以直接拖放所需的藍光光碟。或者,您也可以點擊「載入藍光」按鈕,將藍光加入軟體中。
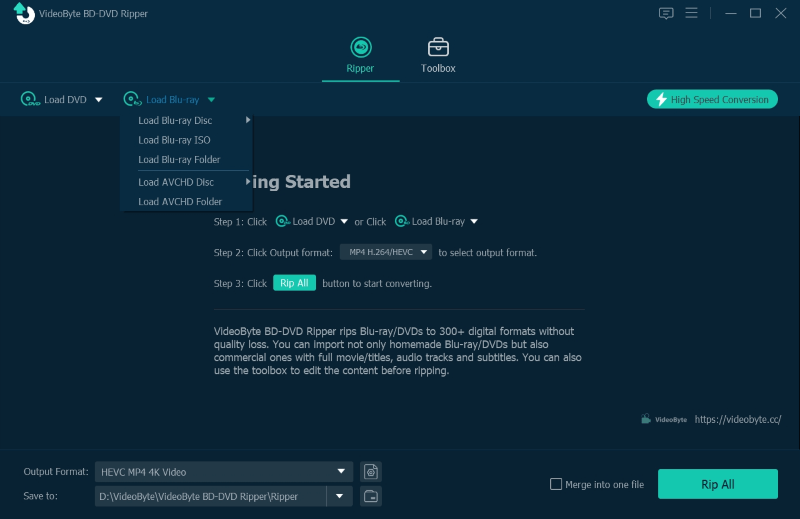
步驟 2. 選擇輸出格式
VideoByte BD-DVD Ripper 提供超過 300 種音訊/視訊格式。您可以點選「全部翻錄到」來展開下拉式選單。如需更多修改,您可以前往「偏好設定」部分查看。
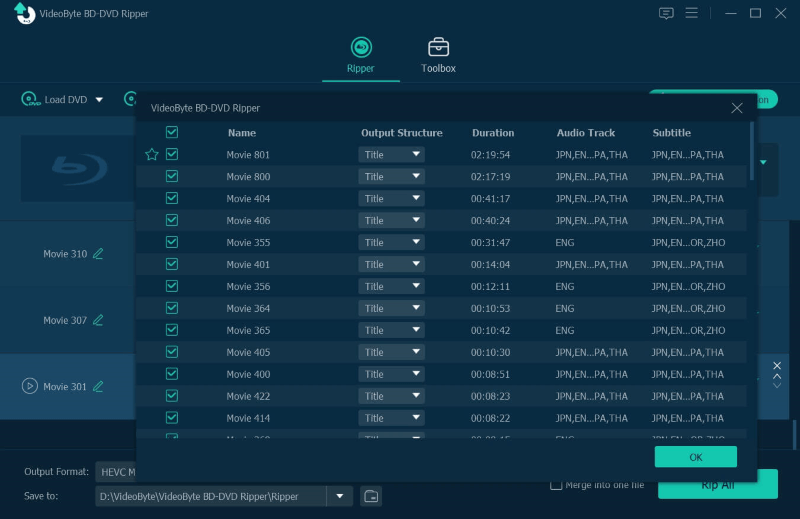
步驟 3. 將藍光影片翻錄為 MP4 或其他格式
最後,點擊右下角的「全部翻錄」按鈕即可 開始將藍光檔案翻錄為 MP4 或其他數字格式。完成後,您可以在設定的輸出資料夾中找到已翻錄的藍光影片。
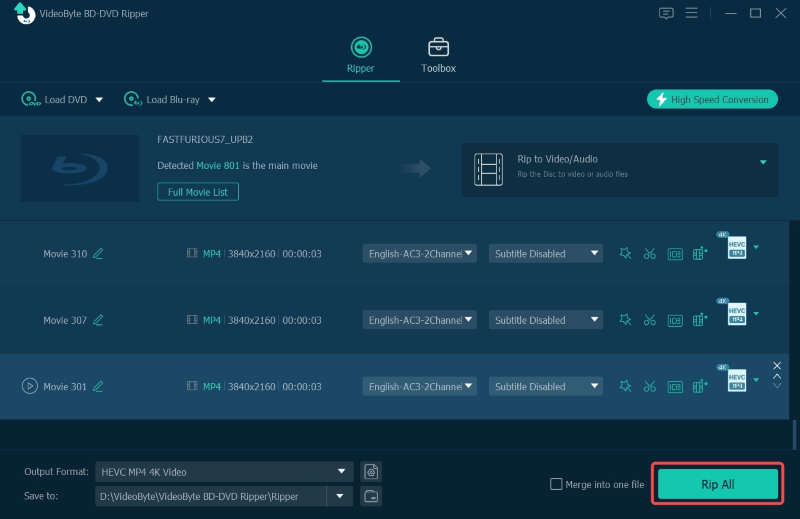
只需 3 個簡單步驟 VideoByte BD-DVD 開膛手,您可以在 Mac 或 PC 上輕鬆將藍光轉換為無損品質的 MP4。無需複雜的設置,它可以為大家帶來簡單而專業的藍光翻錄解決方案。
Handbrake 是一款著名的免費開源影片轉碼器,也是最常用的藍光檔案翻錄工具之一。作為一款跨平台的開源藍光翻錄器,它可以為 Windows、Mac 和 Linux 用戶提供免費的藍光翻錄服務,並可以將藍光影片轉換為任何數位格式。
不過要注意的是,HandBrake 對翻錄加密藍光光碟的能力有著嚴格的限制,因此用戶不能違反版權法規,給商業藍光光碟的所有者或公司造成損失,這意味著你只能用它來翻錄錄製、刻錄或自製的藍光光碟。
如果您仍然想使用 HandBrake 翻錄受版權保護的藍光光碟,則需要下載額外的插件來幫助您。如果您認為 Handbrake 完全可以滿足您翻錄未受保護的藍光光碟的需求,那麼讓我們看看下面的詳細步驟。
步驟1。 將藍光光碟插入連接 PC 的藍光磁碟機。
第2步。 當您啟動 HandBrake 時,您可以直接將要翻錄的藍光源拖曳到程式中。
步驟 3. Handbrake 支援多種輸出格式,包括 MP4、MKV 和 WebM。請在「概要」標籤中選擇適當的影片輸出格式。此外,您還可以根據實際需求自訂其他參數。
步驟4。 完成所有輸出設定後,您可以按一下「開始編碼」按鈕開始使用 HandBrake 翻錄藍光。
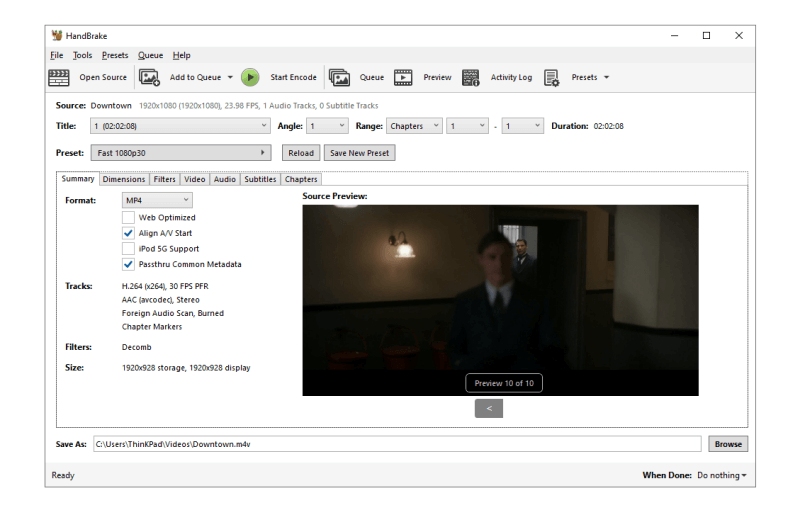
如果您需要翻錄藍光光碟,那麼 MakeMKV 絕對是您的首選。它是一款免費軟體,可將未受保護和受保護的藍光光碟翻錄為 MKV 無損格式,並保留大部分藍光細節,在 Windows 和 Mac 上提供高品質的觀看體驗。
然而,由於 MKV 格式會盡可能保留原始影片的畫質,輸出檔案大小會相對較大。部分媒體播放器甚至可能不相容於 4K MKV 格式。這意味著輸出藍光檔案的大小可能會過大。因此,如果您想翻錄 4K 藍光影片並將其傳輸到任何裝置進行播放,請確保裝置有足夠的可用空間。
步驟1。 在您的電腦上啟動 MakeMKV 程式。然後,透過可用的藍光光碟機將藍光光碟連接到您的電腦。
第2步。 MakeMKV 將需要一些時間來自動掃描您的電腦上的光碟機。之後,您可以看到您的藍光位於清單中。
步驟 3. 從左側面板中選擇要翻錄的藍光內容。然後,根據您的需求在右上部分預設輸出資料夾。
步驟4。 點擊“製作 MKV”將藍光翻錄為 MKV。
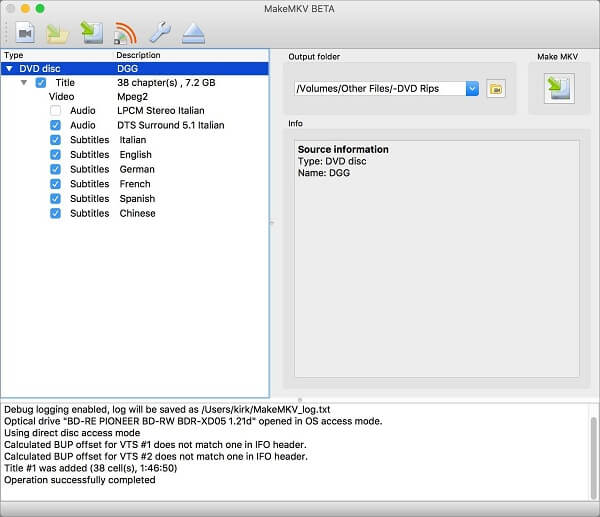
VLC 是一款開源免費媒體播放器,無需安裝編解碼器包即可播放大多數影片格式。此外,它還配備了藍光翻錄功能,可幫助用戶免費將藍光光碟轉換為 MP4 等數位格式。作為跨平台程序,這款開源藍光翻錄器可在大多數平台上使用,例如 Windows、Mac、Linux、Android 等。接下來,我們將向您介紹如何使用 VLC 翻錄藍光影片的具體步驟。
步驟1。 將藍光光碟插入筆記型電腦或電腦的磁碟機中。
第2步。 打開VLC並點擊導覽列上的“媒體”以選擇“轉換/儲存”。
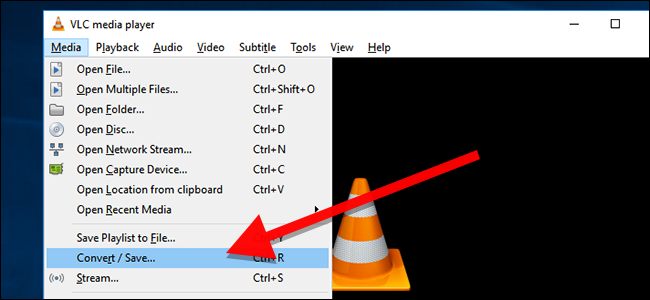
步驟 3. 在彈出視窗中,轉到“光碟”選項卡。在“光碟選擇”部分中選擇“藍光”。然後點選下拉選單或「瀏覽」以選擇藍光源。最後,點選「轉換/儲存」按鈕確認設定。
步驟4。 在「設定檔」下拉式選單中設定輸出質量,並在「目標檔案」中確定儲存路徑。
步驟 5。 點擊“開始”按鈕開始翻錄藍光。
然而,並非所有藍光光碟都受 VLC 支援。例如,具有 AACS 和 BD+ 等 DRM 保護的藍光光碟無法在 VLC 上播放和翻錄。如果您想翻錄受保護的藍光光碟,最好選擇其他專業工具,例如 VideoByte BD-DVD Ripper。
藍光電影未經壓縮且無損,可提供出色的視訊品質。然而,其較大的體積使其傳輸和攜帶不便。幸運的是,HandBrake 這款免費的開源軟體可以幫助您將藍光影片壓縮到合理的大小,同時保持高清畫質。讓我們看看它是如何工作的。
步驟1。 點擊 HandBrake 上的「檔案」開啟要壓縮的藍光影片。
第2步。 根據需要確定文件標題並選擇輸出目的地。
步驟 3. 在右側選擇一個用於壓縮藍光視訊的預設。這取決於您更注重高品質的影片還是節省硬碟空間。
步驟4。 轉到“輸出設定”,選擇 MP4 作為輸出容器,因為它與大多數裝置相容。此外,如果您需要在壓縮後將藍光檔案上傳到網站,可以勾選「Web 最佳化」。
步驟 5。 最後,點擊「開始編碼」將藍光電影壓縮到合理的大小。
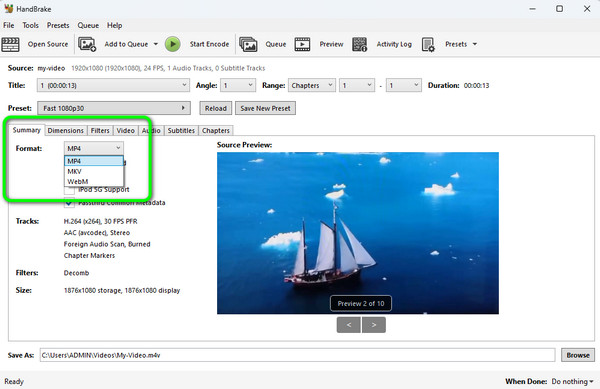
要翻錄 4K 藍光光碟,必須有藍光驅動器才能讀取。翻錄 4K 藍光光碟時,建議使用「支援 4K」的普通藍光驅動器,而不是 4K 藍光驅動器。這是因為大多數 4K 藍光驅動器由於增強的複製保護而無法翻錄 4K 藍光光碟。
此外,確保裝置上有足夠的空間來保存翻錄的藍光影片也很重要,因為較高的影片解析度會導致較大的檔案大小。插入光碟後,將 4K 藍光匯入 4K 藍光翻錄器(如 VideoByte BD-DVD Ripper)中進行翻錄過程。
翻錄藍光合法嗎?
如果藍光光碟並非受版權保護作品的複製品,例如自製的家用藍光光碟/資料夾/ISO 文件,則翻錄藍光光碟是合法的。然而,對於加密藍光光碟,藍光複製的合法性可能因不同地區的法律規定而異。
禁止藍光翻錄的法律的主要目的是防止版權濫用。如果您複製藍光光碟供個人使用,而不是侵犯所有者的版權,那麼您可以說它並不違法。
我可以將藍光翻錄到 Plex 嗎?
答案是肯定的。雖然 Plex 媒體播放器不支援藍光光碟/資料夾和 ISO 文件,但可以 將藍光翻錄至 Plex。您可以使用像VideoByte BD-DVD Ripper這樣的藍光翻錄器將藍光影片轉換為常見的影片格式,例如MP4,然後將其匯入Plex觀看。
但要注意的是,Plex Media Player 不支援全品質藍光翻錄,僅支援沒有任何藍光結構的普通媒體影片檔案。
這篇文章示範了四種有效的翻錄藍光的方法。當談到簡單但專業的解決方案時,我們希望選擇 Videobyte BD-DVD Ripepr 作為我們的第一選擇。此外,還提供了有用的提示,以幫助您獲得更好的藍光觀看體驗。現在,就是你嘗試的時候了!
熱門文章
透過拉凡達在 06.11 2024
作者:Karen Nelson 01.11 2024
透過拉凡達在 25.10 2024