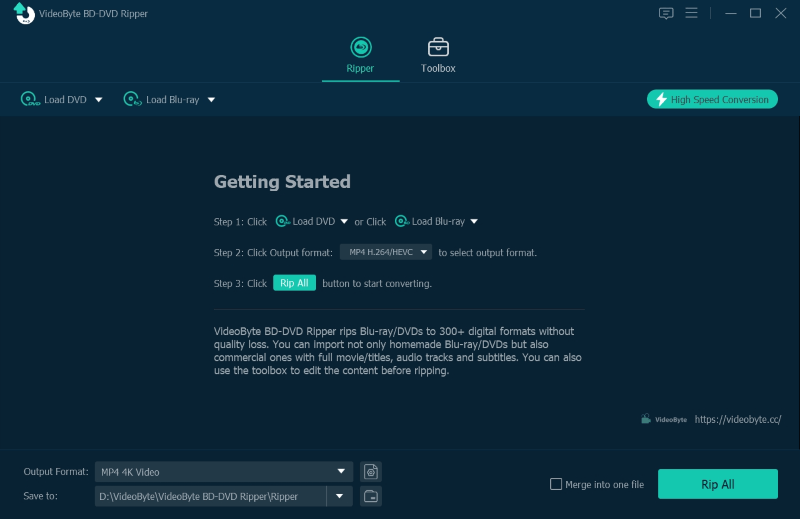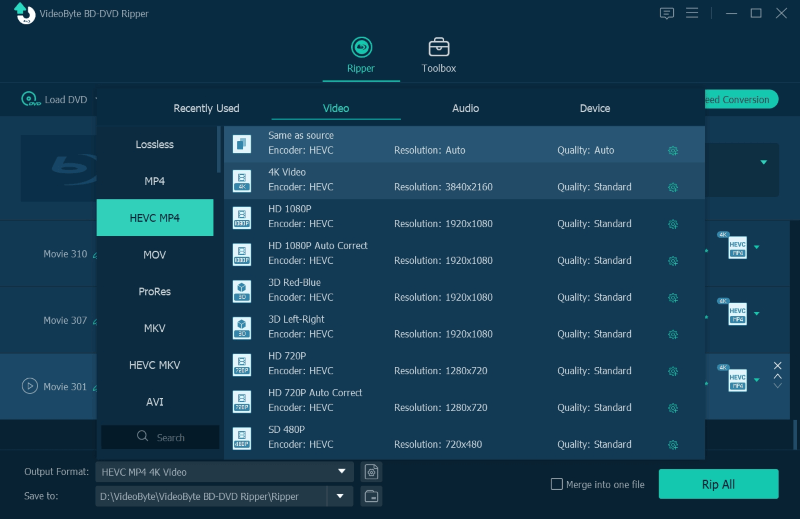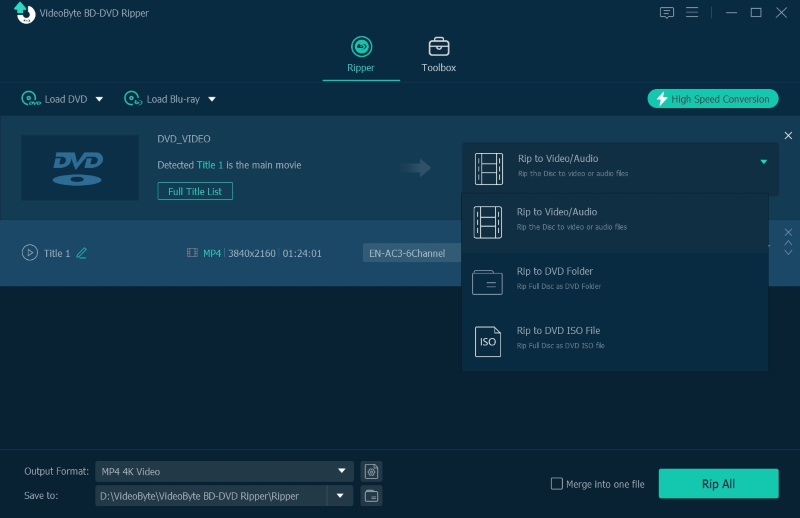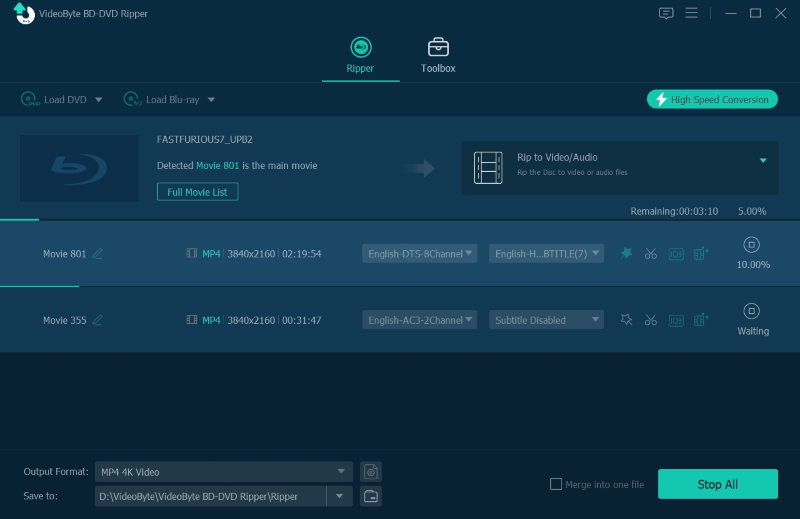您是否正在尋找在 Windows 或 Mac 上翻錄藍光光碟的方法?這對於藍光電影迷來說是非常需要的,並且已經在各種線上論壇上發布了尋求幫助的資訊。從那時起,Handbrake一定已經是你揮之不去的選擇之一了。
Handbrake 是一個免費的開源轉碼器,供用戶在電腦上翻錄藍光。這個軟體為有需要的人帶來了很大的幫助 將藍光光碟轉換為數位格式。然而,新手可能一開始就覺得它不太方便。您可以快速瀏覽以下有關如何使用 Handbrake 翻錄藍光的教學。此外,我們還為您提供了一個出色的 HandBrake 替代工具,它可以比 HandBrake 做得更好。繼續閱讀!
HandBrake 可以破解藍光嗎?
作為免費軟體,Handbrake 提供免費協助,無需支付一分錢即可在桌上型電腦上翻錄藍光光碟。因此,使用 HandBrake 來翻錄尤其是自製或未受保護的藍光光碟始終是一個不錯的選擇。是的,您可能已經注意到,雖然HandBrake支援藍光,但該軟體翻錄加密藍光內容的能力受到嚴格限制,因此用戶不能違反版權法規,給商業藍光的所有者或公司造成損失光碟。
因此,如果您正在考慮翻錄加密的藍光光碟,則需要添加一些插件來幫助 HandBrake 處理 AACS 的藍光加密方法,但最新的插件仍然是障礙。如果您只想翻錄未受保護的藍光光碟,請繼續閱讀,指南將在下一部分中介紹。或者,如果您想找到另一個可以完美處理受保護藍光光碟的工具, VideoByte BD-DVD 開膛手 是推薦的一款。您可以立即免費下載並試用,或跳轉至 這部分 首先了解一下。
有關藍光/DVD 複製保護的更多詳細資訊: DVD/藍光光碟上的複製保護是什麼?答案在這裡!
如何使用手煞車翻錄藍光(適用於無保護光碟)
對於無保護的藍光光碟,Handbrake可以很好地處理它們,並將它們翻錄成品質不錯的主流影片檔案。首先,在開始翻錄過程之前檢查 Handbrake 的兼容輸出設定:
- 輸出文件格式:.MP4(.M4V)、.MKV 和 WebM
- 視訊編碼器:H.264 和 H.265(包括硬體加速支援)、MPEG-4 和 MPEG-2、VP8、VP9 和 Theora
- 音訊編碼器:AAC / HE-AAC、MP3、FLAC、AC3、E-AC3、Opus 和 Vorbis
- 音訊直通:AC-3、E-AC3、FLAC、DTS、DTS-HD、TrueHD、AAC、MP3 和 MP2 曲目
如果您認為Handbrake完全可以滿足您翻錄無保護藍光光碟的需求,那麼現在您可以按照以下指南開始詳細操作。我們將介紹一些設定細節,以確保為您提供最佳輸出。現在,讓我們開始吧:
步驟 1. 安裝手煞車
前往官方網站 手煞車 下載並安裝與您的裝置相容的 Handbrake。它受 Windows 10 及更高版本以及運行 10.13 及更高版本的 Mac 支援。如果您的設備不相容,請直接前往獎勵部分以獲得更好的選擇。完成安裝 Handbrake,然後檢查下一步。
請注意,您的設備應安裝 .NET 6.0 桌面運行時 以確保正常性能。
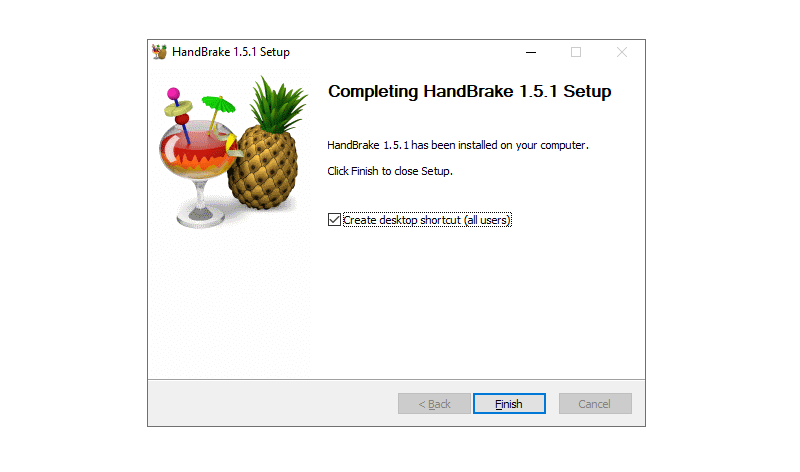
步驟 2. 選擇來源
當您第一次啟動 Handbrake 時,它會提示您選擇或刪除檔案/資料夾來啟動。您可以立即開啟批次來源。載入來源可能需要幾秒鐘的時間。然後,您可以插入藍光光碟並將其載入到 HandBrake 中。
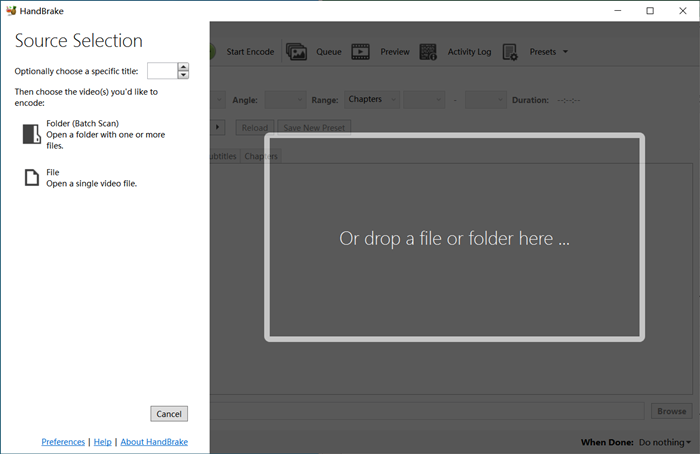
步驟 3. 自訂輸出
現在,您可以根據需要進行自訂預設並調整尺寸或濾鏡。需要注意的主要選項可以是編碼器、FPS、RF以及編碼器預設在 影片 柱子。為了獲得令人滿意的輸出,您需要仔細調整它們。
然後,選擇輸出格式。 Handbrake 支援輸出格式,包括 MP4、MKV 和 WebM。不要忘記更改儲存路徑。點選 開始編碼 轉換您選擇的藍光光碟。不要忘記更改儲存路徑!最後,只需點擊“開始編碼”即可轉換您選擇的藍光光碟。
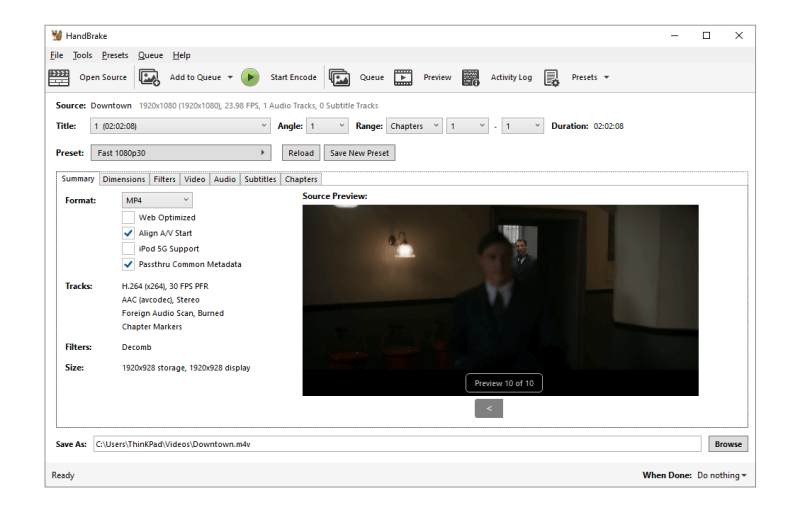
翻錄藍光的最佳手煞車設置
對於一些可能不知道如何設定 Handbrake 參數以啟用 4K 設定來翻錄藍光光碟的人,這裡提供了一些關於輕鬆定義某些基本設定的小提示:
編解碼器:建議使用 H.265 或 H.264(H.265 處理時間較長,但輸出大小會較小)
射頻:18 或 20(當您認為輸出品質不夠好時,導覽至影片 > RF 更寬至 18)
調:電影(對於2D卡通翻錄,您應該選擇“動畫”而不是“電影”)
速度:非常慢(這將確保以較小的尺寸翻錄媒體,但具有相同的質量,但可能需要一整晚才能完成)
一般來說,Handbrake 翻錄 4K 藍光光碟的成本會更長。因此,如果您考慮更有效率的藍光翻錄流程,最好推薦 VideoByte BD-DVD Ripper。
破解受保護藍光的最佳手煞車替代品
如果您最終發現您的許多藍光光碟都受保護,那麼 HandBrake 可能就沒用了。為了這樣的目的, VideoByte BD-DVD 開膛手 強烈推薦作為 Handbrake 替代品,幫助您透過非常簡單的過程翻錄加密的藍光光碟。軟體強大的相容性使得 繞過多種加密方法 例如 APS、CSS、ARccOS、CPRM、AACS、BD+ 和 Cinavia,讓您能夠輕鬆將所有類型的藍光或 DVD 光碟轉換為主流視訊/音訊檔案。
同時,VideoByte BD-DVD Ripper 能夠保持無損 4K 質量,以 1:1 的比例翻錄藍光光碟,並保留完整的音軌和字幕。因此,您無需擔心輸出品質或離線串流媒體體驗,因為 VideoByte BD-DVD Ripper 將為您保留最佳狀態!
VideoByte BD-DVD Ripper 的突出特點
- 相容於所有藍光和 DVD 類型,無論是否加密
- 支援300+輸出格式和預設模型
- 無損轉換為數字格式;
- 完整保存字幕和音軌;
- 多重硬體加速 DVD 編碼效能高達 6 倍;
- 具備基本的編輯功能;
- 額外的工具箱可輕鬆增強、組織或壓縮視頻
現在,也請閱讀本簡短指南並掌握透過 VideoByte BD-DVD Ripper 翻錄加密藍光光碟的方法。您會發現它比 Handbrake 更容易操作,並且執行速度更快!現在,讓我們檢查一下:
如何使用 VideoByte 翻錄受保護的藍光
步驟1。下載並啟動 VideoByte BD-DVD Ripper。
第2步。插入藍光光碟並將其載入到 VideoByte BD-DVD Ripper 中。您可以批次載入藍光光碟或資料夾。
步驟3。點擊“全部翻錄至”選項並選擇輸出格式。翻錄的內容將保存在您選擇的目標資料夾中。
以下是圖片指南,也可以參考。
到目前為止,您已經了解了兩種在桌面上翻錄藍光光碟的方法,分別是使用 Handbrake 和 VideoByte BD-DVD Ripper。他們無疑是好幫手。如果您只想將無保護的藍光傳輸到 Windows 或 Mac,那麼這兩種編碼器都值得考慮。但是,如果您想將一些您最喜歡的藍光電影翻錄為數位視訊格式,請嘗試一下 VideoByte BD-DVD 開膛手.