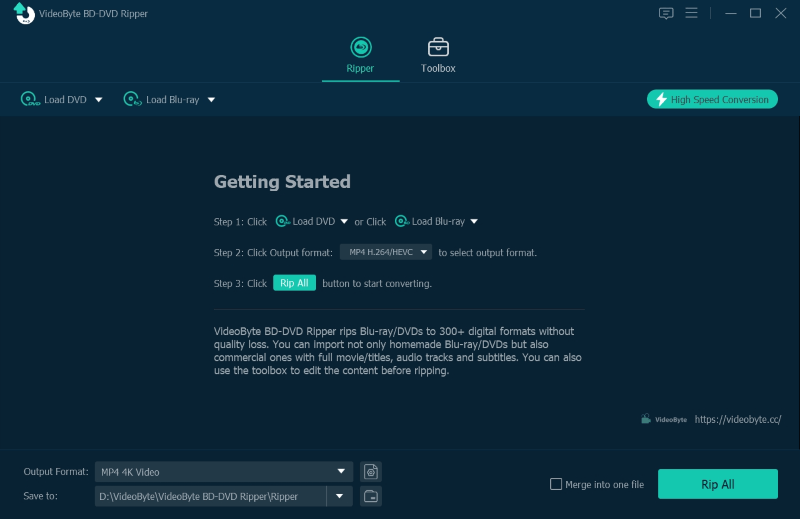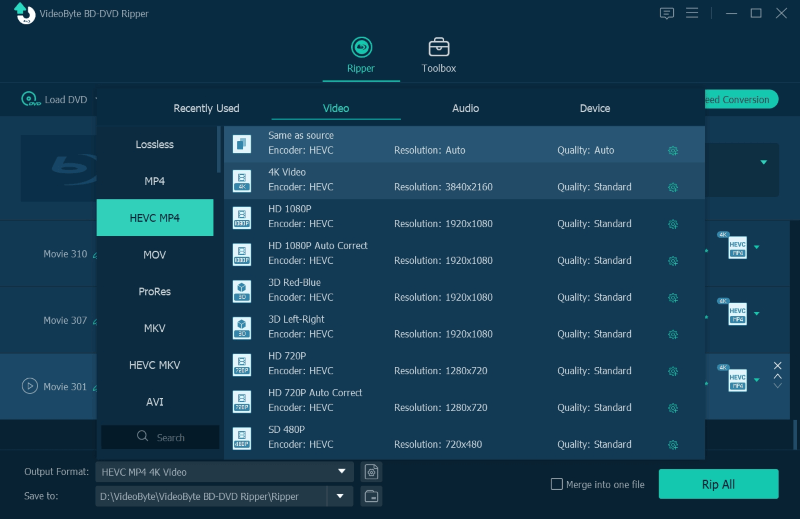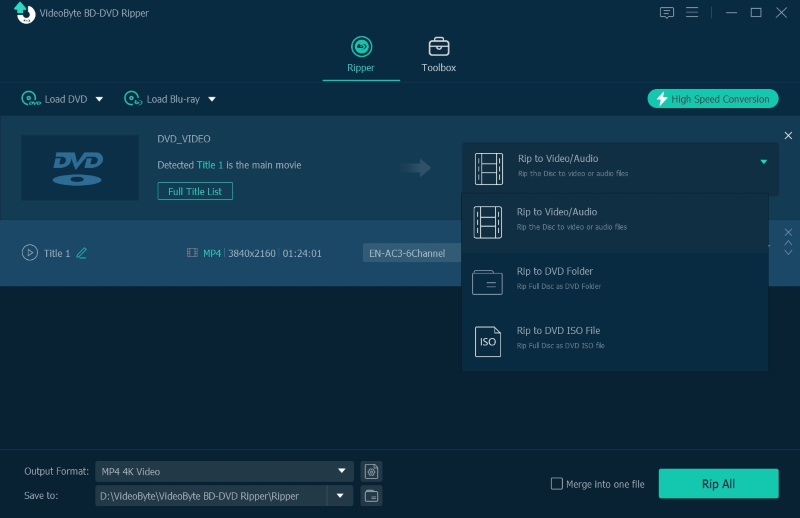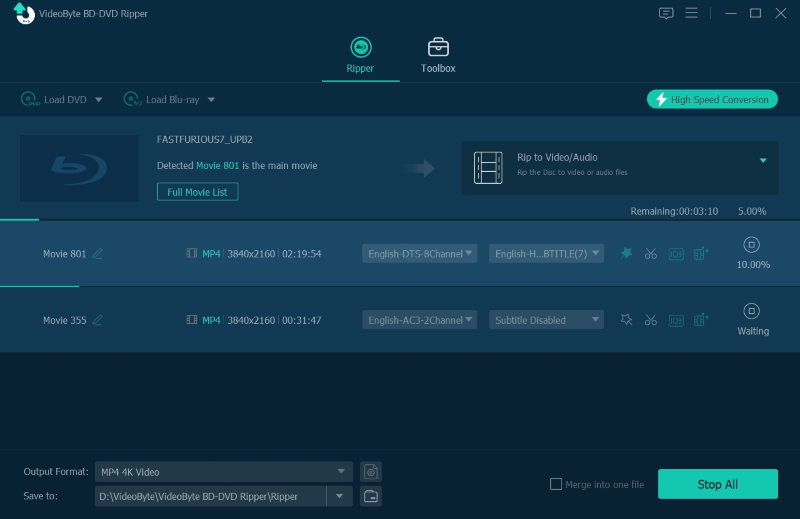Are you looking for a way to rip Blu-ray Discs on your Windows or Mac? This is quite a need for Blu-ray movie junkies and it has been posted for help in various online forums. Since then, Handbrake must already be one of your lingering choices.
Handbrake is a free open-source transcoder for users to rip Blu-ray on a computer. This software does a great favor for those in need to convert Blu-ray Discs to digital formats. However, newcomers may not find it handy in the first place. You may take a quick look at the following tutorial on how to rip Blu-ray with Handbrake. Besides, we also offer you a wonderful alternative tool to HandBrake which can do better than HandBrake. Just keep reading!
Can HandBrake Rip Blu-ray?
As freeware, Handbrake offers cost-free help to rip Blu-ray discs on desktops without paying a penny. Therefore, it’s always a good choice to use HandBrake to rip especially homemade or unprotected Blu-rays. Yes, you may have noticed that although HandBrake supports Blu-ray, the software’s ability in ripping encrypted Blu-ray content has been strictly limited, so that users cannot break copyright regulations and causing loss to the owners or companies of the commercial Blu-ray discs.
Hence, if you are considering ripping an encrypted Blu-ray disc, you will need to add some plugins that help HandBrake deal with the Blu-ray encryption method of AACS, but the latest ones are still the obstacle. If you just want to rip unprotected Blu-rays, just keep reading, and the guide will be presented in the next part. Or if you want to find another tool that will perfectly handle protected Blu-ray discs, VideoByte BD-DVD Ripper is the recommended one. You can download and try it immediately for free or jump to this part to know about it first.
More Details About Blu-ray/DVD Copy Protections: What the Copy Protection is on DVD/Blu-ray? Answers Here!
How to Rip Blu-ray with Handbrake (for Protection-free Discs)
For protection-free Blu-ray discs, Handbrake can deal with them well and get them ripped to mainstream video files with nice quality. Ahead of all, check Handbrake’s compatible output settings before getting started via the ripping process:
- Output File Formats: .MP4(.M4V), .MKV and WebM
- Video Encoders: H.264 and H.265 (Including hardware acceleration support), MPEG-4 and MPEG-2, VP8, VP9 and Theora
- Audio Encoders: AAC / HE-AAC, MP3, FLAC, AC3, E-AC3, Opus and Vorbis
- Audio Pass-thru: AC-3, E-AC3, FLAC, DTS, DTS-HD, TrueHD, AAC, MP3 and MP2 tracks
If you consider that Handbrake can fully meet your demands to rip a protection-free Blu-ray disc, now you are able to get started with the detailed operation following the guide below. Some setting details will be introduced to ensure the best output for you. Now, let’s get started:
STEP 1. Install Handbrake
Go to the official site of Handbrake to download and install Handbrake compatible to your device. It’s supported on Windows 10 and later as well as Mac running 10.13 and later. If your device is incompatible, direct to the bonus part for a better choice. Finish installing Handbrake and then check the next step.
Note that your device should install .NET 6.0 Desktop Runtime to ensure normal performance.
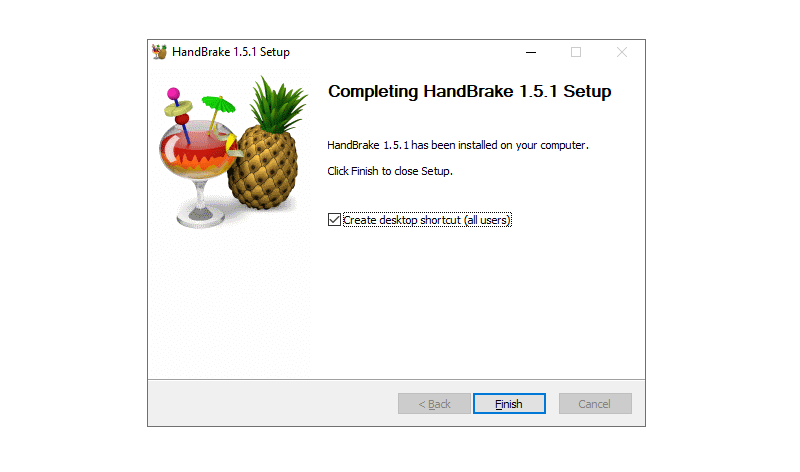
STEP 2. Select a Source
When you first start Handbrake, it will prompt you to select or drop a file/folder to start. You are able to open batch sources at once. It may take seconds to load the source(s). Then, you can insert the Blu-ray Discs and load it in HandBrake.
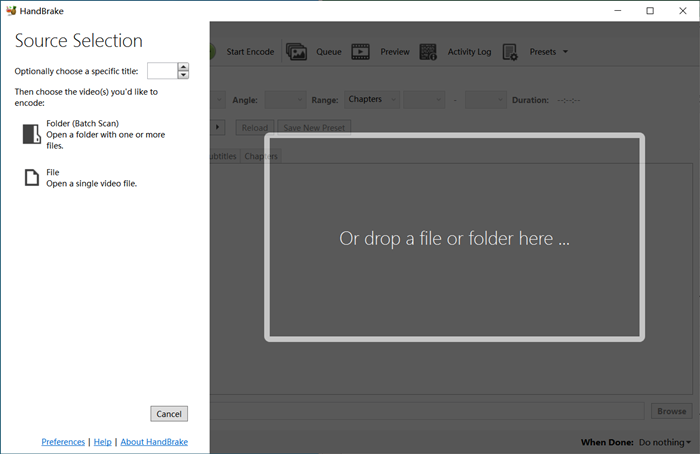
STEP 3. Customize the Output
Now, you can make a custom preset and adjust dimensions or filters as you wish. The main options you need to pay attention to can be the encoder, FPS, RF, and encoder presets in the Video column. To have a satisfying output, you need to tune them carefully.
Then, select an output format. Handbrake supports output formats including MP4, MKV, and WebM. Don’t forget to change the saving path. Click on Start Encode to covert your selected Blu-ray Discs. Don’t forget to change the saving path as well! Finally, simply click on Start Encode to covert your selected Blu-ray Discs.
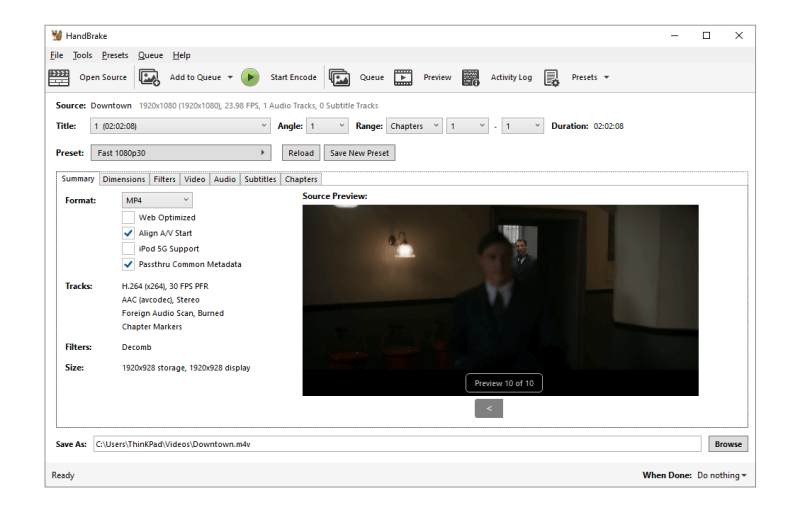
Best Handbrake Settings to Rip Blu-ray
For some of you who may have no idea how to set Handbrake parameters to enable 4K settings to rip Blu-ray discs, here offer some small tips on defining certain basic settings without hassle:
Codec: H.265 or H.264 are both recommended (H.265 will take longer to process, but the output size would be smaller)
RF: 18 or 20 (when you consider the output quality is not good enough, navigate to Video > RF wilder to 18)
Tune: Film (for 2D cartoons ripping, you should choose “Animation” instead of “Film”)
Speed: Very Slow (this will ensure ripping media in smaller size but with the same quality, but maybe a whole night to finish)
Generally, Handbrake would cost longer to rip 4K Blu-ray discs. Hence, if you consider a more efficient Blu-ray ripping process, VideoByte BD-DVD Ripper is better recommended.
Best Handbrake Alternative for Ripping Protected Blu-ray
If you finally find that many of your Blu-rays are protected ones, HandBrake may not be helpful then. For such a purpose, VideoByte BD-DVD Ripper is strongly recommended as Handbrake alternative to help you rip encrypted Blu-ray discs with a very simple process. The powerful compatibility of the software makes it possible to bypass a variety of encrypted methods such as APS, CSS, ARccOS, CPRM, AACS, BD+, and Cinavia, enabling you to convert all types of Blu-ray or DVD discs to mainstream video/audio files without hassle.
Meanwhile, VideoByte BD-DVD Ripper is able to maintain lossless 4K quality to rip Blu-ray discs at 1:1 ratio, with full audio tracks and subtitles preserved. Hence, you don’t need to worry about the output quality or offline streaming experience, because VideoByte BD-DVD Ripper will preserve the best condition for you!
Highlighted Features of VideoByte BD-DVD Ripper
- Compatible with all Blu-ray and DVD types, be it encrypted or not
- Support 300+ output formats and preset models avai
- Lossless conversion to digital formats;
- Full preservation of subtitles and audio tracks;
- Multiple hardware acceleration up to 6X faster DVD encoding performance;
- Basic editing functions available;
- Extra toolbox to easily enhance, organize, or compress videos
Now, also read this brief guide and grasp the way to rip encrypted Blu-ray Discs via VideoByte BD-DVD Ripper. You will discover it much easier to operate and and perform at faster ripping speed than Handbrake! Now, let’s check:
How to Rip Protected Blu-ray with VideoByte
STEP 1. Download and launch VideoByte BD-DVD Ripper.
STEP 2. Insert the Blu-ray discs and load it in the VideoByte BD-DVD Ripper. You can load Blu-ray disc or folder in a batch.
STEP 3. Click the Rip All to option and choose the output format. The ripped content will be saved in the destination folder you’ve chosen.
Below is the image guide, which can also be referred to.
So far, you get to know two methods to rip Blu-ray discs on desktop, respectively, with Handbrake and VideoByte BD-DVD Ripper. They are no doubt good helpers. If you just want to rip protection-free Blu-ray to your Windows or Mac, both encoders are good to consider. However, if you want to rip some of your favorite Blu-ray movies to digital video formats, give it a shot on VideoByte BD-DVD Ripper.