


VLC 媒體播放器不僅僅是一個簡單的媒體播放器,它實際上提供了一個隱藏的翻錄功能,可以幫助將藍光光碟翻錄成 MP4 和其他格式。然而,根據一些 VLC 用戶反映,當他們嘗試 使用 VLC 播放藍光光碟 或將其翻錄為數位格式時,可能會出現一些意外錯誤,導致翻錄過程失敗。
如何解決這些問題並成功使用 VLC 翻錄藍光光碟?或者,除了 VLC 之外,還有其他選擇嗎?這就是我們今天要討論的內容。接下來,請向下捲動並深入了解 如何使用 VLC 翻錄藍光 沒有錯誤。
• 無法開啟您的輸入。
• 缺少 AACS 設定檔!
• 在 AACS 設定檔中找不到有效的處理金鑰。
• VLC 在載入藍光光碟時卡住而沒有反應。
• 此藍光光碟需要 BD+ 解碼庫,而您的系統沒有該庫。
• 此藍光光碟需要一個用於 AACS 解碼的庫,而您的系統沒有該庫。
由於 VLC Media Player 本身並不支援翻錄加密的藍光光碟,因此當您的藍光光碟使用數位版權管理(例如 AACS)加密時,當使用者嘗試播放或 翻錄受版權保護的 DVD 或藍光光碟。這可能會給許多用戶帶來麻煩,那麼用 VLC 翻錄加密的藍光光碟是否行不通呢?實際上,您可以添加一些檔案來更改 VLC 媒體播放器的配置,以便它可以幫助您播放和翻錄受保護的藍光光碟。
這可能有點複雜,需要使用者下載其他檔案加入 VLC 目錄。完整指南將詳細介紹。您不妨按照教學嘗試。
如果您想要直接翻錄加密藍光的方法,您可以跳至 下一節 並了解專業藍光抓取工具 VideoByte BD-DVD 抓取工具如何提供協助。
步驟 1. 下載並安裝 VLC
首先,您需要完成 VLC 的設定。請確保您的 VLC 媒體播放器已更新至最新版本,否則可能會導致一些意外錯誤。
使用 VLC 翻錄藍光光碟需要兩個關鍵檔案: 密鑰資料庫 和 AACS動態庫。請按照以下步驟將這兩個文件下載到您的桌面上。
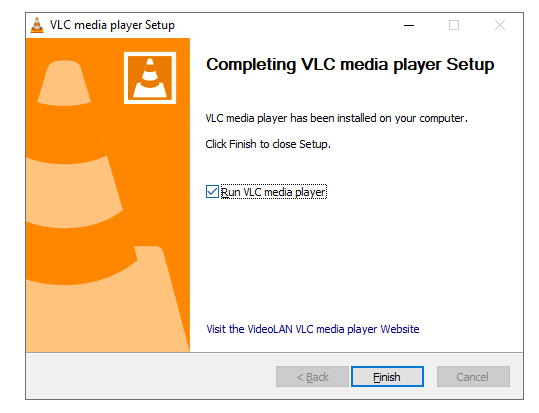
步驟 2. 新增密鑰資料庫文件
下載支援的 爪哇 JRE(不需要 JDK)並將其手動解壓縮到 VLC 目錄中的「java」資料夾中。
接下來,請下載 libaacs 函式庫並將其複製到 VLC 目錄根資料夾(而不是子目錄)。請注意,「aacs_info.exe」檔案並非必需。
下載 爪哇 手動解壓縮keydb.cfg文件,該文件可用於藍光播放。解壓縮文件後,有一個'FindVUK–Synchronize.bat'檔案可用於同步keydb.cfg檔案。現在,將此文件放入相關資料夾中。
視窗: 把它放在C:\ProgramData\aacs\
Mac OS X: 將其放入 ~/Library/Preferences/aacs/ (如果不存在,則開啟一個新資料夾。)
Linux: 把它放在〜/.config/aacs/中
Linux快照: 將其放入 ~/snap/vlc/current/.config/aacs/
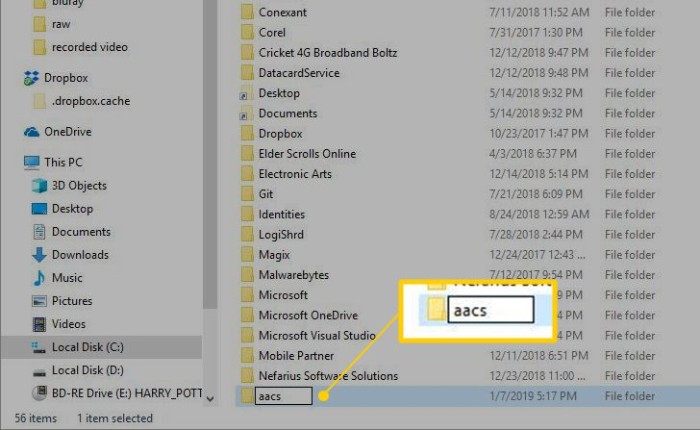
步驟 3. 新增 AACS 動態庫
另外,您需要從以下連結下載 AACS 動態庫,並將該檔案放在 Windows PC 的 VLC 根目錄中。如果您使用的是 MacBook/ MacBook Air/ MacBook Pro,請將該檔案放在 /usr/local/lib/ 目錄中。 (如果不存在,請建立。)
STPE 4. 使用 VLC 播放和翻錄藍光
一切努力都歸功於最後一步。只需在電腦上啟動 VLC 媒體播放器,然後將藍光光碟插入裝置即可。現在,前往 VLC 介面並點擊 媒體 – 轉換/儲存... 選項。 (或使用熱鍵: Ctrl + R)
切換到 光碟 窗口,然後選擇 藍光 選項。接下來,瀏覽並選擇剛插入電腦的藍光光碟。然後點擊 轉換/保存 按鈕到下一個介面,選擇儲存路徑,用VLC翻錄藍光,不會有錯誤。
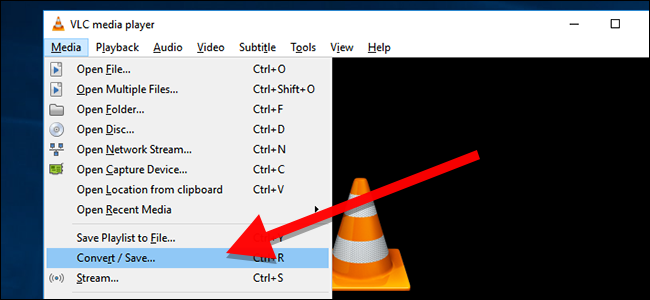
在“轉換”部分中,您可以根據需要調整輸出設定檔。但要注意以下事項:
• VLC 在大多數情況下不提供翻錄藍光標題功能(一些用戶聲稱它可以在最新版本的 Ubuntu 桌面上運行)。
• 您無法使用 VLC 預覽翻錄的藍光內容。
然而,令人沮喪的是,這類庫檔案無法相容於不同的藍光保護機制。也就是說,當你需要使用 VLC 翻錄使用不同保護機制加密的藍光光碟時,需要預先安裝並添加許多額外的文件,這會大大降低效率。
因此,為了翻錄所有藍光光碟而不會因 VLC 無法解鎖藍光保護而導致錯誤,您最好向更專業的藍光翻錄者尋求幫助。在這裡,最好的 VLC 替代方案VideoByte BD-DVD 翻錄器肯定能解決這個問題。讓我們一起探索。
VideoByte BD-DVD 開膛手 採用先進的解密技術,功能強大 繞過所有類型的藍光加密 像是 APS、CSS、ARccOS、CPRM、AACS、BD+ 和 Cinavia 這樣的格式,然後就可以無限制地翻錄光碟。與 VLC DVD 翻錄器相比,VideoByte 提供無損品質(保留 1:1 比例) 和 靈活的參數定制 幫您翻錄藍光光碟。它的硬體加速技術也是一大亮點,確保程式運行速度至少提高 6 倍,有效率地翻錄藍光光碟,這是 VLC 無法比擬的。
至於操作,VideoByte BD-DVD Ripper 的操作更簡單。按照下面的操作指南,使用 VideoByte 將藍光光碟翻錄成 MP4 和其他數位格式,且不會損失畫質。
步驟 1. 將藍光光碟載入到 VideoByte 中
請在您的電腦上下載並安裝 VideoByte BD-DVD Ripper。它與所有型號的 Windows PC 和 Mac 完全相容。然後,啟動它並點擊 載入藍光 > 載入藍光光碟 將藍光匯入到程式中。
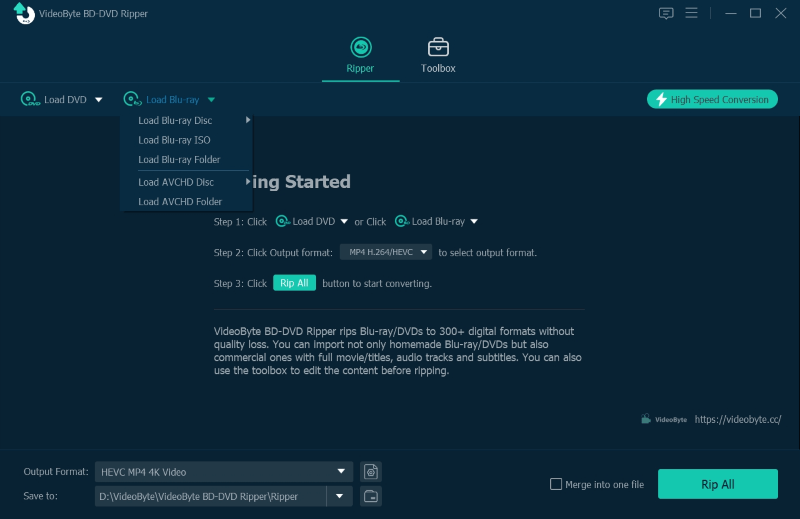
步驟 2. 選擇要翻錄的藍光電影
VideoByte BD-DVD Ripper 會顯示完整的章節列表,供您選擇要翻錄的藍光影片。因此,將藍光加入程式後,請點擊 完整電影列表 選擇您想要翻錄為數位檔案的藍光影片。預設情況下,VideoByte BD-DVD Ripper 只會為您翻錄主影片。
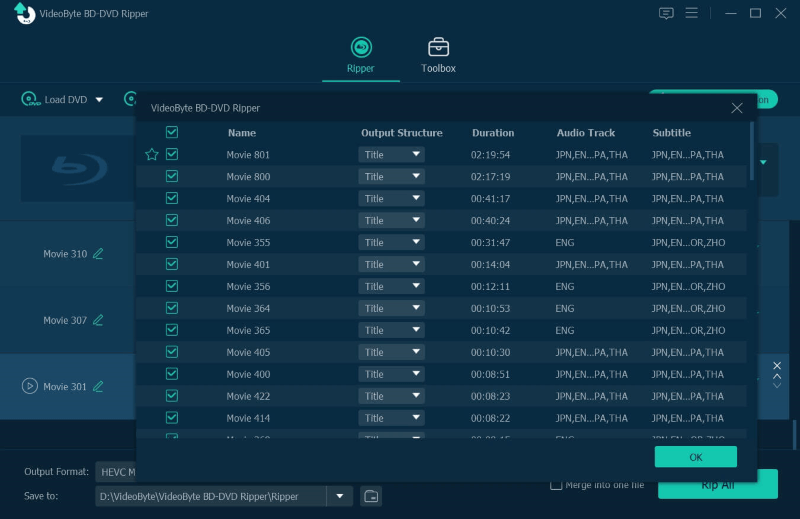
步驟 3. 選擇翻錄藍光的格式
隨後,請移至 全部翻錄至 菜單。在這裡,您可以選擇一種輸出格式,以便稍後對翻錄的藍光影片進行編碼。還提供了一些品質選項供您根據需要確定。
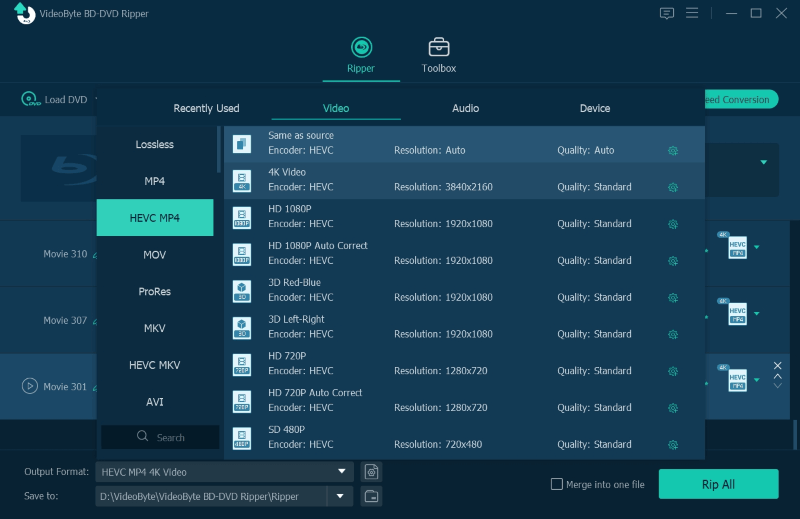
步驟 4.防撕裂藍光光碟
最後,請點擊 全部撕毀 按鈕,程式將以 6 倍速度為您啟動藍光翻錄。即使是長達一小時的藍光電影,VideoByte 也能在幾秒鐘內完成翻錄,效率遠超 VLC!
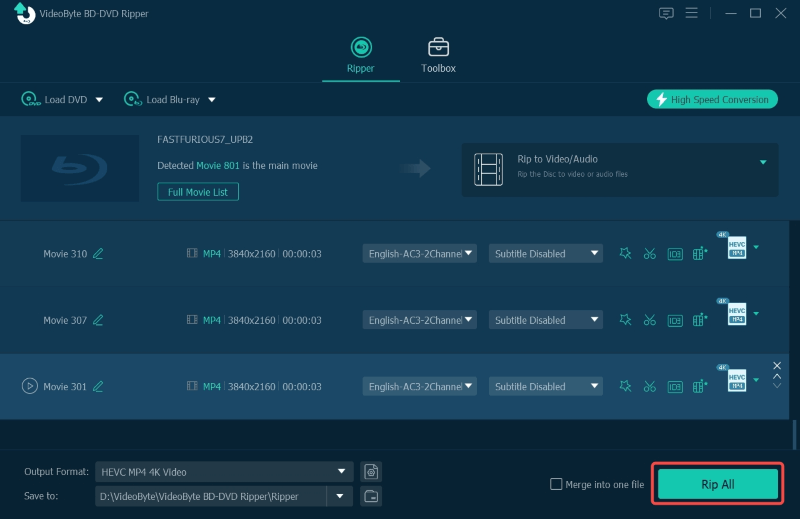
要清楚比較 VLC 和 VideoByte,請查看下表。
| VLC 媒體播放器 | VideoByte BD-DVD 開膛手 | |
| 受保護的藍光 | 不支援額外文件 | 完全支持 |
| 編碼速度 | 慢的 | 速度提高 6 倍 |
| 無損品質 | 不 | 是的 |
| 參數定制 | 不 | 是的 |
| 輸出格式 | 10 | 300+ |
| 技術支援 | 不 | 是的 |
為什麼我無法使用 VLC 翻錄藍光? 各種原因都可能導致 VLC 無法成功翻錄藍光光碟。其中,以下兩個原因是 VLC 無法成功翻錄藍光光碟最常見的原因。您最好檢查一下自己是否也遇到過這種情況:
如果您的藍光光碟已加密並受數位版權管理 (DRM) 機制(例如高級存取內容系統 (AACS) 和 BD+)保護,則 VLC 無法讀取它們,因為加密會阻止程式存取或使用某些資源。目前,VLC 媒體播放器不支援載入和讀取此類受保護的文件,更不用說完美地翻錄加密的藍光光碟了。
如果您使用的 VLC 版本過舊,該程式可能不支援讀取高品質的藍光光碟。因此,藍光光碟翻錄可能會失敗。通常,將 VLC 更新到最新版本可以解決此問題。
藍光光碟翻錄失敗可能是由於藍光光碟本身或 VLC 本身的問題。後者問題可以輕鬆解決,只需將 VLC 更新到最新版本即可。但是,如果您的藍光光碟使用了 AACS 等高級保護技術進行加密,那麼更新 VLC 也無法解決翻錄失敗的問題。那麼,即使這些保護措施鎖定了藍光光碟,如何使用 VLC 順利翻錄藍光光碟呢?不妨試試 VideoByte BD-DVD Ripper。
為什麼 VLC 無法讀取藍光光碟?
即使您已新增 AACS 金鑰,VLC 仍然無法讀取藍光光碟,這是因為光碟庫仍缺少偵測某些藍光光碟的數據,而且很遺憾,您安裝的 AACS 金鑰不支援您的藍光光碟。在這種情況下,您需要更新 AACS 金鑰庫以新增對這些藍光光碟類型的支援。
如何更改 VLC 藍光區域碼?
步驟1。 打開 VLC 並轉到 優先.
第2步。 選擇 顯示設定 > 全部 > 輸入/編解碼器 > 存取模組 > 藍光.
步驟 3. 選擇藍光光碟的區域代碼,然後按一下 節省.
步驟4。 隨後,再試一次,您會發現您的藍光光碟現在可以被 VLC 讀取。
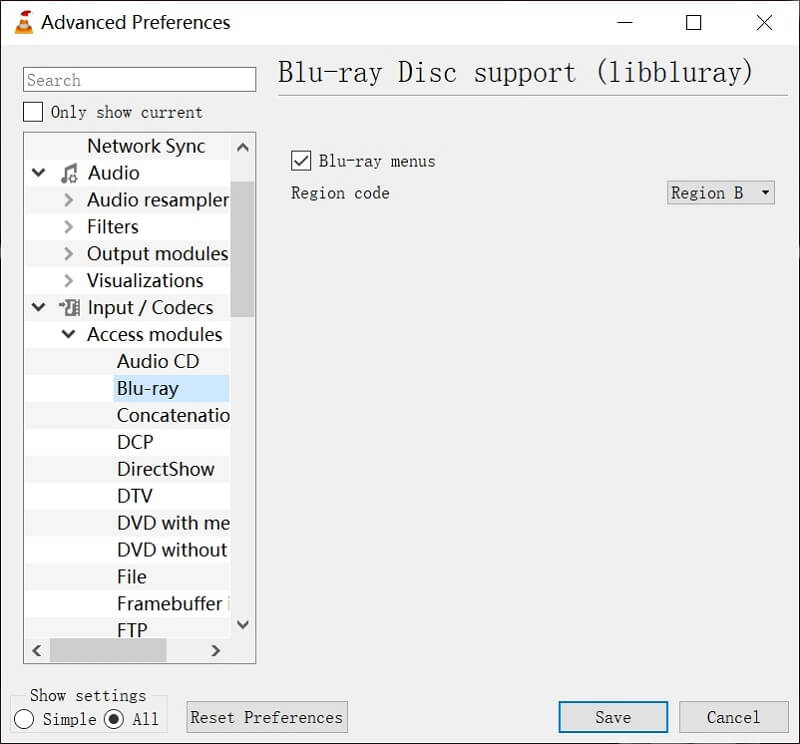
VLC 可以燒錄藍光嗎?
不幸的是,VLC 目前僅支援將影片燒錄到 DVD 或 CD,而沒有添加刻錄藍光光碟的支援。相反,您將需要一個更專業的藍光燒錄軟體,可以為您偵測和編碼藍光格式的影片。 VideoByte DVD燒錄機 可以是確保無損視訊刻錄品質、高效速度且易於操作的選項之一。您可以透過免費試用來免費嘗試其功能。
這篇文章概述如何使用 VLC Media Player 翻錄藍光光碟。但是,如果您無法使用 VLC 翻錄藍光光碟,或者 VLC 無法成功解密受保護的藍光光碟,請轉向專業的藍光解決方案 – VideoByte BD-DVD 開膛手 幫您移除藍光保護,並以 1:1 的比例將藍光光碟翻錄成 300 多種格式,且不損失任何畫質。現在就免費試用,看看這款工具是否符合您的需求!
熱門文章
透過拉凡達在 06.11 2024
作者:Karen Nelson 01.11 2024
透過拉凡達在 25.10 2024