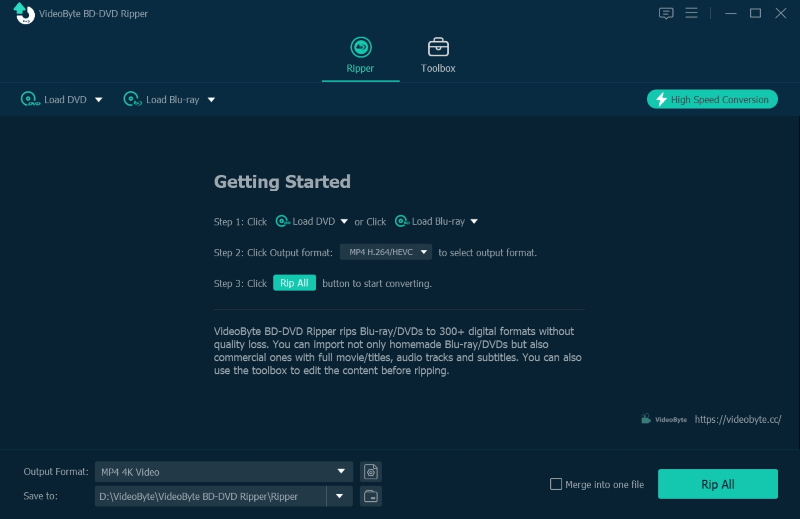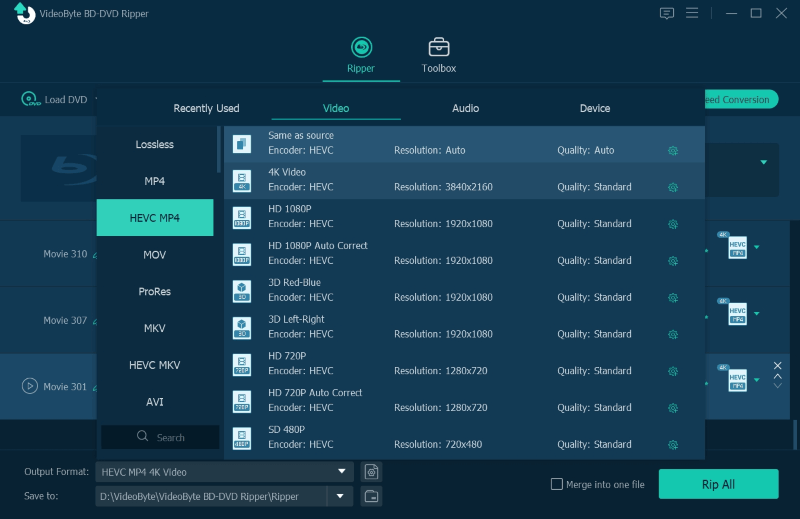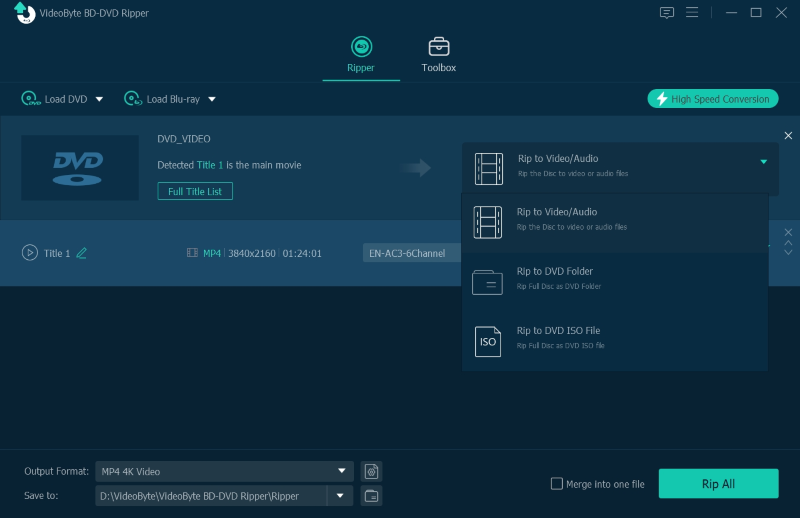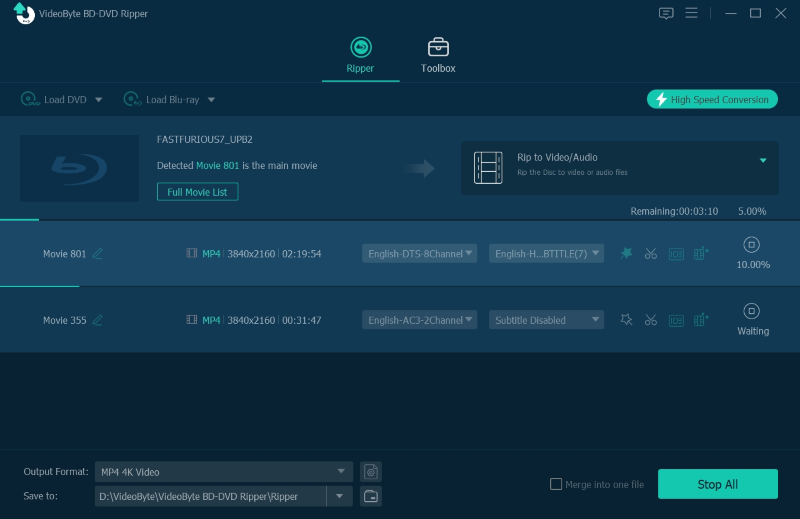DVD 光碟非常脆弱,容易損壞。由於 ISO 映像是 DVD 光碟的完整副本,因此以 ISO 格式備份 DVD 是避免光碟損壞或意外媒體遺失的好選擇。因此,本部落格將介紹 4 種實用方法來幫助您輕鬆從 DVD 建立 ISO。只需向下捲動即可比較它們並選擇將 DVD 翻錄為 ISO 的最佳方法。
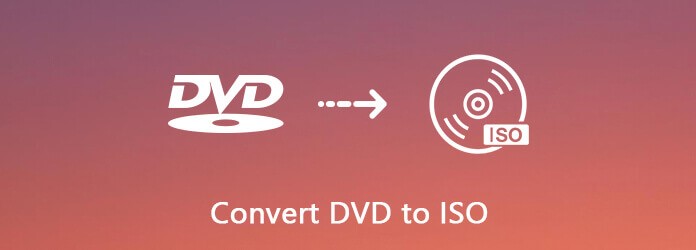
如何使用 VideoByte BD-DVD Ripper 將 DVD 翻錄為 ISO(終極方式)
最適合: 快速、順利地將光碟翻錄至 ISO,不會造成品質損失。
支援的系統: 視窗、蘋果電腦
由於各種 DVD 加密會阻止您複製 DVD 內容,因此您需要專業的 DVD 抓取工具來協助將 DVD 抓取到 ISO。在這裡我們推薦 VideoByte BD-DVD 開膛手。它有助於解密任何受保護的 DVD,然後將 DVD 複製到 ISO、DVD 資料夾和其他 300 多種檔案格式。軟體可保證無損質量,維持輸出1:1的比例,完全不影響視訊影像或聲音效果。此外,VideoByte 還提供簡潔的介面以及每個功能的簡要指南,以便新用戶快速上手。
VideoByte BD-DVD Ripper 的突出特點
- 從具有任何保護的 DVD 和藍光光碟建立 ISO;
- 1:1 比例保證以無損品質翻錄 DVD 和藍光光碟;
- 使用者友善的介面和清晰的使用者指南。
- 翻錄 DVD 時保留所有音軌、字幕和章節資訊;
- 配備額外的影片編輯器和影片管理工具箱;
- 以 6 倍速度將 DVD 複製到 ISO 的加速技術。
現在,讓我們透過簡要指南了解如何透過 VideoByte BD-DVD Ripper 將 DVD 翻錄為 ISO。
如果上述指南對您來說不夠詳細,您可以觀看此逐步影片教學。
如何使用 PowerISO 將 DVD 翻錄到 ISO(也支援燒錄到 DVD)
最適合: 想要使用相同的軟體將 DVD 翻錄到 ISO 或將 ISO 燒錄到 DVD 的使用者。
支援的系統: 視窗
PowerISO 專為 Windows 桌面設計,為您提供簡單的操作,輕鬆將 DVD 複製到 ISO。無論您是想從 DVD 建立 ISO 還是將 ISO 燒錄到 DVD,其直覺的介面都可以幫助您輕鬆掌握用法。現在,按照此處的簡要指南,只需單擊幾下即可透過 PowerISO 將 DVD 翻錄為 ISO:
步驟1。 啟動 PowerISO 並將您想要翻錄為 ISO 的 DVD 插入電腦。
第2步。 在 PowerISO 中,選擇「複製」>「製作 CD/DVD/BD 映像檔...」。然後會彈出一個窗口,要求您選擇要翻錄的插入的 DVD 光碟。
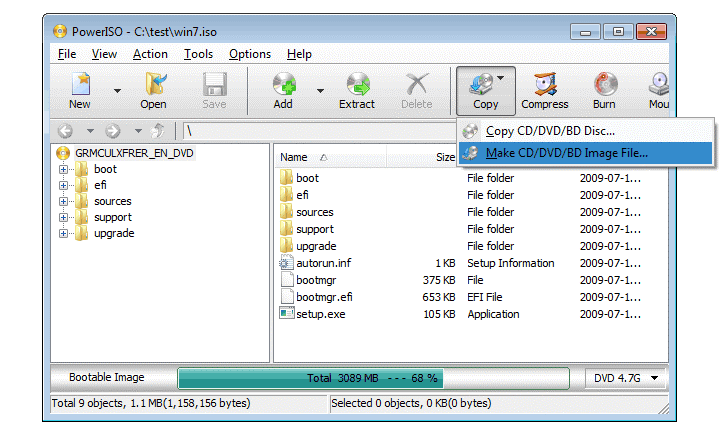
步驟 3. 然後,選擇“.iso 檔案”作為目標檔案並確認“確定”。 PowerISO 將立即開始為您將 DVD 翻錄為 ISO 映像。
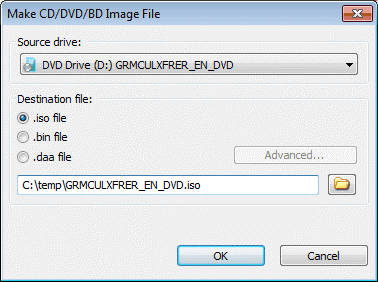
如何使用磁碟工具將 DVD 翻錄為 ISO(最適合 Mac 用戶)
最適合: Mac 用戶無需安裝額外的軟體即可將 DVD 翻錄為 ISO。
支援的系統: 蘋果
有一個內建的“磁碟實用程式”應用程序,可供 Mac 用戶從 DVD 創建 ISO,無需額外的軟體或擴展安裝。因此,如果您考慮自己使用此嵌入功能進行操作,只需按照以下步驟進行處理即可。
現在,讓我們了解如何透過 Mac 上的「磁碟工具」輕鬆地將 DVD 翻錄為 ISO:
步驟1。 您需要一個外部硬碟才能將 DVD 光碟插入 Mac。然後,在 Mac 上啟動「磁碟工具」。
第2步。 選擇“檔案”>“新建或新映像”>“來自 [裝置名稱] 的磁碟映像”。
步驟 3. 在彈出視窗中,根據您的個人要求自訂翻錄設定。
步驟4。 提交從 DVD 建立 ISO 映像。完成後,您將在先前設定的目標資料夾中獲得一個 .cdr 檔案。
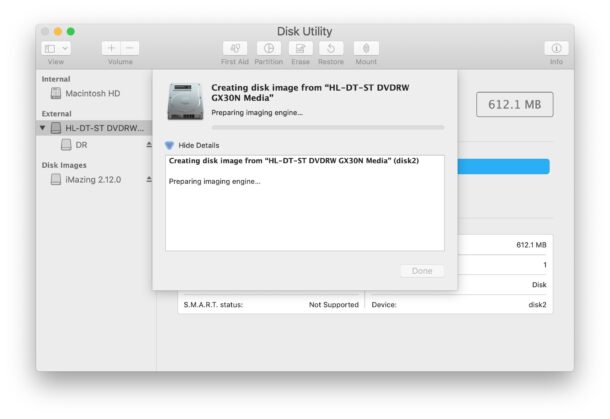
步驟 5。 最後,打開終端機視窗並執行以下命令,將 .cdr 檔案轉換為 .iso 格式:
hdiutil 轉換 /home/使用者名稱/original.cdr -format UDTO -o /home/使用者名稱/destination.iso
之後,您可以成功地將 DVD 複製到 ISO 映像並將其儲存到您的 Mac 上。
如何使用 VideoByte DVD Copy 將 DVD 翻錄到 ISO(將 DVD 備份到 ISO)
最適合: 使用者希望使用簡單且輕量級的軟體以 1:1 的比例將 DVD 複製到 ISO 映像。
支援的系統: 視窗、蘋果電腦
將 DVD 複製到 ISO 比翻錄 DVD 所需的時間相對較短。所以,試試看也是一個不錯的選擇 VideoByte DVD 複製 以更簡單的方式將 DVD 複製到 ISO。軟體將保留 1:1 的比例,以確保相同的質量,而無需壓縮影像。
VideoByte DVD Copy 從 DVD 建立 ISO 的過程相當簡單。以下步驟將指導您如何操作:
步驟1。 準備 DVD 光碟並將其插入電腦。然後啟動VideoByte DVD Copy,並選擇“檔案”>“選擇來源”載入DVD光碟。
第2步。 向下捲動至“目標”,選擇 ISO 作為要將 DVD 光碟複製到的目標。同時,您可以選擇處理 DVD 翻錄的複製模式。
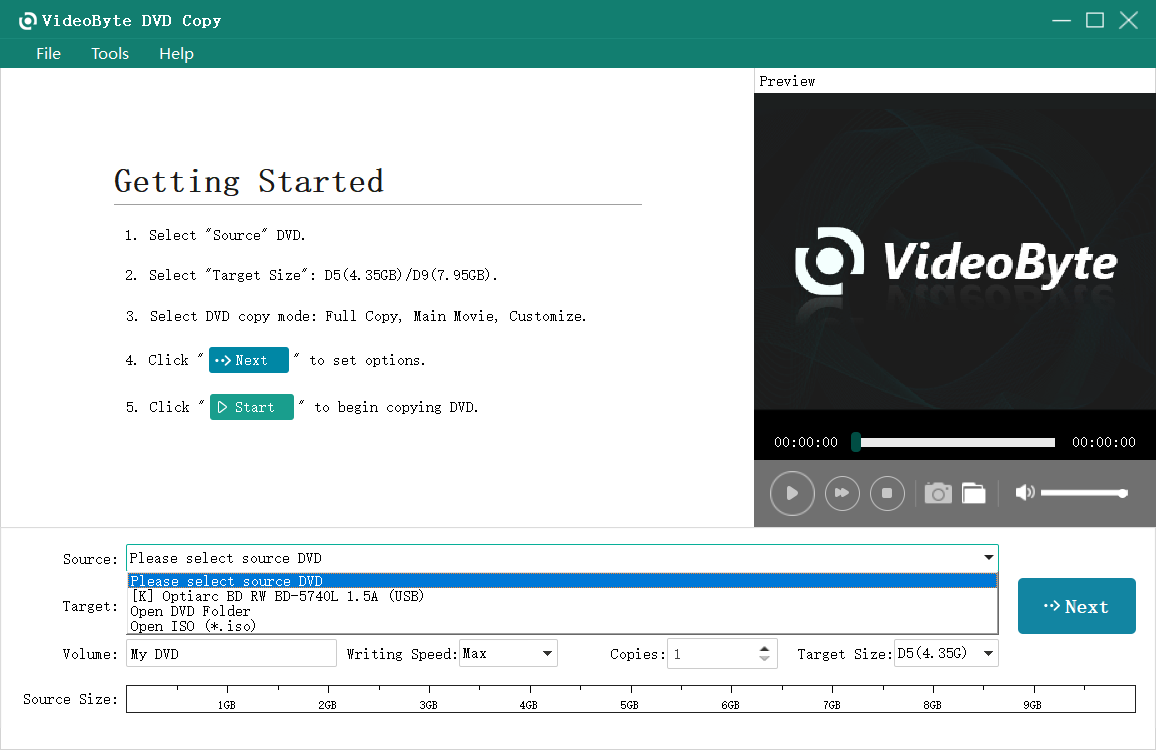
步驟 3. 現在點選「下一步」圖示。然後您可以在開始從 DVD 建立 ISO 之前自訂設定。
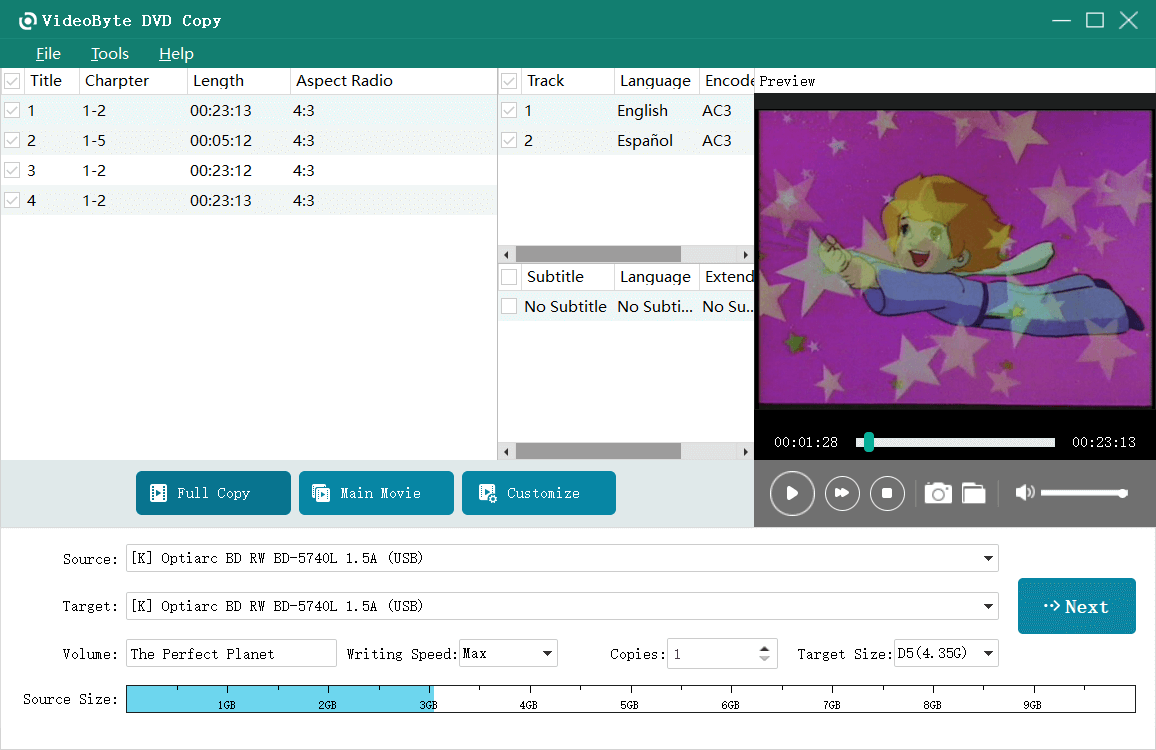
步驟4。 最後,按一下「開始」即可將 DVD 複製到 ISO 映像。完成複製將需要幾分鐘的時間。
額外提示 - 什麼是 ISO 以及為什麼從 DVD 建立 ISO
ISO 檔案是原始 DVD 光碟的完整副本。所謂“圖像”,它包含光碟上所有內容的表示。
如您所知,DVD 光碟很容易無法播放或損壞。從 DVD 建立 ISO 將有助於備份整個 DVD 內容,以防您的 DVD 光碟突然損壞。並且可以像將實體光碟插入電腦一樣使用電腦上的 ISO 映像檔。由於現在的電腦通常沒有光碟機,因此它特別有用。
將 DVD 翻錄為 ISO 的常見問題
如果您在開始將 DVD 複製到 ISO 之前有任何疑問,請查看下面的常見問題並找到解決方案。
Q:如何以最佳方式將 DVD 翻錄為 ISO?
A: 兼顧原始品質和翻錄性能,選擇VideoByte BD-DVD翻錄器從DVD創建ISO可以保證兩者。此外,內建的視訊編輯器和增強器都能夠調整視訊輸出以獲得最佳效果。即使對於受保護的 DVD,該軟體也能夠輕鬆處理翻錄。
Q:Handbrake/VLC 可以從 DVD 建立 ISO 嗎?
A: Handbrake 和 VLC 都可以將 DVD 翻錄為常規影片格式。但是,它們無法幫助將 DVD 複製到 ISO 文件,尤其是加密的 DVD。
Q:如何從 CD 建立 ISO 到 Linux 上?
A: 由於Linux提供了將DVD翻錄到ISO的內建功能,因此您可以使用它直接處理CD/DVD翻錄而無需安裝額外的軟體。您可以開啟Termina,然後輸入更改目錄命令。然後,輸入“dvd/home/username/”以繼續該過程。接下來,在 DVD 翻錄指令中輸入「dd if=/dev/dvdrom of=/home/username/iso-name.iso」。最後,點選 Enter 在主目錄中從 DVD 建立 ISO。
結論
現在您已經了解了從 DVD 建立 ISO 的 4 種簡單方法。 VideoByte BD-DVD 開膛手 因其方便、無損輸出和最快的翻錄速度一定是最佳選擇。如果您是 macOS 或 Linux 用戶,還有一個內建功能可供您將 DVD 複製到 ISO。比較它們並立即找出將 DVD 翻錄到 ISO 的最理想選項!