大多數新款 Mac 機型(例如 MacBook Air 和配備 Retina 的 MacBook Pro)都不再配備光碟機。如果您收藏了經典電影 DVD,您可能想知道如何在 Mac 上觀看它們。
一個解決方案是購買外接 DVD 光碟機。然而,攜帶額外的配件可能會不方便。因此,您可能想知道如何將 DVD 翻錄到您的 Mac。本文為 Mac/Macbook 用戶提供如何翻錄 DVD 的實用解決方案。如果您需要值得信賴的 Mac DVD 翻錄軟體,那麼您來對地方了。
使用內建磁碟實用程式在 Mac 上翻錄未受保護的 DVD
雖然大多數商業 DVD 都受到 DRM 等措施的保護,但如果您想要翻錄的 DVD 不受保護,您可以使用 macOS 上的磁碟工具來取得數位副本。
轉換之前,您需要準備一個可以讀取 DVD 的光碟機。將其連接到您的 Mac,然後按照以下步驟操作。
步驟1。 尋找並打開 磁碟實用程式 [應用程式 > 實用程式 > 磁碟實用程式] 在您的 Mac 電腦上。
第2步。 找到並點擊您的 DVD。輕敲 “文件” 在左上角的導覽列上。選擇 “新形象” 然後 “來自 [光碟標題] 的圖片”.
步驟 3. 將會出現一個彈出視窗。選擇 格式為“唯讀” 和 加密為“無”,然後點擊 “節省。”
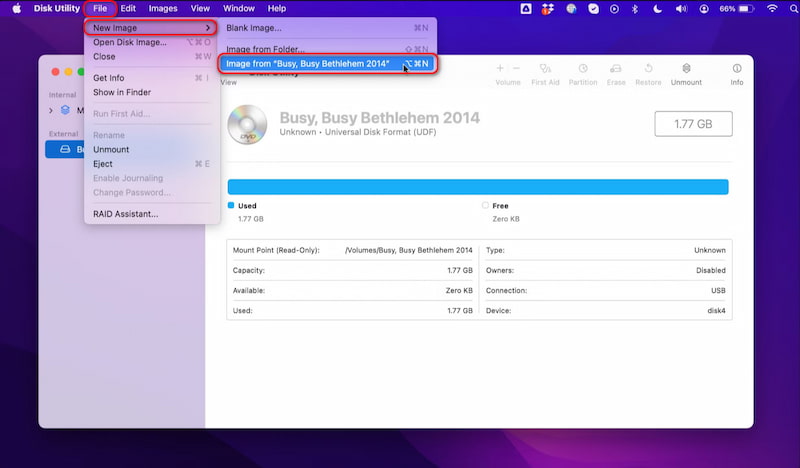
等待一段時間,你就會得到一個撕裂 .dmg Mac 電腦上的 DVD 影片檔。然後你可以玩 .dmg 使用 VLC 或其他 DVD 播放器播放文件 VideoByte藍光播放器.
使用專業的 Mac DVD 翻錄器在 Mac 上翻錄受保護的 DVD
您應該注意的一件事是「磁碟工具」只能在 Mac 上翻錄未受保護的 DVD。當面對帶有保護的商業 DVD 時,它就顯得力不從心了。因此,如果您想翻錄受保護的 DVD,您需要一個可以繞過這些保護的專業 Mac DVD 翻錄器。
在這裡,我們向您介紹最好的 Mac DVD 翻錄器: VideoByte BD-DVD 開膛手。它支援在 Mac 上將 DVD 刻錄為 300 多種主流視訊格式,如 MP4 和 MKV。此外,VideoByte BD-DVD 翻錄器還提供視訊增強器以提高您的視訊質量,以及視訊編輯器,只需點擊幾下即可個性化視訊。除了 DVD,它還可以幫助您在 Mac 電腦上翻錄藍光。
VideoByte BD-DVD 翻錄器的主要特點:
- 刪除複製保護並支援在 Mac 上將 DVD 翻錄為 MP4/MKV/MOV 或將 DVD 音訊提取為 MP3 和其他常見的開源檔案。
- 保持原始質量,同時提供最快的 DVD 翻錄速度。
- 支援將 DVD 轉換到其他設備,包括幾乎所有智慧型手機。
- 提供內建視訊增強器和視訊編輯器,用於進一步自訂您的 DVD 內容。
如何使用 VideoByte BD-DVD 翻錄器在 Mac 上翻錄 DVD:
為了進行準備,請準備一個外部 DVD 光碟機、要翻錄的 DVD 以及一台 MacBook。
將新版本的 VideoByte BD-DVD Ripper 下載到您的 Mac,啟動它,然後按照以下步驟輕鬆地將您的 DVD 電影翻錄到 Mac。
步驟 1. 將 DVD/藍光 DVD 裝入 DVD Ripper
將 DVD 光碟放入 DVD 光碟機,然後按一下“+「在程式的中心開始上傳檔案。
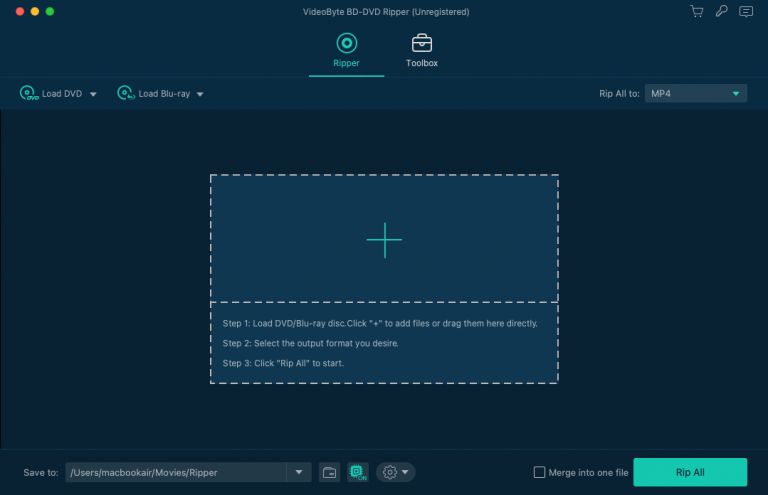
步驟 2. 選擇輸出影片格式
在開始轉換之前選擇輸出格式。點擊下拉列表 “全部撕下來” 並前往 "影片" 類別。向下捲動並選擇您想要的視訊格式。或者您也可以直接在左下角的搜尋框中搜尋格式。
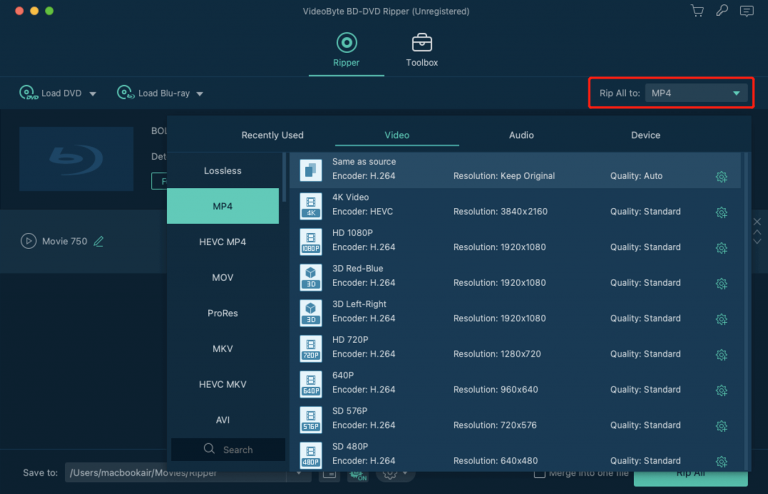
步驟3.確認其他輸出參數和設定
您可以透過點擊更改預設目標資料夾 “存到” 點擊底部以重置目標資料夾。另外,您還可以根據需要調整其他參數。
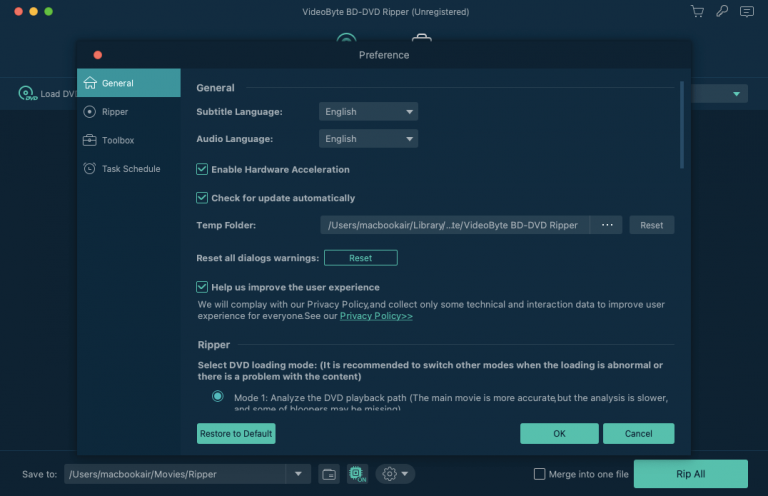
步驟 4. 開始將 DVD 翻錄到 Mac
當您對所有設定感到滿意後,請點擊 《撕裂一切》 主介面上的按鈕開始將 DVD 翻錄到 Mac。
您可以選擇將 DVD 翻錄為 MOV 格式文件,因為它是 Mac 上 QuickTime Player 的預設格式。但是您也建議您將 DVD 轉換為開源 MP4 文件,因為它們與大多數設備相容。
使用 VLC 免費將 DVD 翻錄到 Mac
您可能已經知道,VLC Player 是一款功能強大的開源免費媒體播放器。但您可能不知道的是,它還可以幫助您在 Mac 上翻錄 DVD 影片。使用 VLC 媒體播放器,您可以輕鬆地將 DVD 翻錄為 H.264、H.265、MPEG-1/2、MPEG-4、WMV、DIVX、H.263、VP8、MJPEG、Theora 和 Dirac。如何使用 VLC 翻錄 DVD?下載並安裝 VLC 播放器,然後啟動它。將外部 DVD 光碟機連接到您的 Mac,然後將 DVD 插入其中。然後,請檢查以下簡單指南:
步驟1。 開啟VLC播放器,選擇 “文件” 進而 《打開光碟》.
第2步。 從彈出視窗中 “開源” 窗口,轉到 "光碟" 標籤。 VLC 將自動偵測您插入的 DVD。現在您需要同時打開 “禁用 DVD 選單” 和 “流輸出” 紐扣。
步驟 3. 點擊“設定”按鈕,從“設定”中選擇您需要的輸出格式 《封裝方法》 選項。
步驟4。 確認所有設定後,按一下「開啟」按鈕,VLC 將開始在 Mac 上複製 DVD 影片。
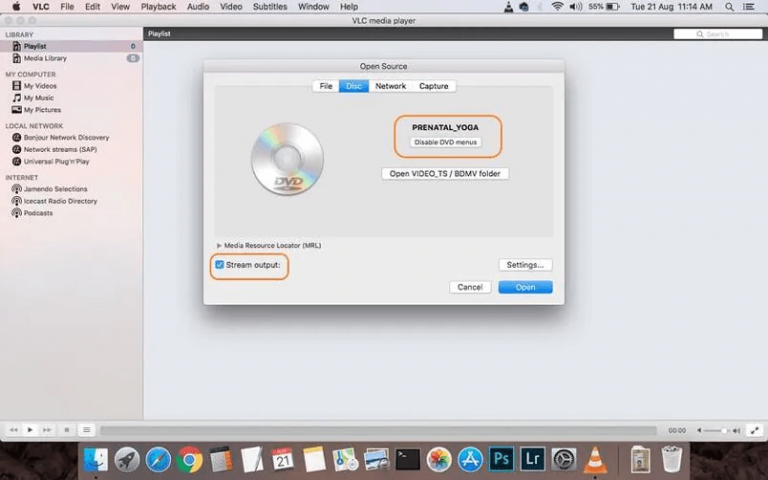
VLC 播放器作為 DVD 抓取工具不適用於具有某些最新複製保護的 DVD。如果您想翻錄加密的商業 DVD,我們仍然建議您嘗試 VideoByte BD-DVD 開膛手.
獎勵:如何將 DVD 內容複製到 Mac 或其他空白光碟
將 DVD 翻錄到 Mac 意味著您將 DVD 內容轉換為其他格式的檔案。但有時您可能想要將內容從原始 DVD 光碟複製到另一張空白光碟。當您向朋友借了遊戲,並且在歸還遊戲光碟後想要繼續玩該遊戲時,就會發生這種情況。然後您需要將光碟複製到另一張空白光碟。
還有用於將 DVD 內容複製到 Mac 的軟體。我們建議您嘗試 VideoByte DVD 複製,只需幾個步驟即可以 1:1 的原始品質複製您的 DVD 內容。
它支援3種複製模式:
- 將 DVD 複製到另一張 DVD 光碟。
- 將 DVD 作為 Video_TS 資料夾或 ISO 影像檔案備份到 Mac 上的硬碟。
- 將 ISO 映像 DVD 資料夾燒錄到 DVD。
將 DVD 內容複製到 Mac 或其他空白光碟的簡單指南:
下載、安裝並啟動 VideoByte DVD Copy,然後按照以下說明進行操作:
步驟1。 裝入 DVD 光碟。點選 “文件” 進而 “選擇來源” 載入 DVD 光碟、ISO 映像檔或 DVD 資料夾。或直接點選展開「來源」下拉選單來選擇您插入的DVD光碟。
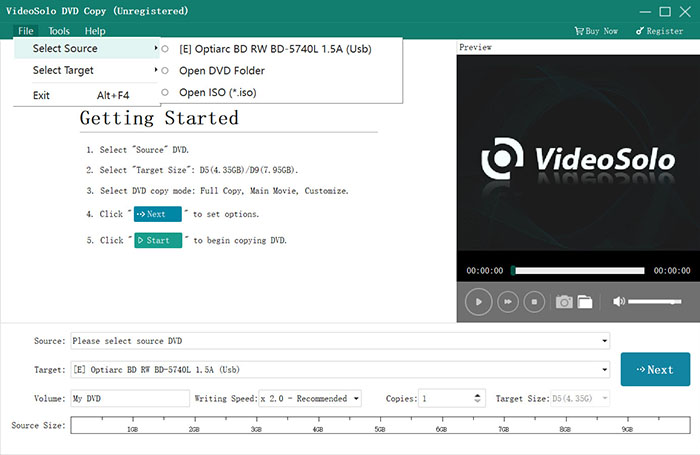
第2步。 確認 “目標” 文件格式。如果您想將 DVD 複製到另一張光碟,請選擇空白 DVD 光碟。
步驟 3. 選擇 DVD 複製模式 《完整副本》, 《主要電影》, 和 “客製化”.
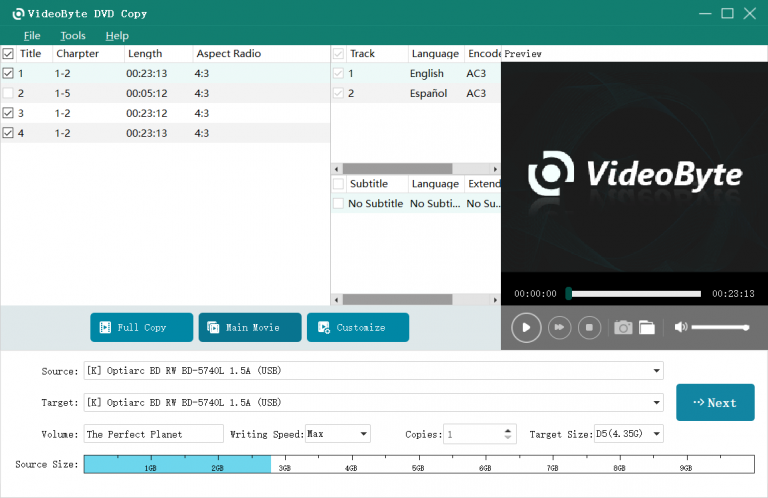
步驟4。 決定輸出選項。您可以選擇 “刪除選單” 或者 “跳過菜單” 這裡。
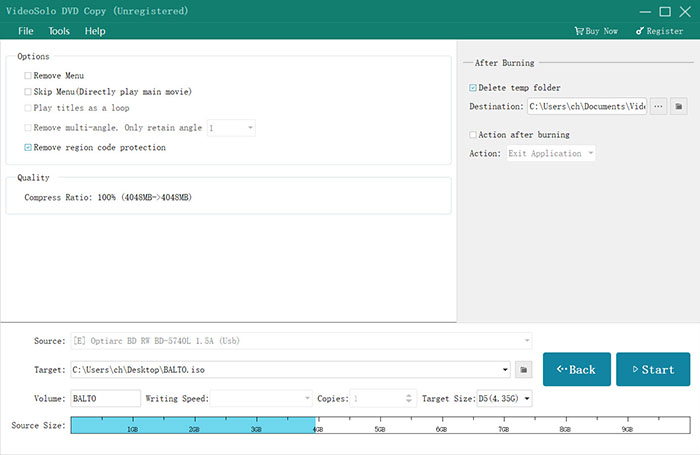
步驟 5。 點選 “開始” 複製 DVD。
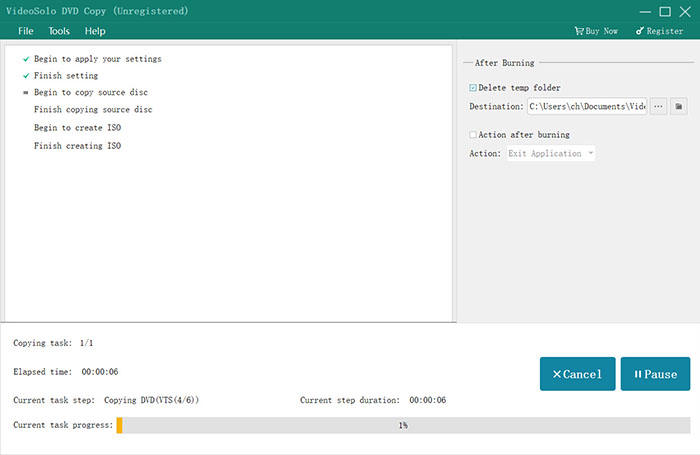
如果您有 2 個光碟機並且能夠將它們都連接到 Mac,則可以直接將原始 DVD 光碟插入一個驅動器,將空白光碟插入另一個驅動器。如果您只有 1 個光碟機,則需要先將它們複製為 ISO 映像文件,然後將建立的 ISO 映像檔燒錄到空白 DVD 光碟上。
在 Mac 上翻錄 DVD 的常見問題解答
我可以在線將 DVD 翻錄到 Mac 嗎?
目前,沒有 Mac 翻錄程式的線上 DVD。這是因為 DVD 翻錄可能很複雜,並且需要消耗大量 CPU 來完成該過程。它不能儲存在網頁上。如果您擔心 Mac 上的空間,您可以嘗試 VideoByte BD-DVD 開膛手 因為它只佔用相對較小的空間。
我可以在 Mac 上翻錄包含多集的 DVD 嗎?
是的。如果您的 DVD 包含多集電視劇,則可以使用 VideoByte BD-DVD 開膛手 將它們複製到 Mac 上。您甚至可以選擇要翻錄的劇集。所有翻錄的劇集都將輸出為單獨的視訊檔案。
可以從 DVD 抓取音訊嗎?
是的。我們知道有時您只想從 DVD 中提取音軌。透過 VideoByte BD-DVD 開膛手,您可以將光碟音訊擷取為 MP3、AAC、M4A 等,同時保持原始音質。
在 Mac 上下載 DVD 影片需要多長時間?
這取決於您選擇使用的翻錄工具。透過 VLC 將 DVD 翻錄到 Mac 可能需要一些時間。但使用 VideoByte BD-DVD Ripper,您可以享受快速的翻錄速度,因為它支援高達 6 倍的翻錄速度以提高效率。
結論
本文為那些不知道如何在 Mac 上翻錄 DVD 的人提供了簡單而實用的解決方案。如果你正在尋找 Mac 上的 DVD 轉 MP4 翻錄器,請嘗試用戶友好的 VideoByte BD-DVD 開膛手。它消除了 DVD 的複製保護,並將其轉換為常用視訊格式的檔案。
這款終極 DVD 翻錄器可讓您僅透過幾個步驟完成翻錄過程,並使用 VideoByte BD-DVD Ripper 的內建視訊增強器和視訊編輯器進一步自訂 DVD 內容。免費下載並嘗試。



