如何在 Mac 或 Windows 上翻錄視訊 DVD? VLC 不只是一個知名的媒體播放器。這也是 最好的免費 DVD 翻錄工具 輕鬆提取影片。今天的貼文將指導你如何 使用 VLC 翻錄 DVD 在 Mac 和 Windows 上。
但是,如果您想翻錄受保護的 DVD,VLC 無法滿足您的需求。因此,還有一個強大的替代工具 VideoByte BD-DVD Ripper,如果您遇到音訊視訊同步問題、視訊品質低或使用 VLC 翻錄 DVD 時崩潰等問題,它隨時可以提供幫助。
點選 這裡 直接向下捲動即可查看如何使用 VLC 在 Mac 或 Windows 上翻錄視訊 DVD。
在使用 VLC 翻錄 DVD 之前:您應該知道
在使用 VLC 翻錄 DVD 之前,請事先準備好儲存、軟體和要翻錄的 DVD。你需要:
- 外部/內部硬碟機:確保您的電腦配有硬碟來讀取 DVD。如果沒有,您必須連接外部硬碟來插入光碟;
- 桌面上的 VLC 安裝:前往VLC官網下載對應Windows或Mac版本。如果您需要翻錄受版權保護的 DVD,還需事先安裝 Handbrake;
- 一張或多張可讀 DVD:確保 VLC 可以偵測到您擁有的光碟,並列出您想要輸出的章節、格式和其他參數,以便您可以快速繼續使用 VLC 翻錄 DVD。
在 Windows 和 Mac 上使用 VLC 翻錄 DVD 的步驟並不簡單,而且由於它不直接支援加密光碟,因此在此過程中可能會出現以下錯誤。
- VLC無法讀盤但可播放影片;
- 音訊或字幕與視訊不同步;
- 撕裂後影像變形、拉伸或縱橫比不正確;
- 翻錄影片的品質低於原始 DVD;
- VLC遇到意外錯誤或崩潰;
- ……
您還需要提前了解這些潛在的問題。因此,你可以快速調整翻錄參數,或切換到專業級工具,如 VideoByte BD-DVD 開膛手 確保使用 VLC 順利翻錄 DVD。
如何使用 VLC 在 Mac/PC 上從 DVD 翻錄視頻
準備工作完成後,您就可以在 Mac 和 PC 上開始使用 VLC 翻錄 DVD。請查看指南和以下重要參數以確保成功。
在 Mac 上使用 VLC 翻錄 DVD
步驟1。 使用外部硬碟將 DVD 插入電腦。之後,打開 VLC 並選擇“文件”選擇“開啟光碟“ 選項。
第2步。 帶有“開源”視窗出現時,選擇“光碟”選項卡。您將發現 VLC 已偵測到 DVD。然後只需啟用“禁用 DVD 選單“ 和 ”流輸出“ 選項。
停用 DVD 選單將使您能夠手動選擇標題和章節。
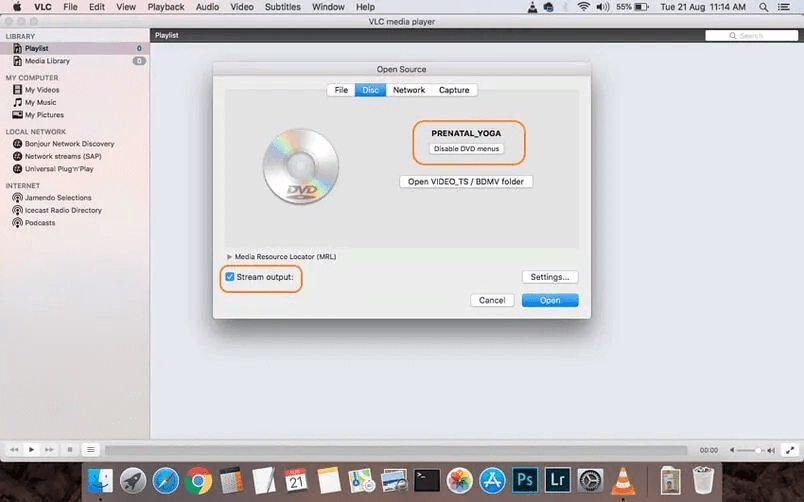
步驟 3. 點擊 ”設定” 位於右下角。首先勾選「文件”框來設定目的地,方法是命名它並選擇儲存資料夾。
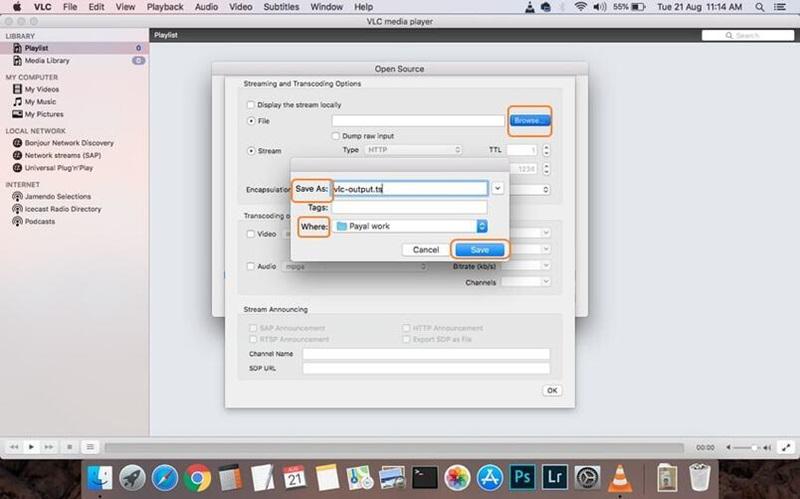
步驟4。 現在前往“封裝方式”,您可以從 MPEG 4、AVI、ASF、OGG、Quicktime 等格式中進行選擇。建議選擇 MPEG 4,因為它與多種裝置相容。
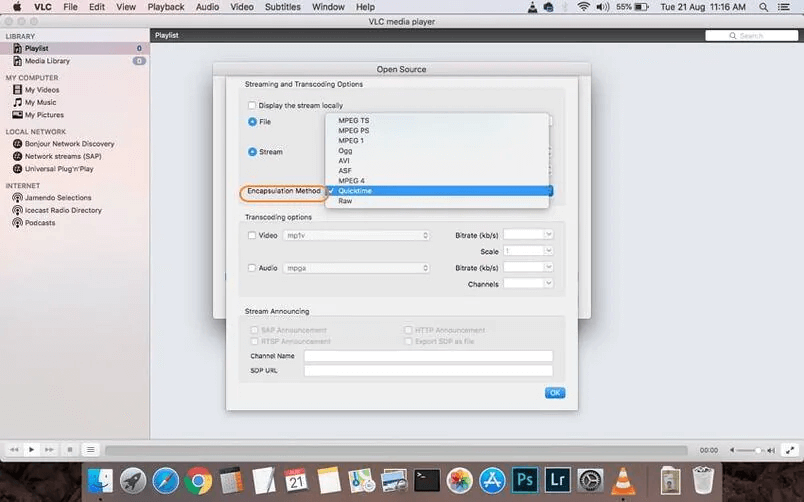
步驟5。轉碼選項” 可依您的需求進行客製化。然而,為了更廣泛的兼容性,影片 – H.264 + (MP3)MP4 是一個不錯的選擇。如果檔案大小是主要考慮因素,請考慮影片 – H.265 + (MP3)MP4。
步驟 6。 當輸出格式和資料夾都設定好後,按一下 “打開” 按鈕,VLC 將開始為您翻錄 DVD。轉換後的影片將全部儲存到您剛剛設定的資料夾中。
在 Windows 上使用 VLC 翻錄 DVD
步驟1。 將 DVD 插入電腦後,開啟 VLC,然後選擇 “媒體” 找到 “打開光碟” 選項。
第2步。 去 "光碟" 並透過點擊將 DVD 內容匯入到 VLC “瀏覽…” 旁邊的按鈕 “光碟設備”。不要忘記選擇 “沒有光碟菜單” 選項。
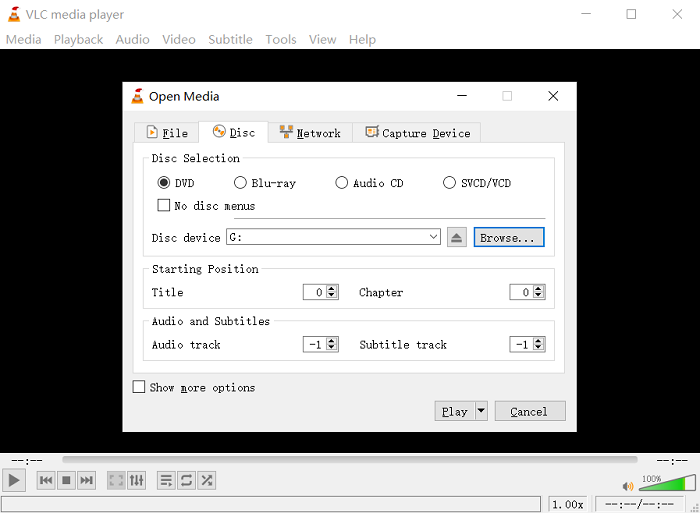
步驟 3. 點選 “玩”下拉式選單並選擇 “轉變”,這將導致一個新視窗用於設定輸出格式和目標資料夾。
步驟4。 從選單中選擇影片 – H.264 + (MP3)MP4 “輪廓” 列表。然後透過點擊 “瀏覽” 按鈕輸入 “目的地”,輸出資料夾也可以簡單設定。
步驟 5。 最後,按 “開始” 按鈕,VLC 將立即開始翻錄 DVD。完成需要一些時間,您只需耐心等待即可。
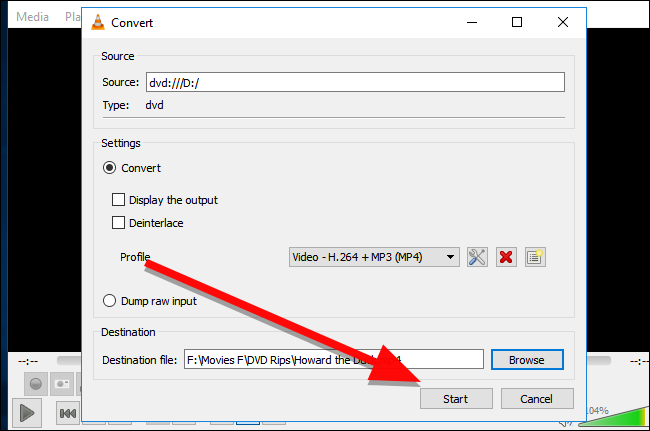
請注意 VLC 不支援翻錄受版權保護的 DVD。 為了解決這個問題,您需要藉助 Handbrake 對 VLC 進行進一步設置,或向 VideoByte BD-DVD Ripper 尋求協助。此多功能選項可破解各種加密並將 DVD 翻錄為 MP4 和其他多裝置相容格式。
如何使用 VLC 和 Handbrake 翻錄受保護的 DVD
如前所述,要使用 VLC 翻錄具有複製保護的 DVD,您需要開源視訊轉換工具 Handbrake 的協助。然而,這還不是全部。 libdvdcss.dll 檔案也是必要的。它是一個開源庫,用於幫助 Handbrake 繞過區域代碼限制,從受版權保護的 DVD 中提取影片。如果您手邊有兩種工具,則只能使用 VLC 翻錄 DVD,如下所示。
步驟1。 下載VLC安裝包後,需要打開其保存資料夾,找到 libdvdcss.dll 文件。然後將其複製並移動到Handbrake的下載資料夾中。
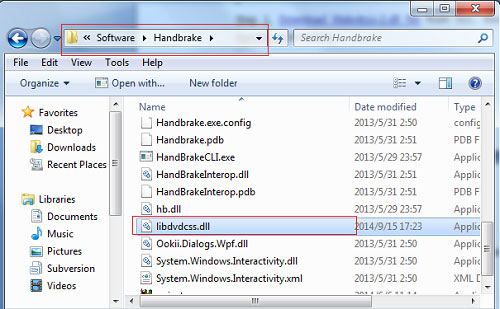
第2步。 現在您可以將 DVD 插入電腦並 打開手煞車。
步驟 3. 在手煞車中,點擊 “開源” 按鈕,然後選擇要匯入影片的 DVD。
步驟4。 現在 選擇輸出格式或調整其他視訊參數 根據您的需要。您也可以使用 Handbrake 提供的簡單影片編輯功能來編輯影片。
步驟 5。 按 “開始編碼” 按鈕,您可以使用 Handbrake 成功將受保護的 DVD 翻錄為數位檔案。
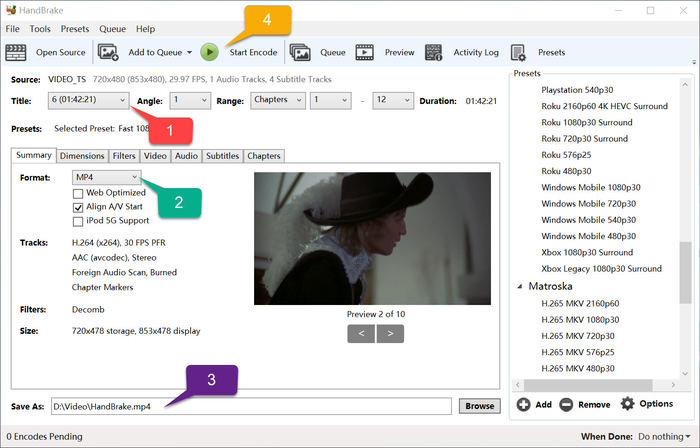
Handbrake 也支援透過簡單的步驟翻錄未受保護的藍光。查看更多詳細資訊: 如何使用手煞車翻錄藍光[逐步指南]
最佳替代方案:VideoByte BD-DVD Ripper 可以無錯誤地翻錄 DVD
儘管 VLC 可以免費翻錄 DVD,甚至可以在 Handbrake 的幫助下從受複製保護的光盤複製視頻,但它使用起來很複雜,並且只能處理有限數量的加密類型(例如 CSS)。更糟的是,由於軟體版本或設置,可能會出現低品質、寬高比變化和解碼錯誤等潛在錯誤。
在這種情況下, VideoByte BD-DVD 開膛手 強烈建議使用 VLC 代替翻錄 DVD。它支援多種輸出格式,並與各種光碟類型相容,包括 DVD ISO、DVD 資料夾和藍光。它還可以產生高達 4K 的超高清輸出。
同時,與 VLC 相比,這種多功能選項還能夠破解 CSS 以外的其他加密類型,例如 APS、ARccOS、CPRM、AACS、BD+ 和 Cinavia。更重要的是,它不需要視訊解碼知識。簡單的拖放移動和設定就可以在不同的裝置上觀看電影。
VideoByte BD-DVD Ripper:更輕鬆地翻錄非或受保護的 DVD
- 繞過大多數磁碟保護 解密 DVD 在 Mac 和 Windows 上。
- 保留 1:1 的比例來翻錄具有原始視覺和聲音效果的 DVD。
- 無損翻錄所有音軌、字幕和章節。
- 透過 Intel QSV、NVIDIA 和 AMD 加速,將 DVD 翻錄速度提高 6 倍;
- 支援超過300種主流格式將DVD中的影片數位化。
現在,讓我們看看使用 VideoByte BD-DVD Ripper 翻錄 DVD 時有多簡單。以下以Windows版本為例。
步驟 1. 新增普通或受保護的 DVD 光碟
首先使用下面的按鈕安裝 VideoByte BD-DVD Ripper。然後將 DVD 插入驅動器並打開軟體,透過點擊“加載DVD”並選擇“載入 DVD 光碟」。
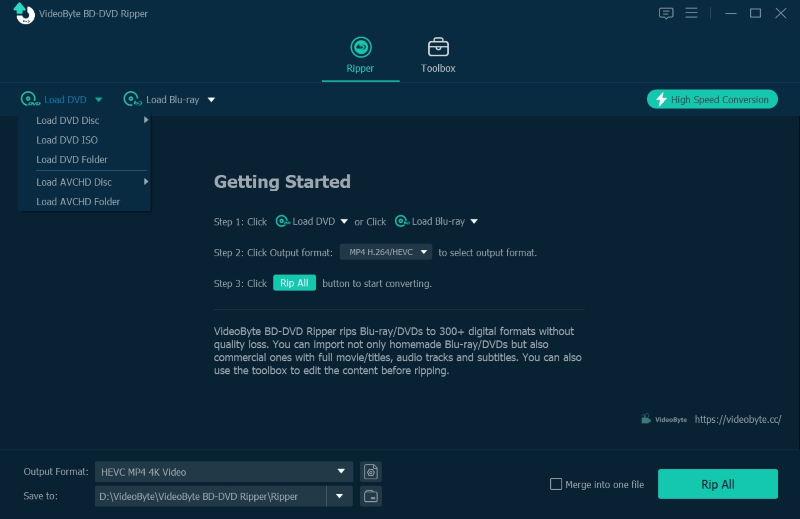
步驟 2. 選擇要翻錄的 DVD 電影標題
載入完成後,點選 “完整電影清單” 按鈕選擇要翻錄的 DVD 中的標題或章節。或者你會預設將它們全部撕掉。
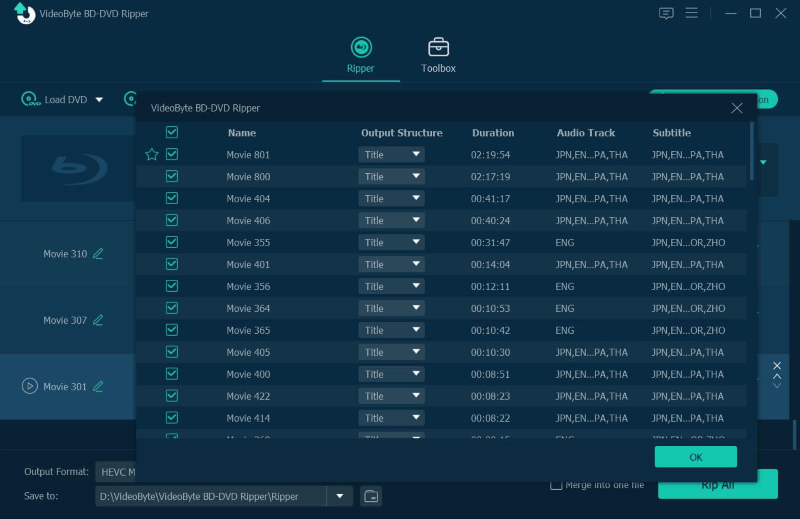
步驟 3. 設定輸出參數
點擊“全部翻錄至”按鈕設定輸出格式,包括MP4、MOV、MKV 和其他選項。您還可以根據自己的喜好在頁面上更改影片標題、音軌和字幕。
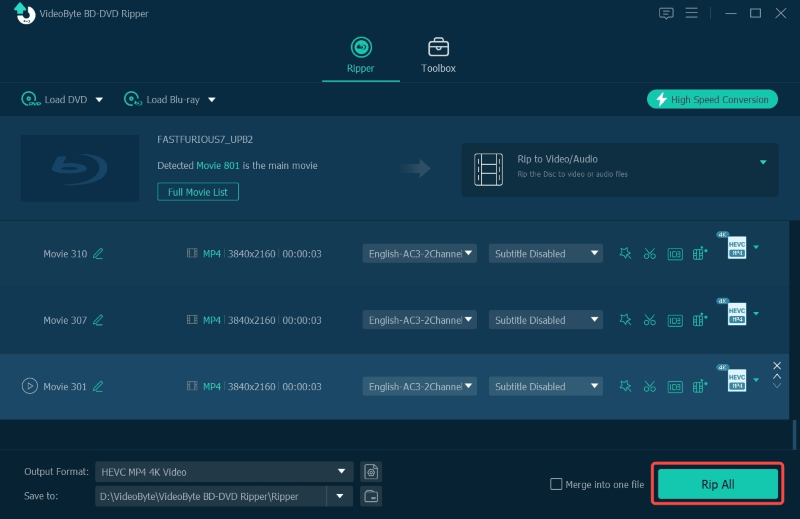
步驟 4. 在 PC 上翻錄受保護的 DVD
最後,只需開始翻錄受保護的 DVD 以保存在電腦上,方法是按 “撕毀一切” 按鈕。 VideoByte BD-DVD Ripper 將立即為您在 PC 上翻錄受保護的 DVD。
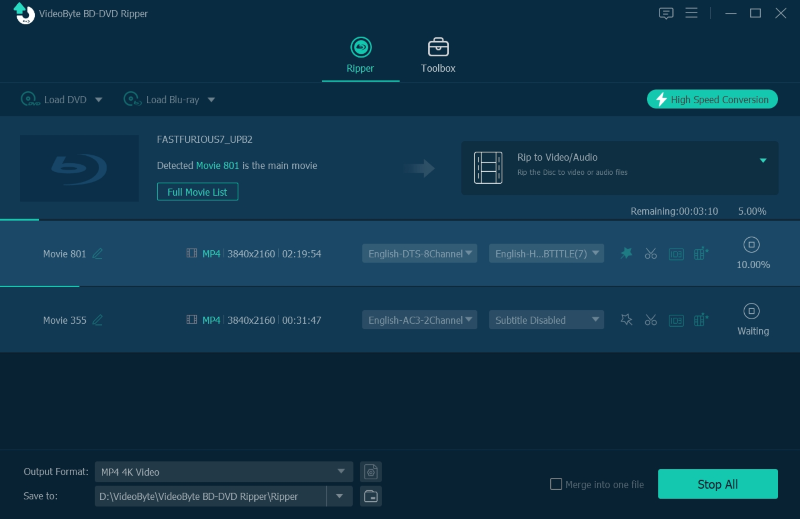
在 Mac 上使用 VideoByte 將受保護的 DVD 翻錄為 MP4 的步驟與 Windows 上的步驟非常相似。您可以在這裡查看更多詳細資訊: 如何在 Mac 上快速將 DVD 檔案轉換為 MP4
VLC與VideoByte的比較
使用 VLC 翻錄 DVD 是一種可行的方法。不過,VideoByte BD-DVD Ripper 也值得考慮,因為它的功能簡單而多元。如果您仍然不確定,請參閱下表以做出明智的選擇。
| 可見光通信 | VideoByte BD-DVD 開膛手 | |
| DVD 翻錄速度 | 慢(與影片時長相同) | 速度提高 6 倍 |
| 支援的格式 | 少於 100 個選項 | 300 多種視訊/音訊格式 |
| 輸出品質 | 壓縮的 | 高達 4K 的無損畫質 |
| 參數設定 | 只有一種設定 | 多種選項,加上工具箱 |
| 受保護的DVD 翻錄 | ❌ | ✔ |
| 影片編輯 | ❌ | ✔ |
有關如何使用 VLC 從 DVD 翻錄影片的常見問題解答
當您使用 VLC 翻錄 DVD 時,仍然對某些細節感到困惑嗎?請查看這些常見問題來幫助您。
如何使用 VLC 將 DVD 翻錄為 MP4?
到 使用 VLC 將 DVD 翻錄為 MP4,您只需調整輸出設置,使 MP4 成為導出編碼器來翻錄 DVD。一旦插入 DVD 光碟並轉到 媒體 >> 轉換/保存 載入光碟,隨後您可以選擇 MP4 或其他首選格式,以在首選項中使用 VLC 翻錄 DVD。
如何使用 VLC 播放器翻錄 DVD 章節?
VLC 播放器還可以保留您用它翻錄的 DVD 光碟的完整章節,並允許您確定開始和結束章節,以便僅從完整的 DVD 媒體中翻錄您想要的部分。
要確認設置,當您要將光碟添加到 開放媒體 窗口,向下移動,您可以預設它,或在首選項中進一步個性化音軌和字幕設定。
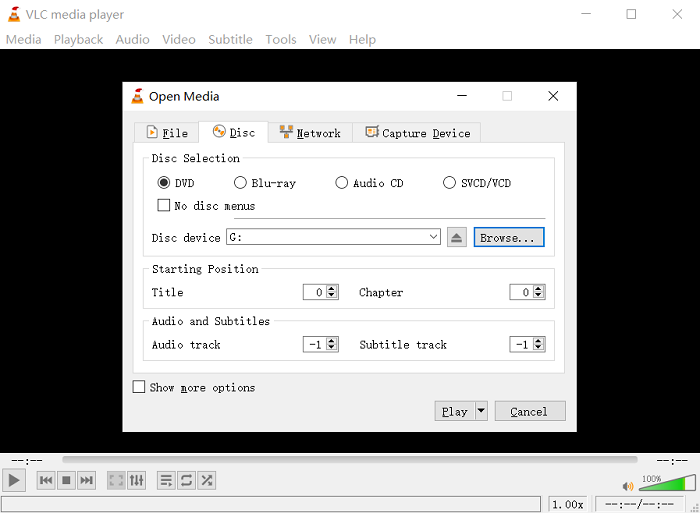
使用 VLC 翻錄 DVD 需要多長時間?
使用 VLC 翻錄 DVD 所需的時間幾乎與 DVD 影片的持續時間相同。這是因為VLC沒有配備任何加速技術。如果您希望有更快的方式, VideoByte BD-DVD 開膛手 是理想的。它具有嵌入式多核心硬體加速功能,可將翻錄速度加快 6 倍。
VLC 可以翻錄影帶保護的 DVD 嗎?
一般來說,VLC 媒體播放器無法直接翻錄受版權保護的 DVD,但它可以在其他軟體(例如 libdvdcss 和 Handbrake)的幫助下翻錄某些 DVD。
結論
現在,我想您已經知道如何使用 VLC 翻錄 DVD。總結一下,你可以直接 使用 VLC 翻錄 DVD 如果您的光碟未加密。雖然 VLC 在 Handbrake 的幫助下可以繞過 CSS 限制並提取 DVD 視頻,但該過程可能相當混亂。因此,這裡推薦您使用 VideoByte BD-DVD Ripper,以便您在 Mac 或 Windows 中輕鬆翻錄 DVD。其用戶友好的操作、硬體加速和卓越的輸出品質使 DVD 翻錄更加容易。



