Come copiare un video DVD su Mac o Windows? VLC è più di un noto lettore multimediale. È anche uno dei i migliori ripper DVD gratuiti per estrarre video senza problemi. Il post di oggi ti guiderà su come rippare DVD con VLC su Mac e Windows.
Tuttavia, se vuoi copiare un DVD protetto, VLC non può soddisfare le tue esigenze. Quindi, esiste anche un potente strumento alternativo, VideoByte BD-DVD Ripper, che è in attesa nel caso in cui dovessi riscontrare problemi come problemi di sincronizzazione audio-video, bassa qualità video o crash quando copi DVD usando VLC.
Clic Qui per scorrere direttamente verso il basso e scoprire come copiare un video DVD su Mac o Windows con VLC.
Prima di copiare DVD con VLC: dovresti saperlo
Prima di copiare un DVD con VLC, prepara in anticipo il tuo storage, il software e il DVD che vuoi copiare. Avrai bisogno di:
- Un disco rigido esterno/interno:Assicurati che il tuo computer sia dotato di un disco rigido per leggere il DVD. In caso contrario, devi collegare un disco rigido esterno per inserire il disco;
- Installazione VLC su desktop:Vai al sito Web ufficiale di VLC per scaricare la versione corrispondente per Windows o Mac. Se devi copiare un DVD protetto da copia, installa anche Handbrake in anticipo;
- Uno o più DVD leggibili:Assicurati che il disco in tuo possesso possa essere rilevato da VLC ed elenca i capitoli, il formato e gli altri parametri che desideri visualizzare, in modo da poter procedere rapidamente con l'estrazione del DVD con VLC.
I passaggi per copiare un DVD con VLC su Windows e Mac non sono semplici e, dato che il programma non supporta direttamente i dischi crittografati, durante il processo possono verificarsi errori come quello seguente.
- VLC non può leggere il disco ma può riprodurre il video;
- L'audio o i sottotitoli non sono sincronizzati con il video;
- Distorsione, allungamento o proporzioni errate dell'immagine dopo l'estrazione;
- La qualità del video estratto è inferiore a quella del DVD originale;
- VLC riscontra errori o arresti anomali imprevisti;
- …
Devi anche conoscere in anticipo questi potenziali problemi. Così puoi regolare i parametri di ripping prontamente o passare a uno strumento di livello professionale come Ripper BD-DVD VideoByte per garantire che l'estrazione di un DVD con VLC avvenga senza intoppi.
Come copiare un video da un DVD su Mac/PC con VLC
Quando i preparativi sono ben fatti, puoi iniziare a copiare DVD con VLC sia su Mac che su PC. Si prega di rivedere la guida e i parametri importanti di seguito per garantire il successo.
Copia DVD con VLC su Mac
Passo 1. Utilizzare un disco rigido esterno per inserire il DVD nel computer. Dopodiché, aprire VLC e scegliere anche “File" sulla barra dei menu per selezionare "Apri disco" opzione.
Passo 2. Con un “Open Source” visualizzata la finestra, selezionare “Disco”. Vedrai che VLC ha rilevato il DVD. Quindi abilita semplicemente la scheda “Disabilita i menu DVD" E "Uscita in streaming” opzioni.
I menu DVD disabilitati ti consentiranno di scegliere manualmente un titolo e un capitolo.
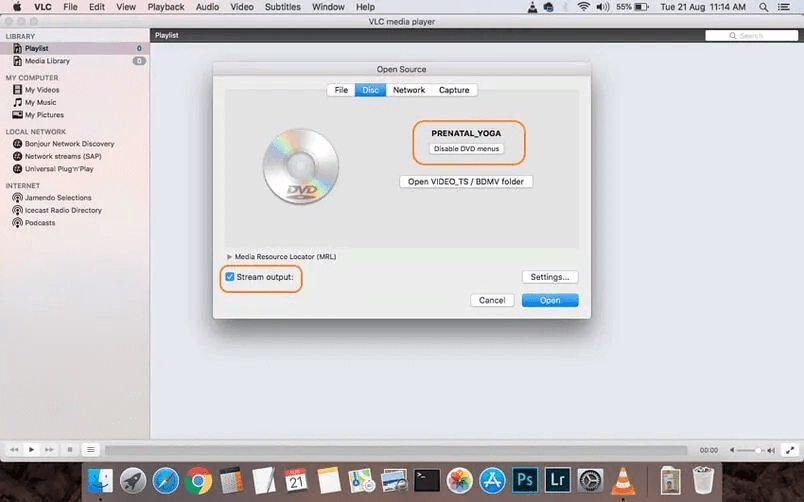
Passaggio 3. Fare clic su "Impostazioni" nell'angolo in basso a destra. Per prima cosa spunta "File" per impostare la destinazione assegnandole un nome e scegliendo una cartella di salvataggio.
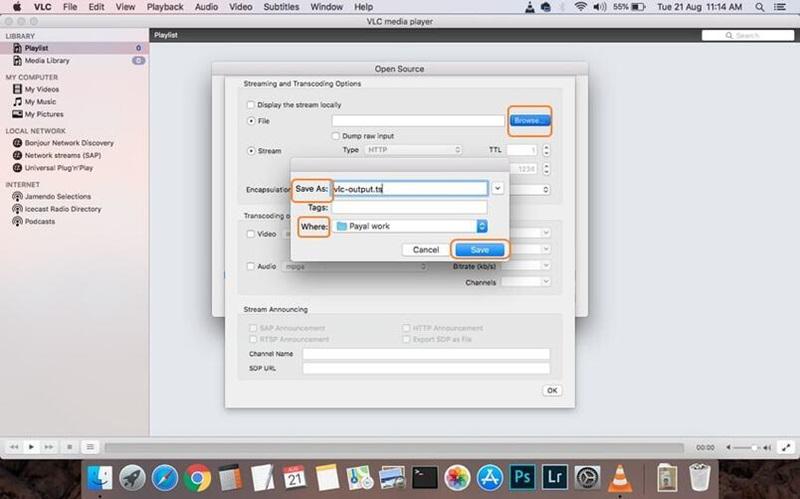
Passaggio 4. Ora vai su "Metodo di incapsulamento”, dove puoi scegliere tra MPEG 4, AVI, ASF, OGG, Quicktime e altri formati. Si consiglia di scegliere MPEG 4, poiché è compatibile con un'ampia gamma di dispositivi.
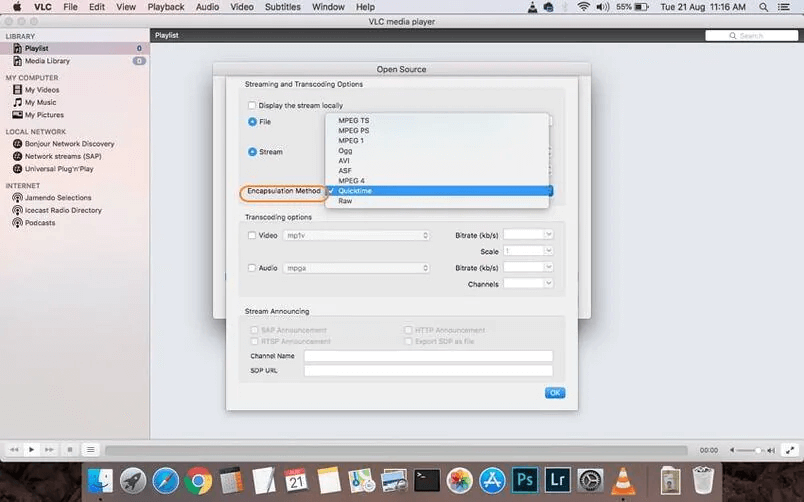
Passaggio 5. "Opzioni di transcodifica” sono personalizzabili in base alle tue esigenze. Tuttavia, per una compatibilità più ampia, Video – H.264 + (MP3)MP4 è una buona scelta. Se la dimensione del file è una preoccupazione primaria, considera Video – H.265 + (MP3)MP4.
Passaggio 6. Una volta impostati sia il formato di output che la cartella, fare clic su "Aprire" pulsante e VLC inizierà a copiare il DVD per te. I video convertiti saranno tutti salvati nella cartella che hai appena impostato.
Copia DVD con VLC su Windows
Passo 1. Dopo aver inserito il DVD nel computer, apri VLC e seleziona "Media" per trovare il “Apri Disco” opzione.
Passo 2. Vai a "Disco" e importare il contenuto del DVD in VLC cliccando su “Sfoglia…” pulsante accanto a “Dispositivo disco”Non dimenticare di selezionare il “Nessun menu del disco” opzione.
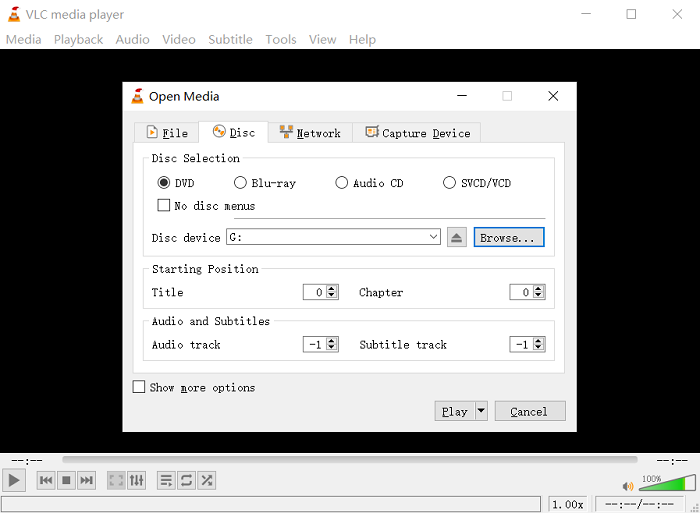
Passaggio 3. Clicca il "Giocare"menu a discesa e seleziona "Convertire", che porterà a una nuova finestra per impostare il formato di output e la cartella di destinazione.
Passaggio 4. Seleziona Video – H.264 + (MP3)MP4 dal "Profilo" elenco. Quindi, facendo clic su "Navigare" pulsante dentro "Destinazione", la cartella di output può anche essere impostata semplicemente.
Passaggio 5. Infine, premere il "Inizio" pulsante, e VLC inizierà a copiare il DVD immediatamente. Ci vorrà un po' di tempo per finire, e devi solo aspettare pazientemente.
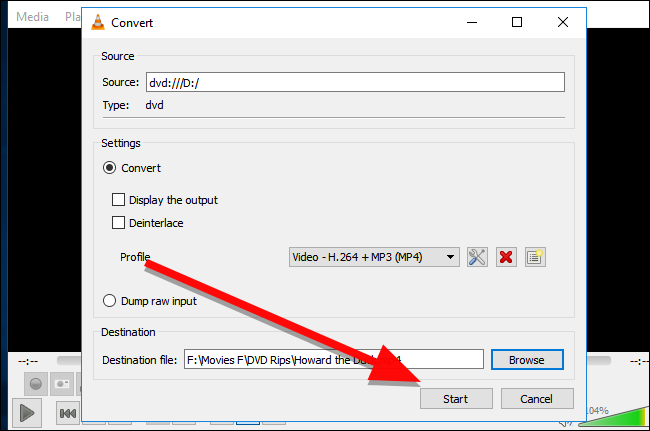
Si prega di essere consapevole del fatto che VLC non supporta il ripping di DVD protetti da copyright. Per risolvere questo problema, hai bisogno di un'ulteriore configurazione per VLC tramite Handbrake o di rivolgerti a VideoByte BD-DVD Ripper per ricevere assistenza. Questa versatile opzione può decifrare varie crittografie e copiare DVD in MP4 e altri formati compatibili con più dispositivi.
Come rippare DVD protetti con VLC e Handbrake
Come introdotto in precedenza, per copiare DVD con protezione da copia usando VLC, hai bisogno dell'aiuto di Handbrake, uno strumento di conversione video open source. Tuttavia, non è tutto. È necessario anche il file libdvdcss.dll. È una libreria open source usata per aiutare Handbrake a bypassare le restrizioni del codice regione per estrarre video da DVD protetti da copia. Puoi copiare DVD con VLC solo come segue se hai entrambi gli strumenti a portata di mano.
Passo 1. Dopo aver scaricato il pacchetto di installazione di VLC, è necessario aprire la cartella di salvataggio e trovare il Il file libdvdcss.dllQuindi copialo e spostalo nella cartella download di Handbrake.
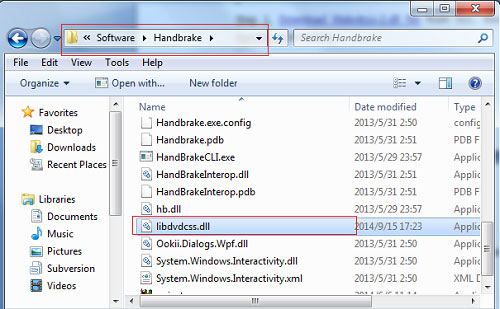
Passo 2. Ora puoi inserire il DVD nel tuo computer e aprire il freno a mano.
Passaggio 3. In Freno a mano, fare clic su “Sorgente aperta” nell'angolo in alto a destra, quindi seleziona il DVD per importarne i video.
Passaggio 4. Ora seleziona un formato di output o regola altri parametri video come ti serve. Puoi anche modificare il video in Handbrake con le sue semplici funzioni di editing video fornite.
Passaggio 5. premi il "Avvia codifica" e potrai copiare con successo il DVD protetto in file digitali con Handbrake.
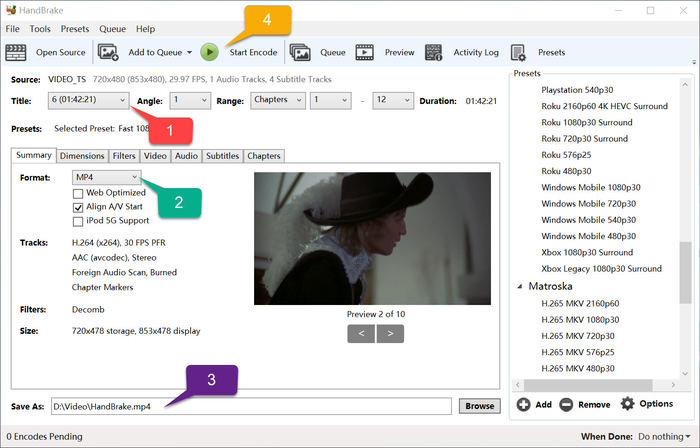
Handbrake supporta anche il ripping di Blu-ray non protetti con semplici passaggi. Vedi maggiori dettagli in: Come copiare Blu-ray con Handbrake [Guida passo dopo passo]
Migliore alternativa: VideoByte BD-DVD Ripper per copiare DVD senza errori
Sebbene VLC possa copiare DVD gratuitamente e persino copiare video da dischi protetti da copia con l'aiuto di Handbrake, è complesso da usare e gestisce solo un numero limitato di tipi di crittografia come CSS. Ancora peggio, potenziali errori come bassa qualità, modifiche del rapporto di aspetto ed errori di decodifica possono sorgere a causa di versioni o impostazioni del software.
In questo caso, Ripper BD-DVD VideoByte è fortemente consigliato da usare al posto del ripping dei DVD con VLC. Supporta un'ampia gamma di formati di output ed è compatibile con vari tipi di dischi, tra cui DVD ISO, DVD Folder e Blu-ray. Può anche produrre output ad altissima definizione fino a 4K.
Rispetto a VLC, nel frattempo, questa versatile opzione è in grado di violare altri tipi di crittografia oltre a CSS, come APS, ARccOS, CPRM, AACS, BD+ e Cinavia. Ancora più importante, non richiede alcuna conoscenza di decodifica video. Un semplice movimento di trascinamento e rilascio e le impostazioni possono rendere possibile la visione di film su dispositivi diversi.
VideoByte BD-DVD Ripper: copia più facilmente DVD non protetti o non protetti
- Bypassare la maggior parte delle protezioni del disco decodificare i DVD su Mac e Windows.
- Mantieni un rapporto 1:1 per copiare DVD con effetti visivi e sonori originali.
- Copia tutte le tracce audio, i sottotitoli e i capitoli senza perdita di dati.
- Accelera la copia dei DVD a 6 volte di più grazie all'accelerazione Intel QSV, NVIDIA e AMD;
- Supporta oltre 300 formati principali per digitalizzare video da DVD.
Ora, diamo un'occhiata a quanto è semplice VideoByte BD-DVD Ripper quando lo si usa per copiare DVD. Quanto segue è esemplificato dalla versione Windows.
Passaggio 1. Aggiungi un disco DVD generale o protetto
Installare prima VideoByte BD-DVD Ripper con i pulsanti sottostanti. Quindi inserire il DVD in un'unità e aprire il software per caricare il disco cliccando su "Carica il DVD" e selezionando "Carica il disco DVD”.
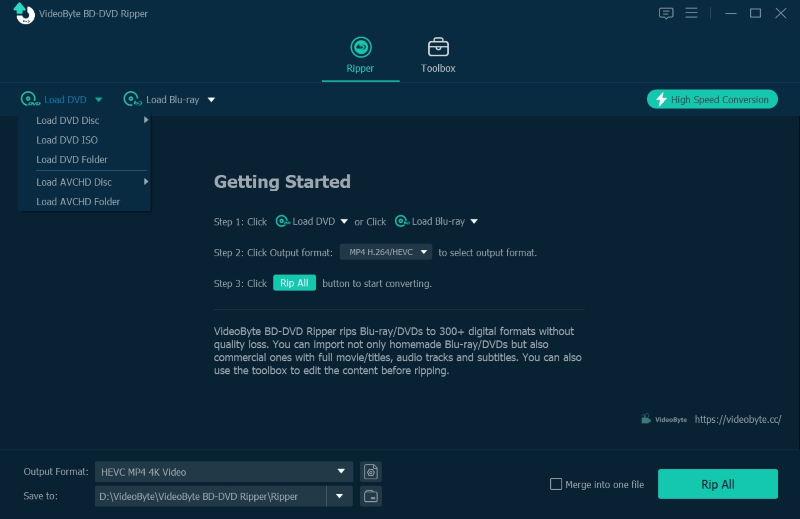
Passo 2. Scegli i titoli dei film in DVD da copiare
Dopo aver completato il caricamento, fare clic su “Elenco completo dei film” pulsante per selezionare i titoli o i capitoli nel DVD da copiare. Oppure li copieresti tutti per impostazione predefinita.
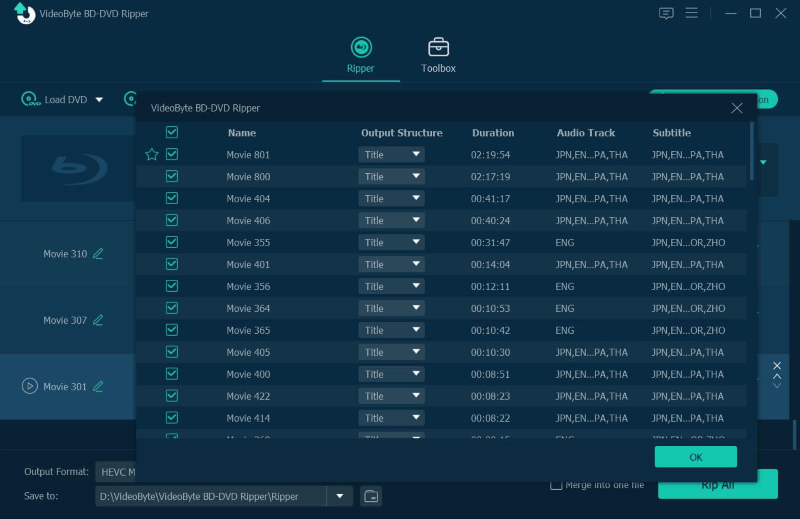
Passaggio 3. Impostazione dei parametri di output
Fare clic su “Copia tutto" per impostare i formati di output da MP4, MOV, MKV e altre opzioni. I titoli dei video, le tracce audio e i sottotitoli possono anche essere modificati sulla pagina a proprio piacimento.
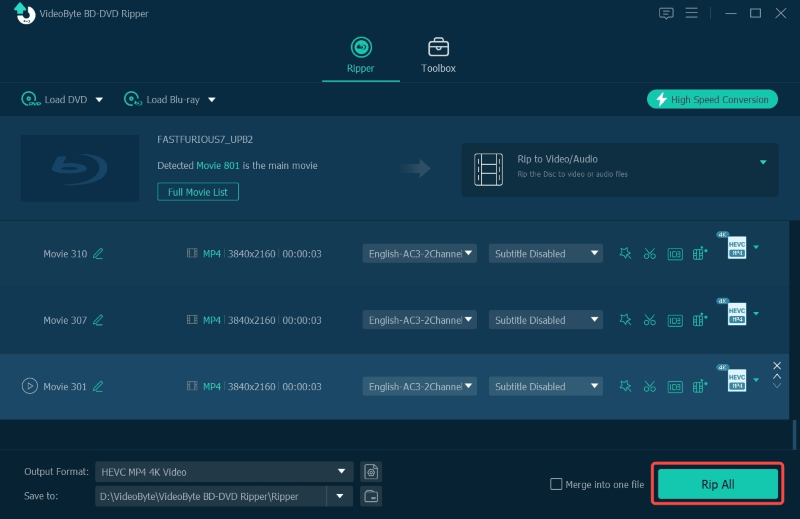
Passaggio 4. Copia DVD protetto su PC
Infine, inizia a copiare il DVD protetto per salvarlo sul tuo computer premendo il pulsante “Strappa tutto” pulsante. VideoByte BD-DVD Ripper funzionerà per copiare DVD protetti sul PC in pochissimo tempo.
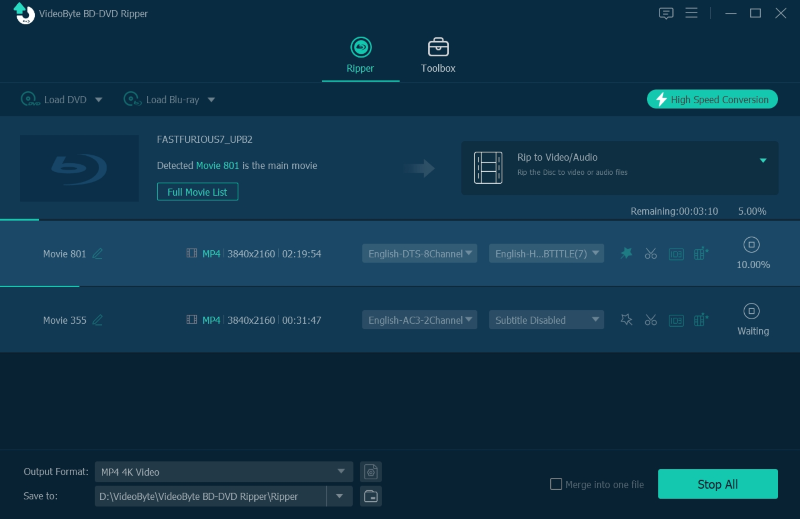
I passaggi per copiare DVD protetti in MP4 su Mac con VideoByte sono abbastanza simili a quelli su Windows. Puoi vedere maggiori dettagli qui: Come convertire rapidamente i file DVD in MP4 su Mac
Confronto tra VLC e VideoByte
È un modo fattibile per copiare un DVD con VLC. Tuttavia, vale la pena considerare anche VideoByte BD-DVD Ripper per le sue funzionalità semplici e diversificate. Se non sei ancora sicuro, fai riferimento alla tabella sottostante per fare una scelta informata.
| VLC | Ripper BD-DVD VideoByte | |
| Velocità di ripping dei DVD | Lento (uguale alla durata del video) | 6 volte più veloce |
| Formati supportati | Meno 100 opzioni | Oltre 300 formati video/audio |
| Qualità dell'output | Compresso | Qualità senza perdite fino a 4K |
| Impostazioni dei parametri | Una sola impostazione | Molteplici opzioni e cassetta degli attrezzi |
| Dvd protetto Strappare | ❌ | ✔ |
| Montaggio video | ❌ | ✔ |
Domande frequenti su come copiare un video da un DVD con VLC
Ancora confusi su alcuni dettagli quando si estrae un DVD con VLC? Leggete queste FAQ per trovare una soluzione.
Come copiare DVD in MP4 con VLC?
A rippare DVD in MP4 con VLC, devi solo regolare le impostazioni di output per rendere MP4 il codificatore di esportazione per copiare i DVD. Una volta inserito il disco DVD e acceso File multimediali >> Converti/Salva per caricare il disco, successivamente, puoi selezionare MP4 o altro formato preferito per copiare DVD con VLC nelle preferenze.
Come copiare i capitoli di DVD con VLC Player?
Il lettore VLC funziona anche per conservare i capitoli completi del disco DVD che estrai con esso e ti consente di determinare sia i capitoli iniziali che quelli finali per estrarre solo la parte che desideri da un supporto DVD completo.
Per confermare le impostazioni, quando stai per aggiungere il disco nel file Apri Media finestra, scorri verso il basso e puoi preimpostarlo o personalizzare ulteriormente le tracce audio e le impostazioni dei sottotitoli nelle preferenze.
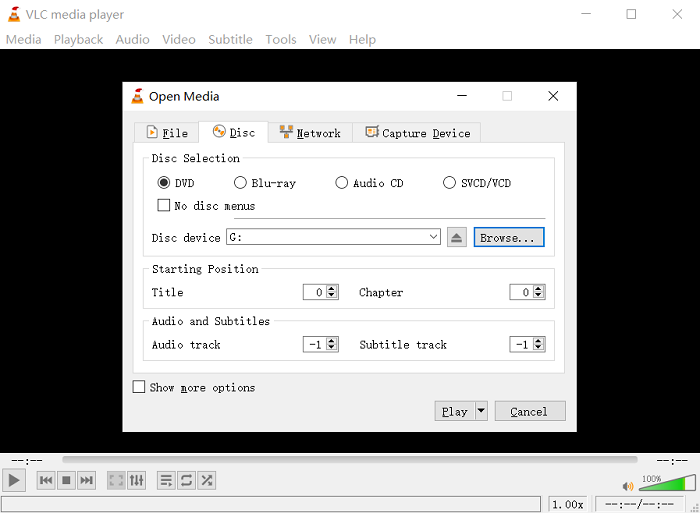
Quanto tempo ci vuole per copiare un DVD con VLC?
Rippare un DVD con VLC richiede quasi lo stesso tempo della durata del video DVD. Questo perché VLC non è dotato di alcuna tecnica di accelerazione. Se desideri un modo più veloce, Ripper BD-DVD VideoByte è l'ideale. Ha accelerazioni hardware multi-core integrate per accelerare il ripping fino a 6 volte di più.
VLC può copiare DVD con protezioni?
In generale, VLC media player non può copiare direttamente i DVD protetti da copia, ma può copiare alcuni DVD con l'ausilio di software aggiuntivi, come libdvdcss e Handbrake.
Conclusione
Ora, immagino che tu sappia come copiare DVD usando VLC. Per concludere, puoi direttamente rippare DVD con VLC se il tuo disco non è criptato. Sebbene VLC, con l'aiuto di Handbrake, possa aggirare le restrizioni CSS ed estrarre video DVD, il processo può essere piuttosto confuso. Pertanto, VideoByte BD-DVD Ripper è consigliato qui per copiare facilmente un DVD su Mac o Windows. Il suo funzionamento intuitivo, l'accelerazione hardware e la qualità di output superiore rendono il ripping di DVD più accessibile.
