YouTube 是上傳 DVD 影片的好選擇,因為它是最著名的影片分享網站之一。因此,如果您渴望分享一些視頻,例如婚禮攝影師製作的 DVD,或者您想要製作剪輯、編輯並上傳到 YouTube 的 DVD 電影,您可能想知道如何在實際上傳之前先翻錄 DVD DVD 到 YouTube。本文將介紹一款實用的DVD翻錄工具,它可以將DVD轉換為所有主流格式,幫助您輕鬆完成!
出發前:先了解 YouTube 上傳的一些限制
在學習如何將 DVD 上傳到 YouTube 之前,您應該了解將 DVD 上傳到 YouTube 的一些限制。
禁止商業 DVD:
未經許可,您不得上傳涉及智慧財產權的商業 DVD 或視頻,因為這樣做是違法的。如果您這樣做,您可能會遇到一些問題,例如:
- YouTube 直接拒絕您的上傳
- 您可能會收到 YouTube 的版權或內容 ID 警示
- 被版權人起訴
- ……
YouTube 支援上傳的文件格式:
.MOV
.MPEG-1
.MPEG-2
.MPEG4
.MP4
.MPG
.AVI
.WMV
.MPEGPS
.FLV
3GPP
網路管理
DN×HR
專業分辨率
電影形式
HEVC (h265)
YouTube 不支援 MP3、WAV、PCM 等音訊檔案。你可以使用 影片編輯軟體 在上傳之前對其進行轉換。
YouTube 支援上傳的文件格式:
如果您想為 YouTube 用戶製作有效且引人入勝的視頻,那麼最好的視頻格式是什麼?根據 YouTube 的說法,全高清影片的最佳影片格式是 MP4(1920×1080 像素)。這意味著 1080p 影片在 YouTube 上播放效果非常好。建議您套用 16:9 的寬高比(表示長度與寬度),這可確保您的影片在行動和 PC 裝置上看起來都很棒。
| 解決 | 影片顯示格式 | 品質 |
|---|---|---|
| 3840×2160 | 2160p | 4K |
| 2560×1440 | 1440p | 2K |
| 1920×1080 | 1080p | 全高清最大分辨率 |
| 1280×720 | 720p | 高清最小分辨率 |
| 854×480 | 480p | 標準定義 |
| 640×360 | 360p | 正常網站分辨率 |
| 426×240 | 240p | YouTube 最小影片大小 |
DVD 資料夾中的某些 VOB 檔案可以直接上傳到 YouTube。但通常,如上圖所示,YouTube 不支援 VOB。你必須 將 VOB 轉換為 MP4 上傳之前。
YouTube 上的最大影片長度/大小
預設情況下,您可以將最長 15 分鐘的 DVD 影片上傳到 YouTube。要上傳較長的視頻,您應該在以下位置驗證您的帳戶 YouTube 帳號驗證.
您可以上傳的最大檔案大小為 256 GB 或 12 小時。但是,您可能會看到一些長度超過 12 小時的視頻,這是因為 YouTube 過去更改了此限制。
在了解 YouTube 影片上傳的基本規則後,您可以開始使用下面的多功能 DVD 翻錄器翻錄您寶貴的 DVD。
如何使用 VideoByte DVD Ripper 將 DVD 翻錄為 YouTube 支援的上傳格式
市面上有大量 DVD 翻錄器,其中 VideoByte BD-DVD 開膛手 因其高品質的輸出、易用性和全格式支援而受到強烈推薦。實際上,它支援 DVD 和藍光光碟翻錄,且品質不受影響。
支援300多種視訊/音訊格式,您可以輕鬆地將藍光或DVD轉換為MP4、MKV、MOV等,以及將光碟音訊提取為MP3、AAC、M4A等。在翻錄並上傳到 YouTube 之前,您可以剪輯和編輯 DVD。其強大的工具箱還支援調整各種影片設定、添加外部評論軌道、外部字幕和音軌。這是一項一站式服務,可將 DVD 翻錄為 YouTube 支援的格式以便上傳。
以下部分是翻錄 DVD 並將其上傳到 YouTube 的逐步指南。
Windows版本的VideoByte BD-DVD Ripper發布了新版本,與舊版本相比有很大的變化。但Mac版的新版本仍在開發中。這意味著Windows和Mac的介面和操作將有所不同。
步驟 1. 下載 VideoByte DVD Ripper 並載入 DVD 光碟
要下載該程序,您可以訪問主頁 VideoByte BD-DVD 開膛手 其中提供了常見問題的完整信息,或者您只需單擊上面的按鈕即可下載。建議您嘗試使用與註冊包相同的試用包,但有時間限制和硬體加速限制。
啟動程式並點擊“載入 DVD”以匯入您的 DVD 內容。請確定您已將 DVD 光碟插入電腦 DVD 光碟機或外部 DVD 光碟機。
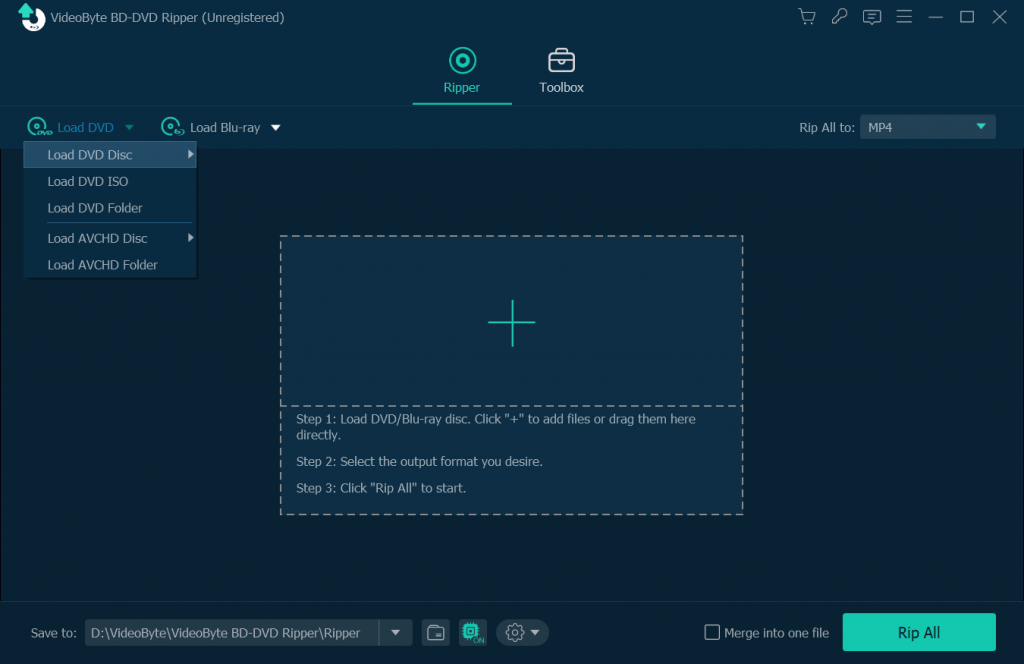
步驟 2. 剪下並編輯您的 DVD
這是將 DVD 上傳到 YouTube 的最重要的部分。您可以在預覽視窗的幫助下拖曳進度條,輕鬆剪下 DVD 的片段部分。
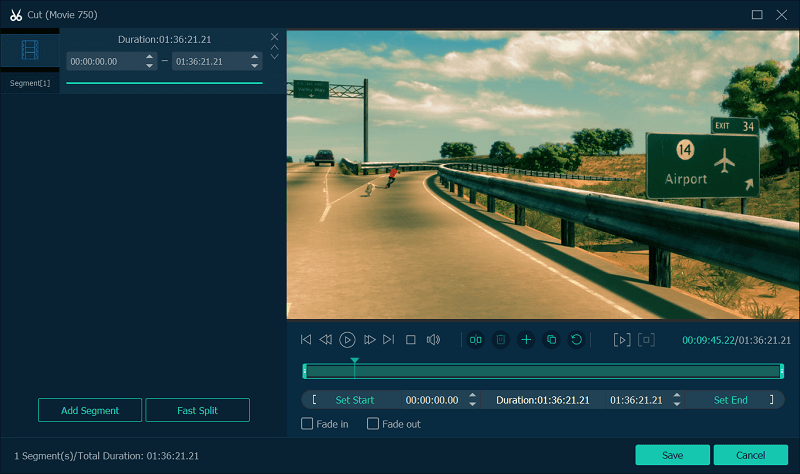
步驟 3. 將背景音樂加入 DVD 中(選購)
為了增加上傳 DVD 剪輯的原創性,YouTuber 喜歡添加一段背景音樂或解說曲目,或外部字幕。為此,您只需點擊“+”以新增軌道並取消選取原始 DVD 音訊或字幕軌道即可。
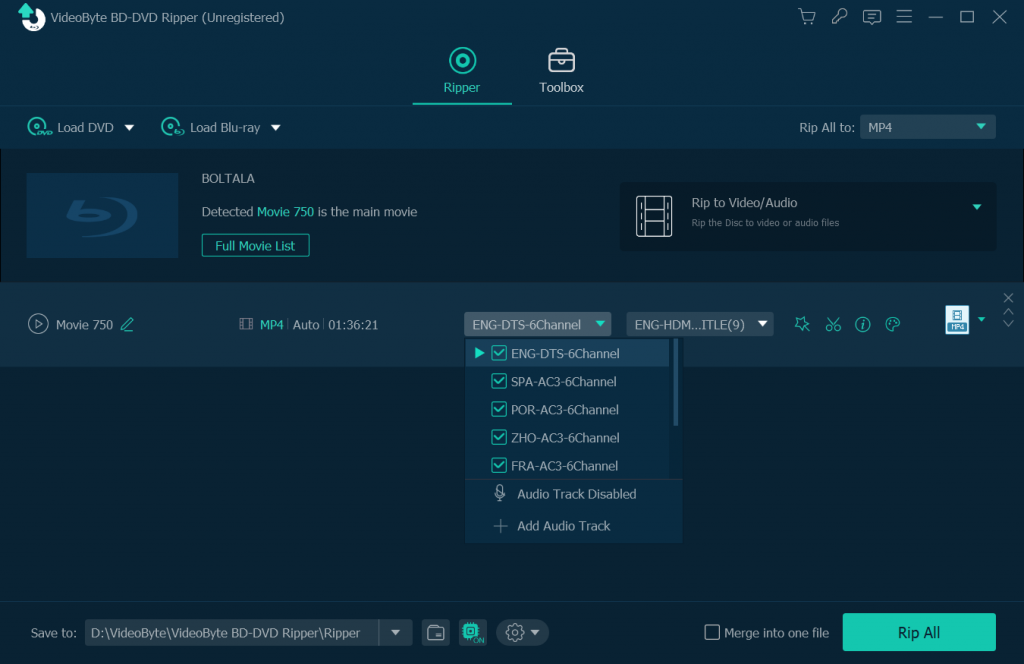
同時,您也可以在影片上自訂一些文字或影像浮水印。
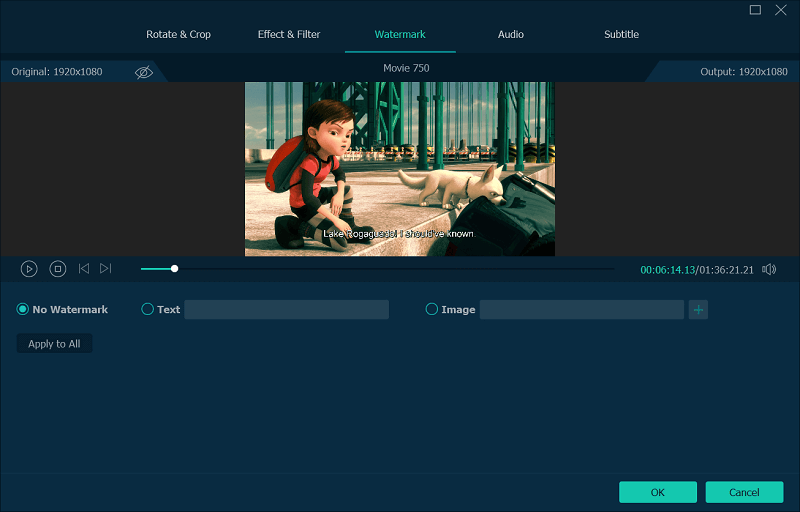
步驟 4. 選擇 YouTube 支援的輸出格式
若要變更輸出 DVD 格式,只需按一下「Rip All to」下拉圖示即可。然後,輸入「YouTube」或直接輸入YouTube支援的其他影片格式。 (僅供參考,最常用的格式是 MP4 和 MPEG)
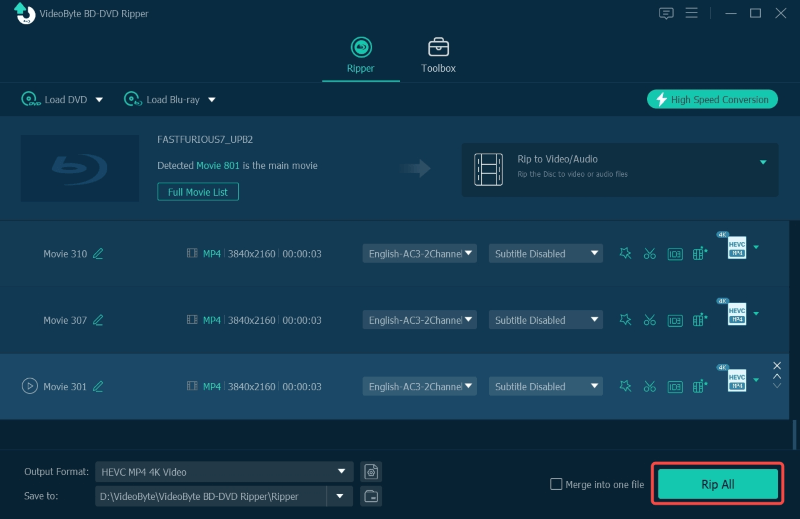
步驟 5. 開始 DVD 到 YouTube 的轉換
現在只需移動滑鼠並點擊“轉換”即可啟動轉換過程。通常,您不會花費很長時間來完成。
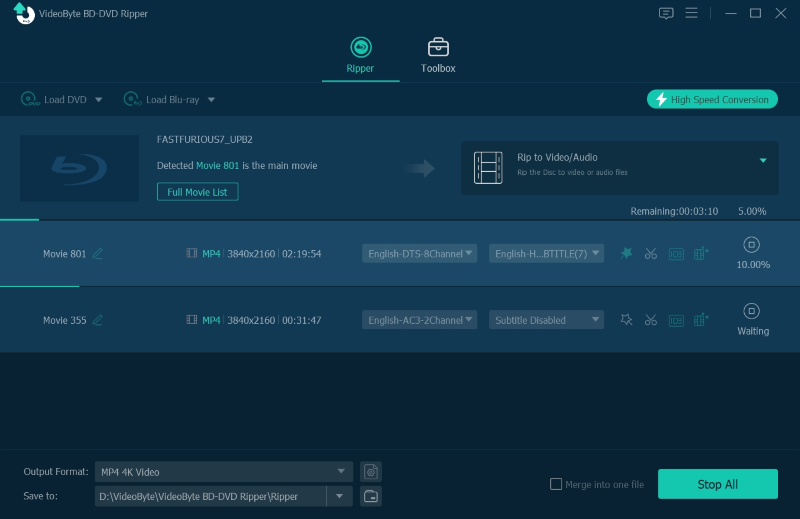
步驟 6. 將 DVD 影片上傳到 YouTube
完成 DVD 翻錄過程後,在讓人們欣賞您的作品之前,將其上傳到 YouTube 是您的最後一項工作。
- 去 YouTube 上傳
- 定義是否希望您的 DVD 影片公開、不公開或保持私密。
- 點擊箭頭上傳 DVD 影片並等待其完成。
這篇文章是否讓您清楚如何將 DVD 上傳到 YouTube?您需要親自練習所有步驟才能真正了解其工作原理。移動滑鼠並開始下載 VideoByte BD-DVD 開膛手.



