開源媒體播放器VLC一直是人們播放主流音訊和視訊的首選。其高觀看品質、無縫4K處理、無損音效等,幫助您享受主流媒體播放的流暢體驗。然而, VLC 字幕延遲 這個問題可能會很煩人,並且會阻止人們使用它。
這篇文章將提供在 VLC 中延遲字幕的完整指南,以便將字幕與螢幕同步。如果您遇到類似問題並且不知道如何解決,請繼續閱讀。
你也許也喜歡:
當 VLC 字幕意外延遲時,您可以利用一些巧妙的方法來透過在程式中處理一些簡單的設定來穩定視訊串流體驗。現在,請逐步了解它們並嘗試在 VLC 中輕鬆調整字幕延遲。
第 1 部分。
你們中的許多人可能忽略了使用快捷方式來控制 VLC 中的媒體播放功能。其實,這是一個可行的方法,可以幫助您將字幕與影片同步,並有效防止延遲。在這裡,我們將分別指導您完成 Windows 和 Mac 上的操作。
在 Windows 上的 VLC 中同步字幕
在播放過程中,您可以使用“身高/身高”鍵同步 VLC 字幕。按下“H”鍵延遲 VLC 字幕。按“G”鍵加速VLC字幕。您可以點擊鍵盤上的這些按鍵,使 VLC 字幕與影片完美同步。
在 Mac 上的 VLC 中同步字幕
使用 Mac 電腦時,快捷方式會有點不同。在 Mac 上,“H/J” 將是您用來調整 VLC 字幕延遲的按鈕。當字幕出現早於聲音時,您需要按“J」。相反,使用“H」以加快字幕與聲音的匹配速度。
筆記: 請注意,關閉視頻會重置同步,因此如果您稍後再次加載視頻,則必須重新同步字幕。
第 2 部分。
如果字幕延遲問題太嚴重,您需要重複點擊快捷方式,這可能會令人沮喪。在這種情況下,您可以使用 VLC 的內建同步功能來調整字幕的時間。請按照以下教學進行操作。
如何在 Mac 上的 VLC 中同步字幕
如果您是 Mac 用戶,可以按照以下步驟在 VLC 中延遲字幕。
步驟1。 在 VLC 媒體播放器中播放帶有字幕的影片。
第2步。 前往 窗戶 選項並選擇 軌道同步.
步驟 3. 尋找 字幕/視頻 並使用 字幕軌道同步 將字幕與影片同步。
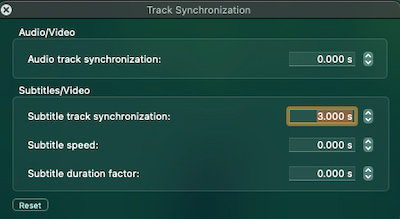
如何在 Windows 上實現 VLC 字幕同步
Windows 上的流程與 Mac 上的流程類似。
步驟1。 在 VLC 媒體播放器中播放帶有字幕的影片。
第2步。 點選 工具 在上方導覽列上找到 軌道同步.
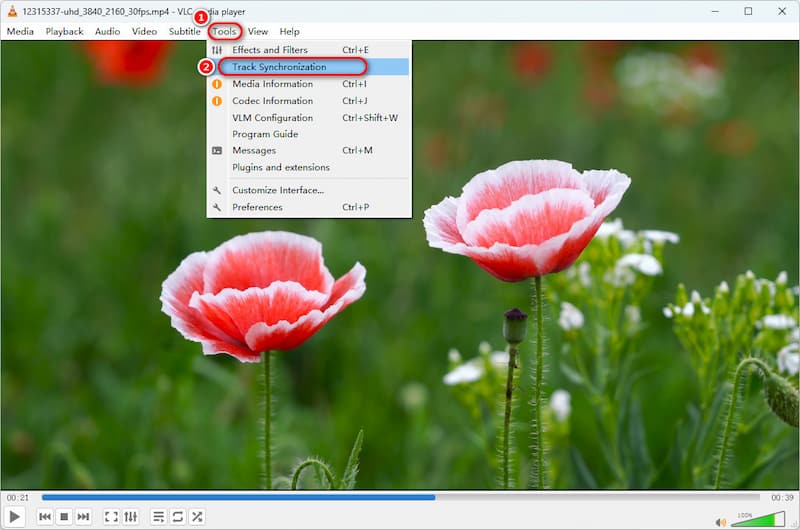
步驟 3. 名為 調整和效果 將會彈出。選擇 同步 並訪問 字幕/視頻 部分。您可以在此處變更字幕速度,以使其與影片同步。
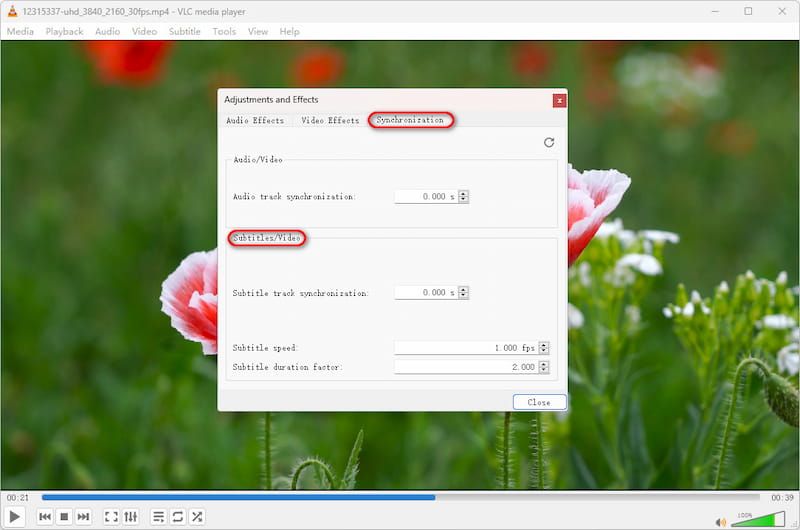
如何在手機上的 VLC 中調整字幕速度
對於 iPhone 用戶:
步驟1。 在 iOS 版 VLC Media Player 中播放帶有字幕的影片。
第2步。 點選 時鐘圖示 左下角,您可以調整 字幕延遲 現在來解決這個問題。
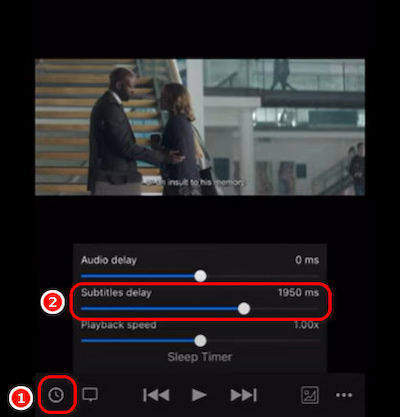
對於Android用戶:
步驟1。 在 Android 的 VLC 媒體播放器上播放帶有字幕的影片。
第2步。 Tab 字幕圖示 在左下角。
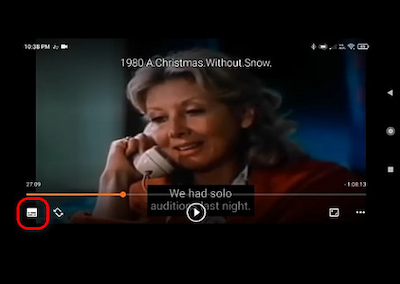
步驟 3. 選擇 字幕延遲 在字幕部分。
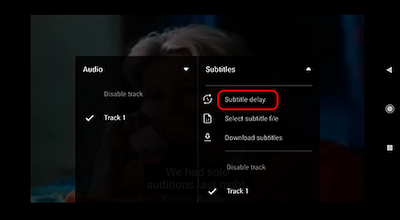
然後,您就可以有效地將字幕與影片同步。
第 3 部分。
雖然上述解決方案可以立即幫助您同步字幕以匹配 VLC 中的視訊播放,但一旦問題出現,您可能需要頻繁手動控制同步 - 這些變化是暫時的。此外,有時 VLC 無法同步,這似乎是它出了問題。您已經手動修改了字幕,但問題仍然存在,而您對此一無所知。因此,要永久解決 VLC 字幕延遲問題,最好尋求替代方法來解決問題,而不是在 VLC 中一遍又一遍地重複此操作而無濟於事。
這裡, VideoByte藍光播放器 是最好的 VLC 替代品,可以解決 VLC 字幕延遲錯誤並幫助將正確的字幕插入視頻,並永久同步。與 VLC 類似,這款第三方播放器也支援在 PC 上串流所有流行格式和清晰度的視頻,且影像流暢、視訊品質高。
作為一個合理的VLC替代品,VideoByte藍光播放器可以為您帶來以下有吸引力的功能:
- 高清晰度可傳輸高品質媒體文件,包括高清 1080p 甚至 4K。
- 支援大多數常見格式以及受保護的藍光/DVD 光碟。
- 可以保留完整的原始視覺和聲音效果,例如杜比和 DTS 支援。
- 提供簡單易用的導航選單,讓您靈活掌控播放。
- 影片效果的色調、亮度、對比、飽和度和伽瑪都可以調整。
- GPU加速技術確保避免VLC字幕延遲等錯誤。
如何使用 VideoByte 播放字幕同步的電影
以下VideoByte藍光播放器操作指南將協助您播放具有完整字幕同步的影片並永久解決VLC字幕延遲問題。
步驟1。 首先,在您的桌面上下載、安裝並啟動最好的 VLC 替代播放器 VideoByte 藍光播放器。一旦您訪問其主供稿,只需單擊“開啟檔案”即可將您的影片載入到程式中。如果您想載入藍光光碟或 DVD 進行播放,請確保您的電腦配備了藍光/DVD 驅動器,然後按一下「開啟光碟」。
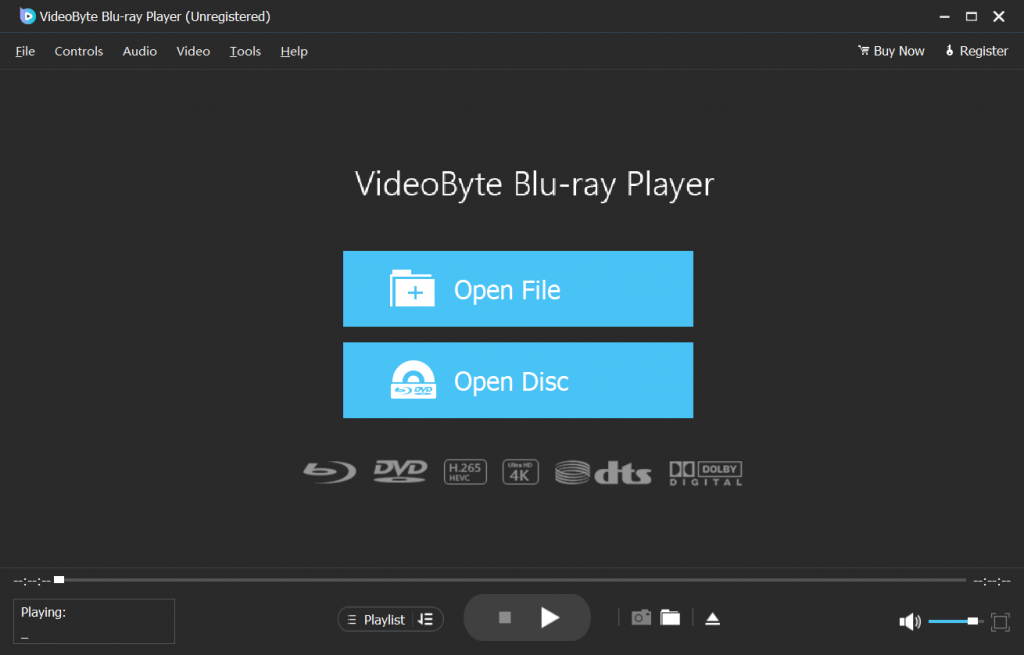
提示: 您需要連接到互聯網,以便該軟體可以解碼藍光/DVD 光碟上使用的複製保護。
第2步。 載入影片後,您將看到一個選單列表,其中包含播放電影、章節、音訊、字幕和其他標題。在這裡,您可以點擊“字幕」選項匯入您下載的 *.srt、*.ass、*.ssa 字幕檔。一切正常後,點擊“播放電影”儲存並同步字幕。
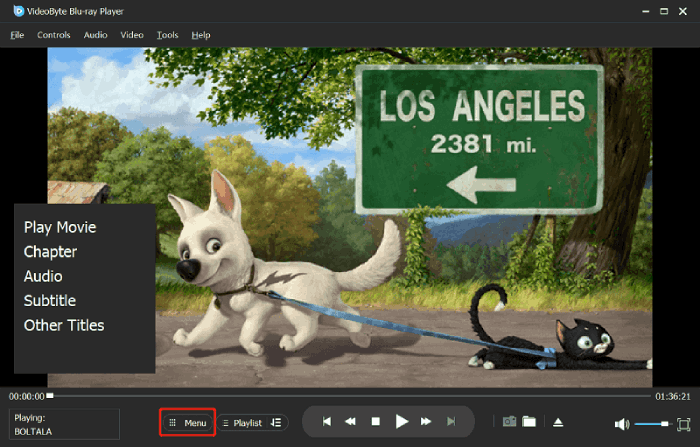
步驟 3. 字幕載入完成後,確認播放視頻,軟體會自動為您配對影片中的字幕。很少出現像VLC那樣的字幕延遲問題。
注意力:
VideoByte 藍光播放器需要訂閱才能解鎖其所有高級功能。但 免費試用 供您在決定是否付費之前試用程式。即使在免費試用期內,您實際上也可以存取所有核心功能!
第 4 部分。
如何在 VLC 中同步音頻
您可以使用 3 種方法在 VLC 中同步音訊:
1.使用快速鍵G或H調整字幕速度。
2. 如上所述,使用 VLC 中的字幕軌道同步。
3. 使用有效的第三方工具, Videobyte 藍光播放器 以快速避免該問題。
為什麼我的字幕在 VLC 中不同步?
VLC 用戶遇到字幕同步問題的原因有很多,例如字幕檔案不正確或不相容、視訊和字幕格式不同、播放器設定不準確、視訊轉換、硬體加速等等。透過仔細檢查這些可能的原因,用戶可以經常解決問題並觀看具有正確對齊字幕的影片。
結論
這篇文章提供了 3 種不同的方法來解決各種裝置上的 VLC 字幕延遲問題,包括 Windows、macOS、iOS 和 Android。如何在 VLC 上同步字幕可能很煩人,如果你想擺脫這種情況並在本地享受沒有字幕延遲的視訊串流, VLC 替代方案, VideoByte藍光播放器 將是您最好的合作夥伴。現在,免費安裝軟體並嘗試一下。享受!



