「我最近在電腦上觀看 DVD 時遇到了問題。以上就是它的意思,我已經嘗試更改螢幕解析度的設置,但它仍然無法播放 DVD。為什麼我突然遇到這個問題了? – 來自 Microsoft 社群上的 LoriMc
您是否曾經遇到 Windows Media Play 無法播放 DVD 的問題?儘管該軟體與普通媒體串流相容良好,但許多用戶反映該軟體無法流暢播放 DVD。
如果您也遇到這種情況,我們在以下部分中收集了多種解決方案。繼續閱讀並掌握解決問題的適當方法,並再次使用 Windows Media Player 播放 DVD!

為什麼 Windows Media Player 無法在我的電腦上播放 DVD?
以下是 Windows Media Player 無法播放 DVD 錯誤的一些可能原因以及解決方案。檢查一下您是否也面臨這樣的情況,並立即掌握解決方法。
原因 1:您的光碟髒/損壞/損壞
首先,檢查您的 DVD 光碟的狀態,看看它是否損壞或髒污,導致您的 DVD 光碟機無法偵測和讀取內容。
怎麼解決
損壞的 DVD 光碟無法修復,但對於髒的或有刮痕的 DVD,您可以將其清理並重試,看看 Windows Media Player 是否可以再次讀取。

原因 2:您的 DVD 是藍光光碟
由於 Windows Media Player 尚不相容於藍光光碟播放,因此如果您的 DVD 內容以藍光光碟格式編碼,則該軟體無法為您解碼和串流。
怎麼解決
您必須尋找與藍光光碟串流相容的媒體播放器才能繼續播放內容,而不是使用 Windows Media Player。例如,實力雄厚的 VideoByte藍光播放器 能夠提供幫助。
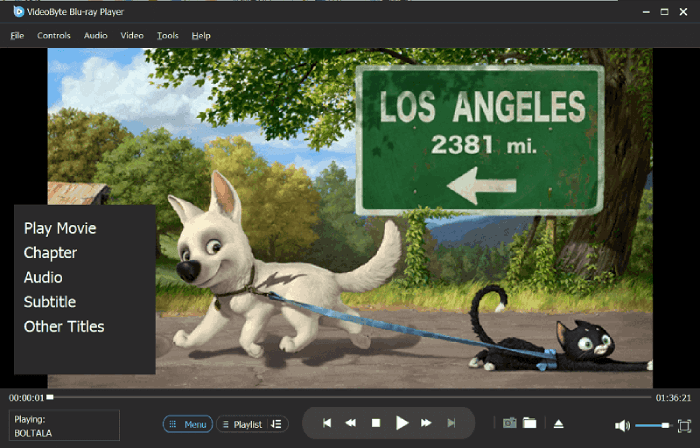
👍您可能還喜歡:
原因 3:您正在播放受保護的 DVD 光碟
當 Windows Media Player 無法播放 DVD 並彈出通知告訴您「Windows Media Player 無法播放此 DVD,因為數位複製保護有問題…」時,這表示您的 DVD 光碟已加密。這是因為 Windows Media Player 無法解碼此類保護,因此它不會為您播放光碟。
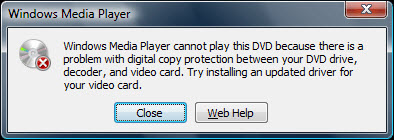
怎麼解決
要在 Windows Media Player 中播放受保護的 DVD,您需要安裝另一個解碼器以使軟體可用於解碼加密,或按照 Microsoft 的指南更新視訊卡的驅動程式。否則,您只能轉向可用於播放加密 DVD 光碟的替代方案(例如 VideoByte藍光播放器).
原因 4:您正在執行不相容的軟體
考慮一下您是否安裝了某些可疑軟體,這些軟體會導致Windows Media Player的效能不相容,從而導致該軟體效能異常,無法為您播放DVD。
怎麼解決
通常,某些防毒軟體可能會導致與 Windows Media Player 發生衝突。嘗試退出或卸載它們可能是解決 Windows Media Player 無法播放 DVD 的最佳方法。
原因5:沒有足夠的空間播放DVD
如果您的裝置儲存空間不足,Windows Media Player 將不會為您播放 DVD,但會發出通知「Windows Media Player 不會播放 DVD,因為您的電腦記憶體不足」。
怎麼解決
當您收到此類通知時,只需清除電腦儲存並釋放大量空間,Windows Media Player 就會再次正常運作,為您順利播放 DVD 光碟。
原因 6:Windows Media Player 缺少解碼器
當您收到訊息「Windows Media Player 缺少相容的 DVD 解碼器來播放 DVD」時,這表示軟體無法解碼光碟,因為內部沒有 DVD 解碼器。
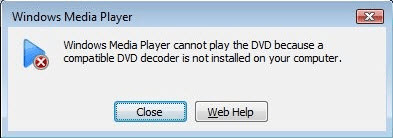
怎麼解決
當然,要解決 DVD 解碼器遺失導致 Windows Media Player 無法播放 DVD 的問題,只需下載相容的 Windows Media Player 插件 再次,您可以輕鬆解決該錯誤。
原因7:您已經更新Windows系統
據Windows Media Player稱,其版本12不再支援Windows 8上的DVD串流媒體。
怎麼解決
讓 Windows Media Player DVD 串流傳輸再次可用的一種可能的解決方案是將 Windows 系統返回 Windows 7。因此,要讓 Windows 8/8.1/10/11 上的 DVD 播放再次可用,另一個有效的方法是找到替代的 DVD 播放器來提供協助。
將 DVD 翻錄為影片以便在 WMP 中播放 DVD [終極解決方案]
在大多數情況下,Windows Media Player 不播放 DVD 的問題實際上無法修復。例如,當您想要播放受保護的 DVD 或藍光格式的 DVD 時,或者您已將 Windows 系統升級至 Windows Media Player 不支援播放 DVD 的版本。在這種情況下,如果您仍然想知道如何讓 Windows Media Player 播放 DVD?最好的答案是將 DVD 翻錄為視頻,像普通媒體檔案一樣播放。為此,VideoByte BD-DVD Ripper 正是您所需要的。
VideoByte BD-DVD 開膛手 與自製和加密 DVD 以及藍光光碟完美相容,輕鬆翻錄。它提供 300 多種主流格式,可輸出為無保護的媒體文件,以便使用任何媒體播放器(包括 Windows Media Player)進行串流傳輸,即使沒有安裝 DVD 解碼器也是如此。
軟體能夠保持1:1的比例,並在不壓縮的情況下保留原始品質。因此,即使在透過 VideoByte BD-DVD Ripper 翻錄影片後,您也可以在 Windows Media Player 上獲得相同品質的 DVD 播放體驗。
VideoByte BD-DVD Ripper 的突出特點
- 相容於自製和受版權保護的 DVD/藍光光碟;
- 300+主流格式可供選擇;
- 以 1:1 的比例將 DVD/藍光光碟翻錄為視頻,無需壓縮;
- 保留完整的字幕和音軌;
- 額外的工具包可用於編輯和調整影片輸出,以獲得更好的觀看體驗。
現在,也掌握如何透過 VideoByte BD-DVD Ripper 將 DVD 翻錄為視頻,以便在 Windows Media Player 上播放而不會出現任何錯誤:
步驟1。 安裝後啟動 VideoByte BD-DVD Ripper。然後將 DVD 光碟插入計算機,然後點擊軟體主介面上的「載入 DVD」>「載入 DVD 光碟」以匯入媒體內容。
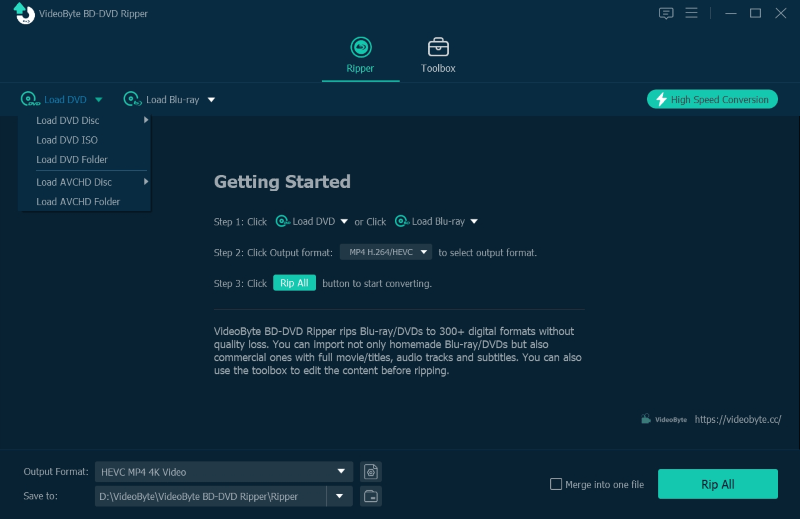
第2步。 載入 DVD 內容後,按一下「完整標題清單」並選擇您想要翻錄以便在 Windows Media Player 中播放的確切影片。您可以跳過此步驟,讓 VideoByte BD-DVD Ripper 立即為您翻錄整張光碟。
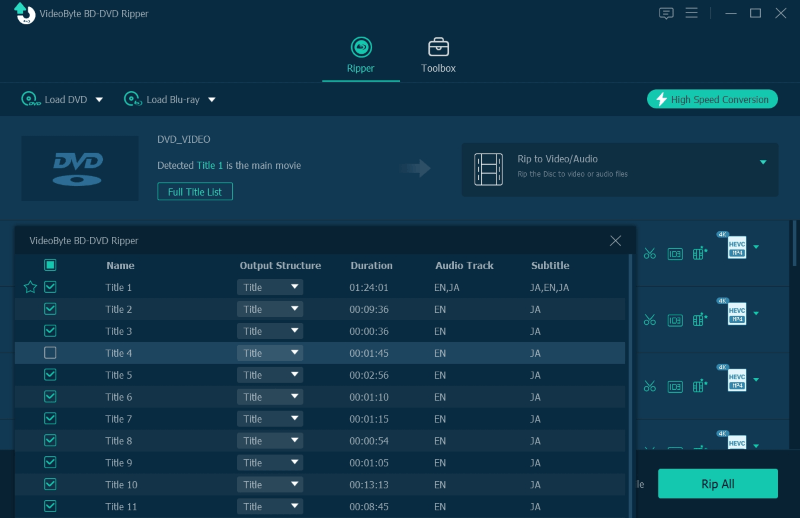
步驟 3. 在「完整標題清單」下方,您可以選擇與影片同時翻錄的音軌和字幕。
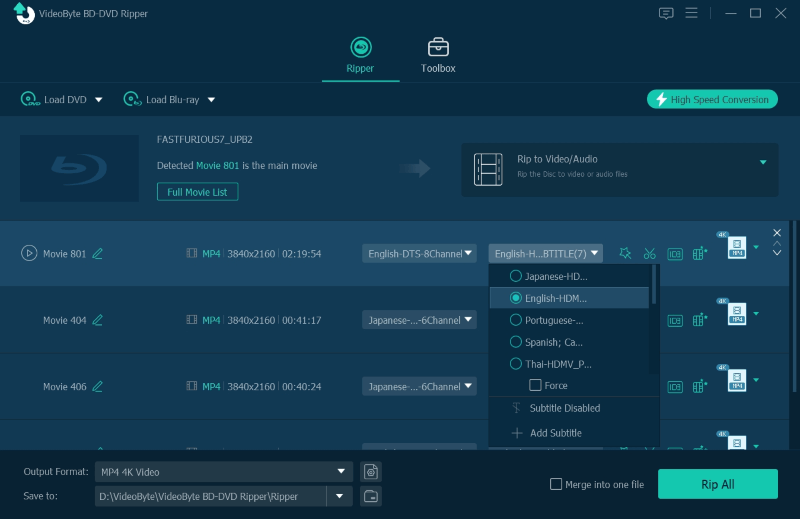
步驟4。 然後,轉到右上角的“全部翻錄到”,選擇輸出格式和解析度以根據需要輸出 DVD 媒體。
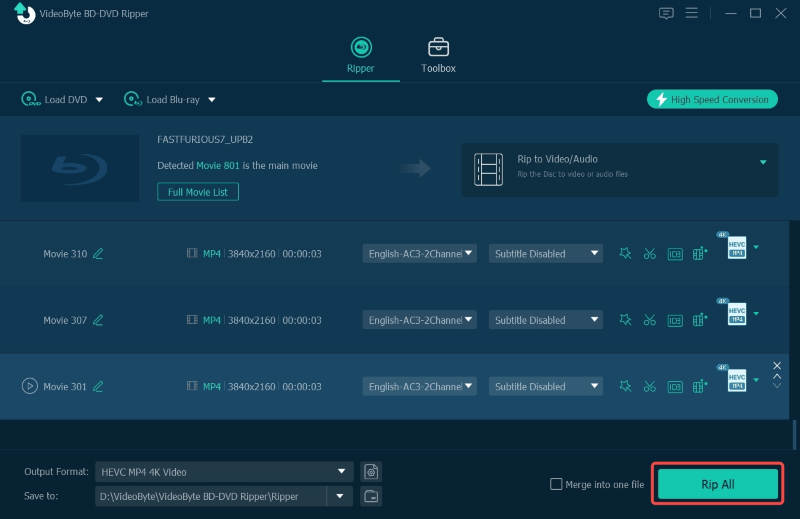
步驟 5。 最後,點擊「全部翻錄」圖示即可立即將 DVD 處理為影片翻錄。請稍候,VideoByte BD-DVD Ripper 將為您完成它,而不會造成品質損失。
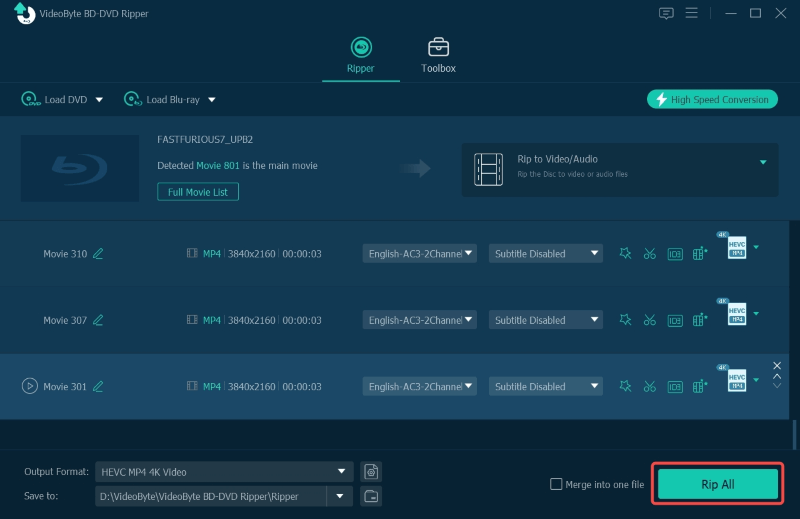
取得翻錄的影片後,您可以將它們匯入到 Windows Media Player 中直接進行串流。由於 VideoByte BD-DVD Ripper 已取消對媒體的保護,請放心享受它們!
顯然,Windows Media Player 不是播放 DVD 的最佳選擇,因為經常會出現 Windows Media Player 無法播放 DVD 的錯誤。但現在與 VideoByte BD-DVD 開膛手,您還可以選擇將 DVD 光碟翻錄為常見視訊文件,以便像往常一樣進行串流傳輸,而無需使用光碟。它為您帶來更便利的媒體播放方式。現在,就嘗試一下吧!



