“I have recently encountered a problem viewing DVDs on my PC. The above is what it is saying and I have tried to change the settings of my screen resolution and it still won’t play DVD’s. Why all of the sudden am I having this problem?” – From LoriMc on Microsoft Community
Have you ever encountered the same issue as Windows Media Play won’t play DVD for you? Although the software is well compatible with ordinary media streaming, many users have reported its failure in playing DVD smoothly.
If you are also running into the situation, we have collected multiple solutions in the following sections. Keep reading and grasp the appropriate methods to solve the problem and play DVD with Windows Media Player once again!

Why Windows Media Player Won’t Play DVD on My Computer?
Here are some possible causes of Windows Media Player won’t DVD error and the solutions to solve them. Check if you are also facing such situations and also grasp the way to fix it right away.
Reason 1: Your disc is dirty/corrupted/damaged
Firstly, check the status of your DVD disc to see if it is broken or dirty, making your DVD drive unable to detect and read the content.
How to Solve
It is not possible to fix a broken DVD disc, but for dirty or scratched DVDs, you can clean it up and try again to see if Windows Media Player can read again.

Reason 2: Your DVD is a Blu-ray Disc
As Windows Media Player is not yet compatible with Blu-ray Disc playback, if your DVD content is encoded in Blu-ray Disc format, the software is not able to decode and stream it for you.
How to Solve
Instead of using Windows Media Player, you must seek a media player that is compatible with Blu-ray Disc streaming to continue playing the content. For example, the powerful VideoByte Blu-ray Player is able to help.
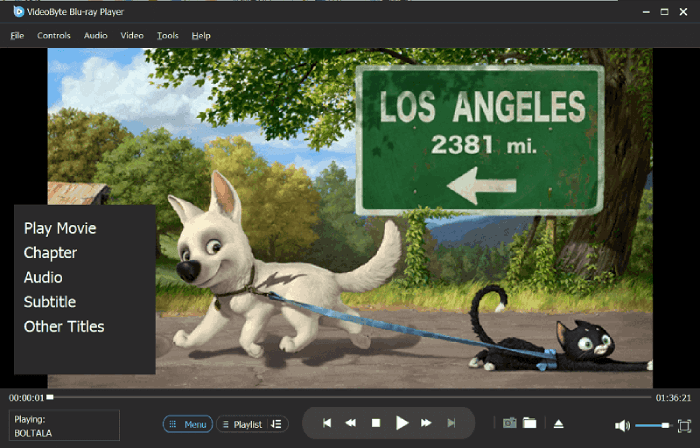
👍 You May Also Like:
Reason 3: You are playing a protected DVD disc
When Windows Media Player won’t play DVD and pops up a notification telling you “Windows Media Player cannot play this DVD because there is a problem with digital copy protection…”, it means that your DVD disc is under encryption. That’s because Windows Media Player fails to decode such protection, so it won’t play the disc for you.
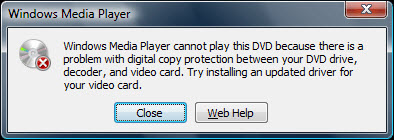
How to Solve
To play a protected DVD in Windows Media Player, you are required to install another decoder to make the software available to decode the encryption, or follow Microsoft’s guide to update the driver for your video card. Otherwise, you can only turn to an alternative that is available to play encryption DVD discs (like VideoByte Blu-ray Player).
Reason 4: You are running incompatible software
Consider if you have installed certain suspicious software that would cause incompatibility with the performance of Windows Media Player, thus leading to the unusual performance of the software, making it fail to play DVD for you.
How to Solve
Normally, some anti-virus software could cause conflict to Windows Media Player. Try exiting or uninstalling them can be the best way to solve Windows Media Player not playing DVD.
Reason 5: No enough space to play DVD
If you are running out of device storage, Windows Media Player won’t play DVD for you but gives a notification of “Windows Media Player won’t play DVD because your computer is running low on memory”.
How to Solve
When you get such notification, simply by clearing your computer storage and freeing up much space, Windows Media Player will work again to play DVD discs smoothly for you.
Reason 6: Windows Media Player is missing a decoder
When you get the message that Windows Media Player is lacking in a compatible DVD decoder to play DVD, it means that the software fails to decode the disc because there is no DVD decoder working inside.
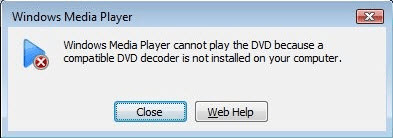
How to Solve
Surely, to solve the DVD decoder missing issue causing the Windows Media Player not play DVD, simply download the compatible plug-in for Windows Media Player again and you can easily solve the error.
Reason 7: You have updated your Windows system
According to Windows Media Player, its version 12 no longer supports DVD streaming on Windows 8. Meaning that only for Windows 7 users with Windows Media Player 12 installed can enjoy the DVD playing feature.
How to Solve
One possible solution to get Windows Media Player DVD streaming workable again is to return your Windows system back to Windows 7. However, it would be difficult to downgrade Windows system back to Windows 7 again. Hence, to make DVD playback on Windows 8/8.1/10/11 workable again, another effective method is to find an alternative DVD player to help.
Rip DVD to Videos for Playing DVD in WMP [The Ultimate Solution]
In most cases, the Windows Media Player not playing DVD issue is not actually fixable. For example, when you desire to play protected DVD or those in Blu-ray format, or you have upgraded your Windows systems to the version that is not supported by Windows Media Player to play DVDs. Under such conditions, if you still wonder, how do I get Windows Media Player to play a DVD? The best answer is by ripping DVD to videos to play like common media files do. To do it, VideoByte BD-DVD Ripper is what you need.
VideoByte BD-DVD Ripper is well compatible with both homemade and encrypted DVDs as well as Blu-ray Discs ripping without hassle. It offers more than 300 mainstream formats to output as protection-free media files for streaming using any media player, including Windows Media Player even without DVD decoder installed.
The software is able to keep 1:1 ratio and retain the original quality without compression. Hence, you are able to grasp the same quality DVD-playing experience on Windows Media Player even after ripping the videos via VideoByte BD-DVD Ripper.
Highlighted Features of VideoByte BD-DVD Ripper
- Both homemade and copy-protected DVDs/Blu-rays compatible;
- 300+ mainstream formats provided to select;
- Rip DVD/Blu-ray Discs to videos at 1:1 ratio without compression;
- Full subtitles and audio tracks preserved;
- Extra toolkit available to edit and adjust video outputs for better viewing experience.
Now, also grasp the way to rip DVD to videos via VideoByte BD-DVD Ripper to play on Windows Media Player without any errors occurring:
STEP 1. Launch VideoByte BD-DVD Ripper after installing it. Then insert your DVD disc to the computer and hit “Load DVD” > “Load DVD Disc” on the main interface of the software to import the media content.
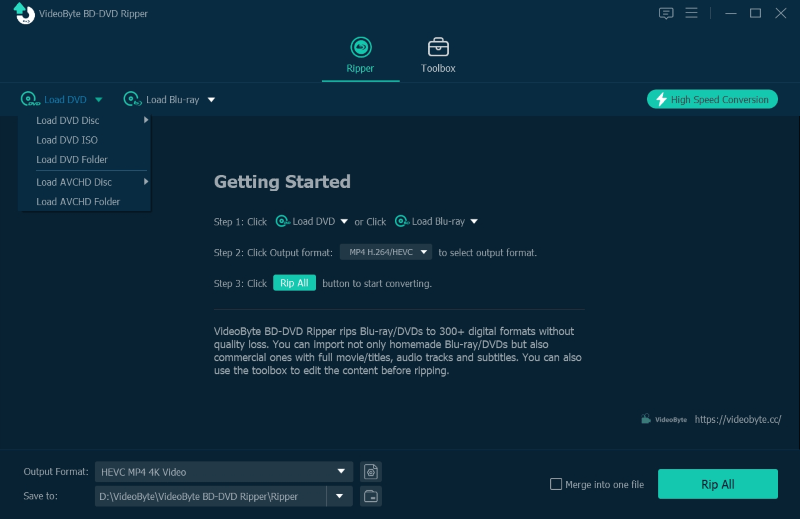
STEP 2. After the DVD content is loaded, click “Full Title Lise” and select the exact videos you desire to rip for playing in Windows Media Player. You can skip this step and let VideoByte BD-DVD Ripper to rip the whole disc for you at once.
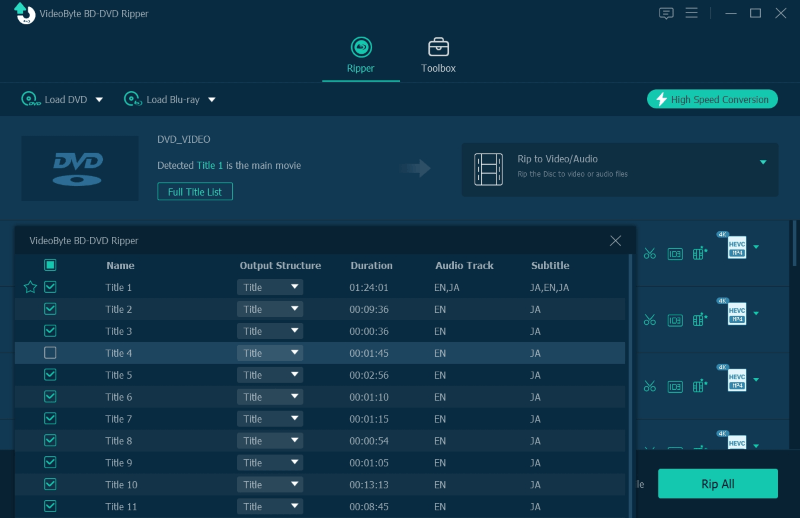
STEP 3. Below the “Full Title List”, you are able to select the audio track and subtitle for ripping with the video at the same time.
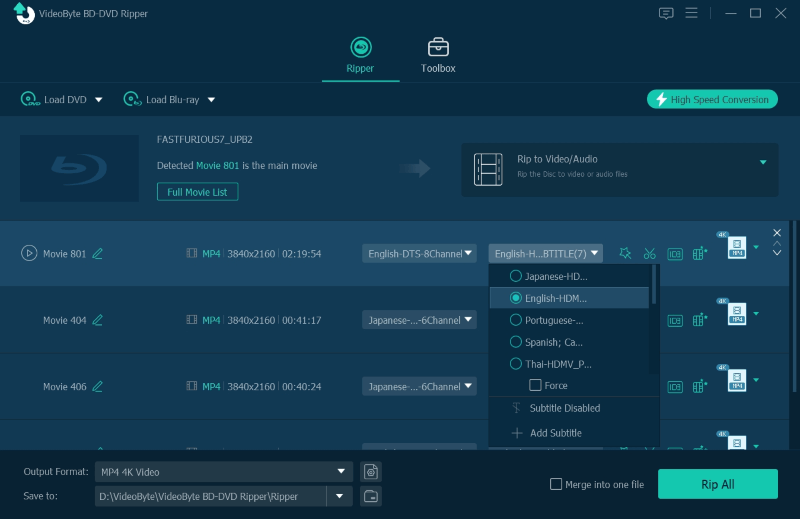
STEP 4. Then, move to the upper-right “Rip All to”, select an output format as well as resolution to output the DVD media as you desire.
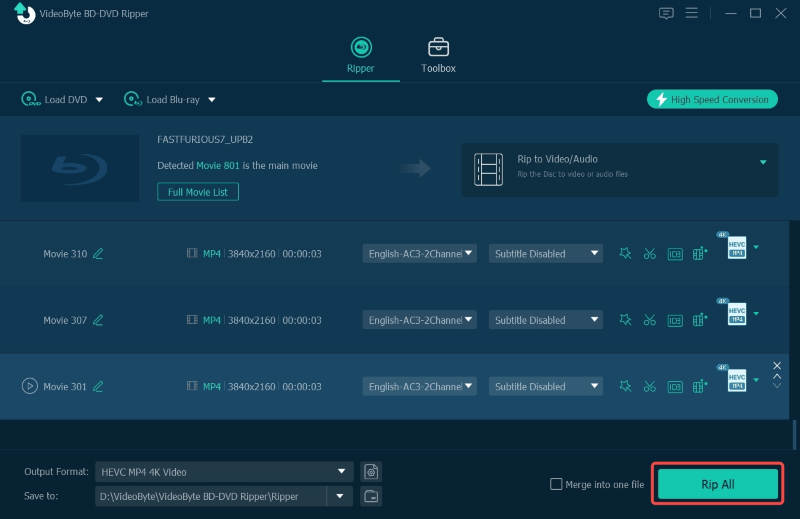
STEP 5. Finally, hit the “Rip All” icon to process the DVD to video ripping immediately. Just a moment, VideoByte BD-DVD Ripper will complete it for you without quality loss.
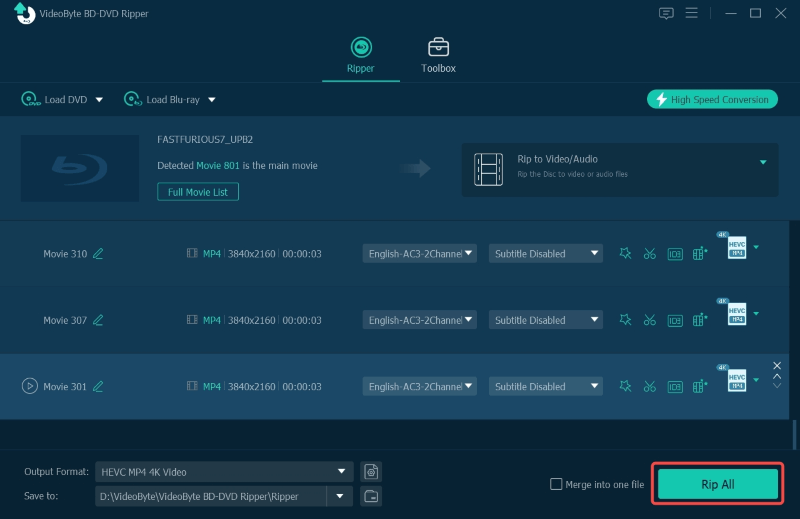
After getting the ripped videos, you are able to import them to Windows Media Player for directly streaming. As VideoByte BD-DVD Ripper has stripped the protection from the media, just feel free to enjoy them!
Obviously, Windows Media Player is not the best option to play DVDs, as it would frequently occur the Windows Media Player not playing DVD error. But now with VideoByte BD-DVD Ripper, you are also available to select ripping DVD discs to common video files for streaming as usual without using the discs. It brings an even more convenient way for you to enjoy media playback. Now, just give it a try!
