Desde que Blu-ray ganó la guerra de formatos con HD DVD, cada vez más personas están acostumbradas a comprar discos Blu-ray para almacenar archivos multimedia o disfrutar de películas. A algunos amantes de Blu-ray generalmente les gusta grabar videos comunes, carpetas BDMV o archivos ISO en un disco Blu-ray para obtener una mejor experiencia visual. Por lo tanto, es necesario adquirir una buena grabadora de Blu-ray. En cuanto a la grabadora o creadora de Blu-ray, es posible que conozca más o menos ImgBurn. Sí, en el siguiente artículo le mostraremos cómo utilizar ImgBurn gratuito para terminar fácilmente de crear discos Blu-ray.
La mejor grabadora de Blu-ray gratuita: ImgBurn
ImgBurn es el mejor grabadora de Blu-ray que puede grabar discos Blu-ray desde un archivo de imagen ISO y una carpeta de Blu-ray, y crear archivos ISO desde Blu-ray o carpetas de Blu-ray. También es el creador de DVD gratuito que te ayuda a convertir vídeos o ISO a DVD. Este programa tiene varios modos, cada uno para realizar una tarea diferente:
1.Leer: leer un disco en un archivo de imagen.
2.Construir: crea un archivo de imagen a partir de archivos/carpetas en su computadora o red (también puede escribir los archivos directamente en un disco).
3.Escribir: escribe un archivo de imagen en un disco.
4.Verificar: asegúrese de que el disco sea legible en 100%.
5.Discovery: utilizado en combinación con DVDInfoPro, puede comprobar la calidad de las grabaciones que produce su unidad.
Antes de grabar un disco Blu-ray, puede ir a sitio web oficial de imgburn para descargar la última versión de ImgBurn e instalarla en su PC.
Guía uno: Cómo grabar discos Blu-ray a partir de una imagen ISO
Paso 1. Inicie ImgBurn. Luego, según sus necesidades, seleccione “Escribir archivo de imagen en disco” en la interfaz principal.
Paso 2. En fuente, haga clic en el ícono de la carpeta para buscar y seleccionar el ISO de su película.
Paso 3. Asegúrese de que su unidad de disco de destino esté seleccionada en Destino, luego haga clic en el botón de grabación grande en la parte inferior de la ventana.
Etapa 4. Luego comenzará a grabar su ISO en el disco.
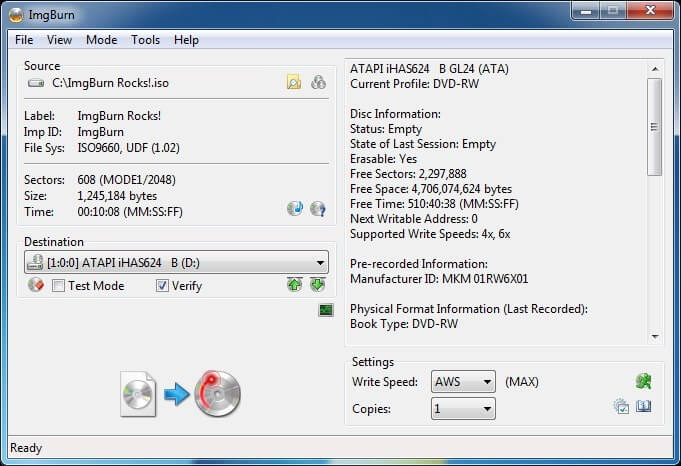
Guía dos: Cómo grabar discos Blu-ray desde una carpeta Blu-ray
Paso 1. Ejecute ImgBurn, elija “Escribir archivos/carpetas en el disco”.
Paso 2. Cargue las carpetas BDMV y CERTIFICATE junto con los archivos adicionales que se encuentren en su carpeta raíz fuera de esas dos carpetas. Puede hacerlo de dos maneras: seleccione “Buscar una carpeta de origen” o haga clic en el botón “Buscar carpeta”.
Paso 3. Vaya a la pestaña “Opciones” para asegurarse de que el sistema de archivos sea UDF 2.5 o posterior, ya que el disco Blu-ray no se puede reproducir a menos que esté formateado como UDF 2.5 o posterior.
Etapa 4. En la pestaña “Etiquetas”, es opcional configurar las etiquetas, el nombre y otra información del disco Blu-ray.
Paso 5. Si ya está listo, haga clic en el botón “Archivar a disco” para grabar un disco Blu-ray desde la carpeta Blu-ray. Aparecerá una ventana emergente que le preguntará si desea continuar. Debe hacer clic en “Sí” para iniciar el proceso de grabación.
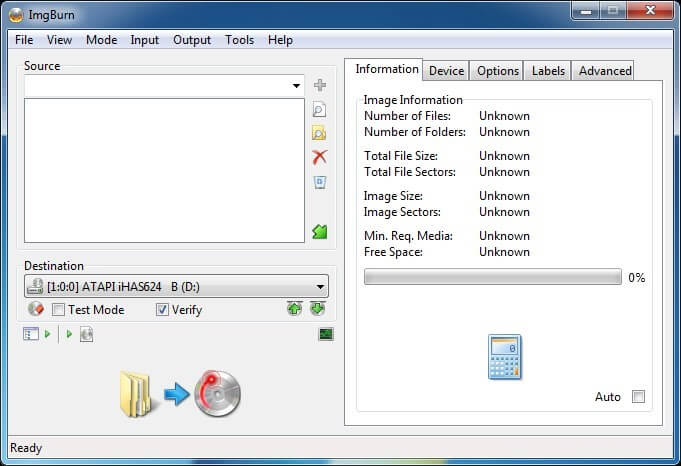
Más consejos: cómo reproducir discos Blu-ray en la computadora
Cuando desee reproducir un disco Blu-ray en una PC, puede utilizar el Reproductor de Blu-ray VideoByte para reproducir películas. El reproductor de Blu-ray VideoByte es el mejor reproductor de Blu-ray del mercado actual. Este programa tiene la capacidad de abrir discos Blu-ray, archivos ISO y carpetas Blu-ray en Windows o Mac sin restricciones. Puede obtener una experiencia de Blu-ray fluida con el control total del menú de Blu-ray, el título, las pistas de audio y los subtítulos. Además, puede reproducir DVD comerciales y caseros, videos 4K, etc. Mejor aún, puede obtener un soporte de sonido original perfecto al usar este reproductor. reproductor M2TS gratuito.
Paso 1. Inserte su disco Blu-ray en la unidad
Obtenga una unidad de Blu-ray externa y conéctela a su computadora. Luego inserte su disco Blu-ray en la unidad.
Paso 2. Cargue contenido Blu-ray
Abra el reproductor de Blu-ray VideoByte y elija la opción “Abrir disco” para cargar la película Blu-ray.
Paso 3. Comience a reproducir el disco de película Blu-ray
Según tus necesidades, selecciona la “Pista de audio” y el “Subtítulo” que prefieras. Luego haz clic en “Reproducir película” para comenzar a ver la película Blu-ray.
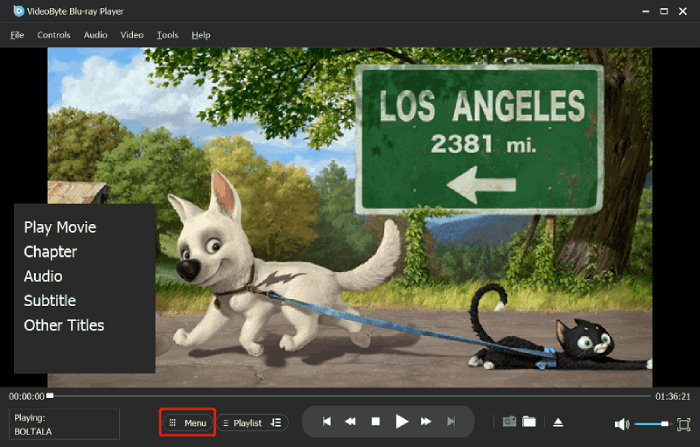
Para obtener más conocimientos sobre Blu-ray, puede consultar los artículos a continuación:
Tipos de discos Blu-ray ¿Cuáles son los BD-5, BD-9, BD-25, BD-50, BD-XL, BD-R y BD-RE?
¿Cuál es la resolución del disco Blu-ray? Aquí está la respuesta
Guerras de formatos de alta definición: Blu-ray versus HD DVD



